Microsoft Teams 会議でライブ文字起こしを表示する
どのような会議であっても、Teams 会議中に議事録のライブ文字起こしを開始することができます。 このテキストは、会議のビデオやオーディオと一緒にリアルタイムで表示され、発言者の名前 (非表示を選択した場合を除く) とタイム スタンプも表示されます。
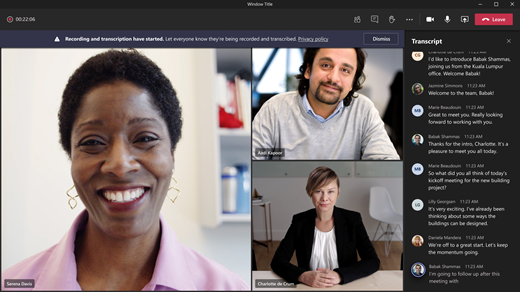
この記事の内容
概要
ライブ トランスクリプションは、会議の生産性を高め、聴覚障碍のあるユーザーや言語レベルの異なる参加者を受け入れることができます。 騒がしい場所にいる参加者にも、視覚的なサポートは歓迎されます。
会議トランスクリプトにユーザーが特定されないようにすることができます。 詳細は、「会議の字幕とトランスクリプトで ID を非表示にする」をご覧ください。
制限事項
ライブ文字起こしが利用可能:
-
デスクトップ版 Teams で。
-
以下のライセンスをお持ちのお客様: Office 365 E1、Office 365 A1、Office 365/Microsoft 365 A3、Office 365/Microsoft 365 A5、Microsoft 365 E3、Microsoft 365 E5、Microsoft 365 F1、Office 365/Microsoft 365 F3、Microsoft 365 Business Basic、Microsoft 365 Business Standard、Microsoft 365 Business Premium SKU。
重要: 会議の記録に OneDrive for Business や SharePoint を使用している組織の場合、IT 管理者は Teams 会議ポリシーで [トランスクリプトの作成を許可する] をオンにして、ユーザーがすべての会議でトランスクリプションを開始するように促す必要があります。 これにより、会議後のレコーディングで字幕を利用できるようになります。
注: トランスクリプション オプションが表示されない場合は、IT 管理者がこの機能を有効にしていない可能性があります。
会議終了後、保存されたトランスクリプトは、デスクトップや Web 版 Teams で参照やダウンロードが可能です。
注: 会議の詳細に記載された電話番号を使って会議に参加したユーザーは、トランスクリプトを表示することができません。
ライブ トランスクリプションの開始
-
会議コントロールに移動し、[その他のアクション (

-
[レコードと文字起こし


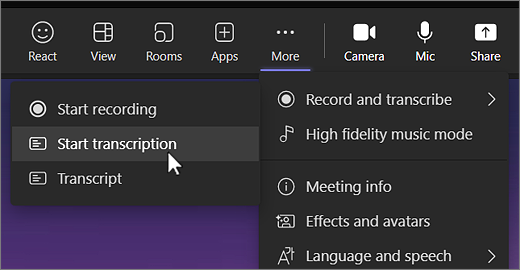
ヒント:
会議をレコーディングも行いたい場合は、[その他のオプション] ![Microsoft Teams の [その他のオプション] アイコン。](https://support.content.office.net/ja-jp/media/50427f15-7308-4d8b-81a3-5af26abd85bb.png)
すべての参加者に、会議のトランクリプションが行われていることが通知されます。 画面の右側にトランスクリプトが表示されます。
トランスクリプトの言語を変更する
トランスクリプトの言語は、会議で話されている言語と同じである必要があります。 言語設定を変更するには、以下の操作に従います。
-
画面の右端にライブ トランスクリプションが表示されます。 トランスクリプト ウィンドウの右上にある [ トランスクリプト設定]

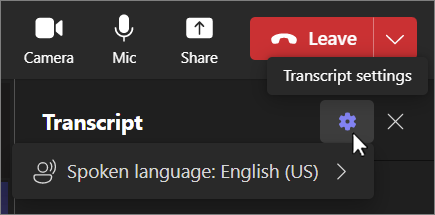
-
[音声言語] にカーソルを合わせます。 会議の全員が話している別の言語を選択します。
-
[確認]を選択します。 トランスクリプトがこの言語で表示されます。
重要: 話し手の言語設定を変更すると、すべてのユーザーに影響します。 トランスクリプトの言語 (および字幕の言語) は、すべての会議参加者に変更が適用されます。
文字起こしには、次の最大 34 の言語から選択できます:
英語 (米国)、英語 (カナダ)、英語 (インド)、英語 (英国)、英語 (オーストラリア)、英語 (ニュージーランド)、アラビア語 (アラブ首長国連邦)(プレビュー)、アラビア語 (サウジアラビア)(プレビュー)、中国語 (簡体字中国)、中国語 (繁体字、 Hong Kong SAR)、中国語 (繁体字、台湾) (プレビュー)、チェコ語 (チェコ語)(プレビュー)、デンマーク語 (デンマーク)、オランダ語 (ベルギー)(プレビュー)、オランダ語 (オランダ語)、フランス語 (カナダ)、フランス語 (フランス)、フィンランド語 (フィンランド)(プレビュー)、ドイツ語 (ドイツ)、ギリシャ語 (ギリシャ)(プレビュー)、ヘブライ語 (イスラエル) (プレビュー)、ヒンディー語 (インド)、ハンガリー語 (ハンガリー)(プレビュー)、イタリア語 (イタリア)、日本語 (日本)、韓国語 (韓国)(プレビュー)、ノルウェー語 (ノルウェー)、ポーランド語 (ポーランド)(プレビュー)、ポルトガル語 (ブラジル)、ポルトガル語 (ポルトガル)(プレビュー)、ルーマニア語 (プレビュー)(プレビュー) )、ロシア (ロシア) (プレビュー)、スロバキア (スロバキア) (プレビュー)、スペイン語 (メキシコ)、スペイン語 (スペイン)、スウェーデン語 (スウェーデン)、タイ語 (タイ) (プレビュー)、トルコ語 (トルコ) (プレビュー)、ウクライナ (ウクライナ) (プレビュー)、ベトナム語 (ベトナム) (プレビュー)
ライブ トランスクリプションの表示または非表示
-
会議の制御に移動し、[その他の操作]
![Microsoft Teams の [その他のオプション] アイコン。](https://support.content.office.net/ja-jp/media/50427f15-7308-4d8b-81a3-5af26abd85bb.png)
-
[



注: 隠語はアスタリスクで覆われます。
ライブ翻訳文字起こし
注: ライブ翻訳された文字起こしは、Teams Premiumの一部として利用できます。これは、Teams 会議をよりパーソナライズされ、インテリジェントで安全なものにするための追加機能を提供するアドオン ライセンスです。 Teams Premium にアクセスするには、IT 管理者にお問い合わせください。
会議のトランスクリプトを最も使い慣れた言語に翻訳することで、会議中にお互いをよりよく理解します。
会議中にトランスクリプトを翻訳するには:
-
Teams で会議に参加します。
-
トランスクリプト ウィンドウで、[ トランスクリプトの設定] を選択します。
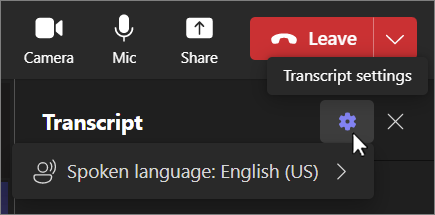
-
トランスクリプト言語にカーソルを合わせます。
-
トランスクリプトを翻訳する言語を選択します。
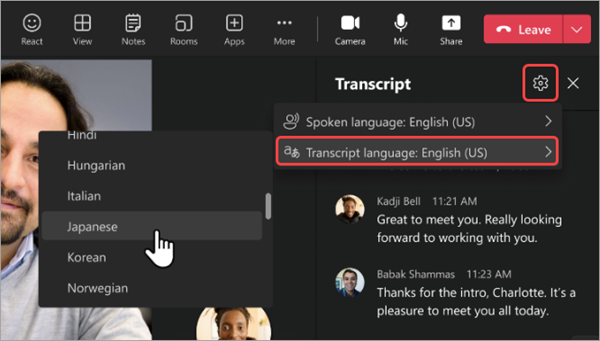
元のトランスクリプトと翻訳されたトランスクリプトを並べて表示するには、[元のトランスクリプト と翻訳の両方を表示 する] トグルをオンにします。
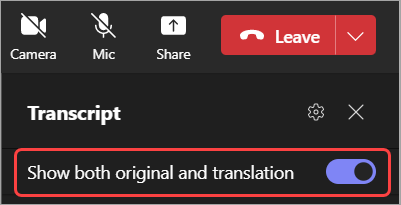
注:
-
過去に翻訳されたトランスクリプトは保存されません。 元のトランスクリプトのみが格納されます。 参加者が会議に遅れて参加した場合、会議に参加した時点からの翻訳済みのトランスクリプトのみを表示できます。
-
不適切なフィルター処理はトランスクリプトではサポートされていません。
ライブ文字起こしを停止して再起動する
会議の開催者や発表者は、会議中にトランスクリプションを停止したり再開したりすることができます。 (開催者と発表者の役割については、[Teams 会議での役割] を参照してください。)
-
会議の制御に移動し、[その他の操作]
![Microsoft Teams の [その他のオプション] アイコン。](https://support.content.office.net/ja-jp/media/50427f15-7308-4d8b-81a3-5af26abd85bb.png)
-
[レコードと文字起こし

参加者が全員退出すると、自動的にトランスクリプションが停止します。
トランスクリプトのダウンロード
会議が終了すると、トランスクリプトはカレンダーの会議イベントですぐに確認できます。 会議の参加者は、.docx または .vtt ファイルとしてダウンロードできます。
-
Teams の左側にある [ チャット] を選択します。
-
会議チャットを開き、トランスクリプトを選択します。
-
トランスクリプトの上にある [ダウンロード ] の横にある下矢印

ヒント: 会議終了後、会議イベントを開くと、[詳細] タブで、トランスクリプトやその他の利用可能な会議関連アイテム (添付ドキュメント、会議メモ、レコーディング) を利用できるようになります。
トランスクリプトを削除
会議の主催者は、トランスクリプトを削除することができます。
-
会議を開き、[レコーディングとトランスクリプト] に移動します。
-
トランスクリプトの上にある [ 削除]
![[チームのごみ箱を削除する] ボタン](https://support.content.office.net/ja-jp/media/59ecc8f0-bc07-4c35-93d2-a5fac5da9bf4.png)
トランスクリプトの削除の詳細については、「Microsoft Teams で会議のトランスクリプトを編集または削除する」を参照してください。
トランスクリプトを開始、停止、閲覧、ダウンロードできるユーザーは誰ですか?
|
オンライン会議の参加者の種類 |
トランスクリプションの開始と停止 |
リアルタイム トランスクリプションの表示 |
会議終了後にトランスクリプトを表示する |
会議終了後にトランスクリプトをダウンロードする |
|---|---|---|---|---|
|
Organizer |
○ |
○ |
○ |
○ |
|
同じテナントのユーザー* |
○ |
○ |
○ |
○ |
|
別のテナントのユーザー |
いいえ |
○ |
いいえ |
× |
|
匿名 |
いいえ |
○ |
いいえ |
× |
* テナントとは、IT 管理者によって定義された、Teams への共通アクセス許可があるすべてのユーザーのことです。
注:
-
Teams のライブ トランスクリプトは、会議主催者の Exchange Online アカウントに保存されます。 会議主催者がトランスクリプトを削除するまで、トランスクリプトは会議のチャットや Teams の [レコーディングとトランスクリプト] タブからアクセスできます。
-
会議トランスクリプションの初期リリースでは、アイテム保持ポリシーの適用、電子情報開示、または法的ホールドのサポートはありません。 そのため、会議トランスクリプトのライフサイクルは、会議主催者の手作業による管理に依存しています。
-
Cloud Video Interop (CVI) を使用して Teams 会議に参加している場合は、CVI の参加者がトランスクリプション開始時にトランスクリプション通知を受け取るように、CVI プロバイダーにお問い合わせください。
重要: Microsoft は、過度の使用や不正を制限し、サービスのパフォーマンスを維持するために、合理的な通知をもって、トランスクリプションおよび翻訳サービスを制限する権利を有します。 これらのサービスには、Microsoft Teams、PowerPoint、Stream などの Office 365 製品全体で利用できる、ライブ キャプション、字幕、トランスクリプション機能が含まれます。
IT 管理者向け
Teams 会議中に、議事録のライブ文字起こしを開始できます。 このテキストは、会議のビデオやオーディオと一緒にリアルタイムで表示され、発言者の名前 (非表示を選択した場合を除く) とタイム スタンプも表示されます。
文字起こしの開始/停止
-
会議中に、[その他のアクション]
![Microsoft Teams の [その他のオプション] アイコン。](https://support.content.office.net/ja-jp/media/50427f15-7308-4d8b-81a3-5af26abd85bb.png)
![Teams モバイル アプリの [文字起こしの開始] メニュー オプションのスクリーンショット。](https://support.content.office.net/ja-jp/media/f81a52bf-af64-4f0a-962c-5bed29690054.png)
-
文字起こしを停止するには、[ その他のアクション ]
![Microsoft Teams の [その他のオプション] アイコン。](https://support.content.office.net/ja-jp/media/50427f15-7308-4d8b-81a3-5af26abd85bb.png)
![Teams モバイル アプリの [文字起こしの停止] メニュー オプションのスクリーンショット。](https://support.content.office.net/ja-jp/media/3c9f216a-7ef3-4f6e-a5a8-8e1d31a1df3e.png)
トランスクリプトへのアクセス
会議が終了すると、会議のチャット履歴でそのトランスクリプトを表示できます。 トランスクリプトにアクセスするには、チームの会議終了チャット メッセージのリンクをタップするか、[ その他 の> ファイル] をタップ します。
注: Teams モバイル アプリは現在、会議終了後のトランスクリプトの表示をサポートしています。 ライブ文字起こしは、Teams for desktop でのみ使用できます。











