の図形描画ツールを使用して、目的のサイズに合わせて図形を描画 Visio。
の四角形、楕円、円弧、フリーフォーム、鉛筆の図形を使用して、独自のカスタム図形 Visio作成できます。

新しい図形に塗りつぶしの色を適用できるようにするには、閉じた図形を作成する必要があります。 四角形ツールまたは楕円ツールを使用すると、閉じた図形が自動的に取得されます。 既定では、閉じた図形は単色で塗りつぶされます。
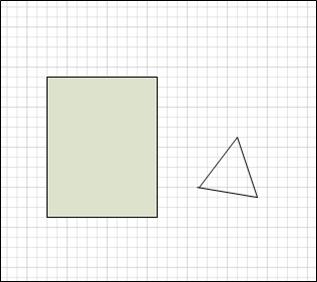
この例では、単色で塗りつぶされているため、四角形は閉じた図形です。 三角形は単色で塗りつぶされておらず、図形を通して描画の背景を見ることができるため、閉じていないことがわかります。
目的に合ったトピックをクリックしてください
四角形または円を描画する
-
[ ホーム ] タブの [ ツール ] グループで、[ 四角形 ]


-
四角形を描画するには、[ 四角形 ] ツールを選択します。
-
円または楕円を描画するには、[ 楕円 ] ツールを選択します。
-
-
ドラッグして図面ページに図形を描画します。
-
通常の編集に戻すには、[ ツール ] グループで [ ポインター
![[ポインター] ボタン](https://support.content.office.net/ja-jp/media/b94c1ecc-bad0-408c-b1ff-06cf55b58171.gif)
ユーザー設定の図形を描画する
-
[ ホーム ] タブの [ ツール ] グループで、[ 四角形 ]


-
直線を描画するには、[ 線 ] ツールを選択します。
-
不規則な図形を描画するには、 フリーフォーム ツールを選択します。
-
曲線を描画するには、 円弧 ツールを選択します。
-
-
最初のセグメントを描画するには、図形を開始する位置をポイントし、セグメントが目的のサイズになるまでドラッグします。
-
セグメントを描画すると、図形に

-
-
2 番目のセグメントを描画するには、最初のセグメントの頂点をポイントし、ドラッグします。
-
追加のセグメントを描画するには、追加した最後のセグメントの末尾にある頂点をポイントし、ドラッグして次のセグメントを描画します。
注: セグメントを元に戻すには、Ctrl キーを押しながら Z キーを押します。 セグメントは、描画された逆の順序で削除されます。
-
図形を閉じるには、最初のセグメントの先頭にある頂点の上に作成した最後のセグメントの端点をドラッグします。 図形が不透明になり、閉じた図形であることを示します。
-
通常の編集に戻すには、[ ホーム ] タブの [ ツール ] グループで、[ ポインター ] ツールの [
![[ポインター] ボタン](https://support.content.office.net/ja-jp/media/b94c1ecc-bad0-408c-b1ff-06cf55b58171.gif)
図形を編集する
Visio のほとんどの図形を編集するには、図形内のセグメントを追加、削除、および変更します。
図形からセグメントを削除する
-
[ ホーム ] タブの [ ツール ] グループで、[ 四角形 ]

![[鉛筆] ツール](https://support.content.office.net/ja-jp/media/69395635-6bcb-4621-9536-ac45497c4225.jpg)

-
セグメントを削除する図形を選択し、削除する頂点

図形にセグメントを追加する
-
[ ホーム ] タブの [ ツール ] グループで、[ 四角形 ]

![[鉛筆] ツール](https://support.content.office.net/ja-jp/media/69395635-6bcb-4621-9536-ac45497c4225.jpg)

-
セグメントを追加する図形を選択し、セグメントを追加する場所をポイントし、Ctrl キーを押しながらクリックします。
図形をクリックした場所に新しい頂点が表示され、新しいセグメントが作成されます。
図形の形状を変更する
-
[ ホーム ] タブの [ ツール ] グループで、[ 四角形 ]

![[鉛筆] ツール](https://support.content.office.net/ja-jp/media/69395635-6bcb-4621-9536-ac45497c4225.jpg)

-
図形を選択し、移動する頂点

新しいマスター シェイプを作成する
カスタム 図形をマスター シェイプにすることで、他の図面で再利用できます。 カスタム図形をマスター シェイプに変換するには、次の操作を行います。
-
[ 図形 ] ウィンドウで、[ その他の図形] をクリックし、[ 新しいステンシル (米国単位)] または [新しいステンシル (メトリック)] を選択して、カスタム ステンシルを選択するか、新しいカスタム ステンシルを作成します。
-
図面ページで、カスタム図形を選択し、[ 図形 ] ペインの新しいステンシルにドラッグします。
-
新しいマスター シェイプの名前を変更するには、図形を右クリックし、[ マスター名の変更] を選択し、新しいマスター シェイプの名前を入力します。
-
[ 図形 ] ウィンドウのカスタム ステンシルで、[ 保存 ] をクリックして、新しいマスター シェイプを使用してカスタム ステンシルへの変更を保存します。
新しいマスター シェイプを作成する方法の詳細については、「 図形を作成する 」または「 マスター シェイプを編集する」を参照してください。
ツール バー リボンの [挿入] (または [ホーム] タブの [図形の描画] メニューの四角形、四角形、線、円、楕円の各オプションを使用して、キャンバスに直接カスタム サイズの図形を描画できます。
![[図形の描画] オプションは、Visio for the web の [挿入] タブにあります。](https://support.content.office.net/ja-jp/media/bfde40b6-6b21-4e14-b3f2-5387a8678acd.png)
-
Web 用 Visioで図面を開いた状態で、リボンの [ 挿入 ] タブを選択します。
-
[ 図形の描画] を選択し、描画する図形を選択します。
![[図形の描画] メニューには、5 つのオプションから選択できます。](https://support.content.office.net/ja-jp/media/552c4f84-8c4e-4f53-8971-bb04946fd83e.png)
-
キャンバスで、 をクリックしてドラッグして図形を描画します。
図形は、指定したサイズのその位置に描画されます。
-
必要に応じて図形を変更し続けます。 色を変更したり、テキストを追加したりできます。










