日付が文字列形式でセルに保存されることがあります。 たとえば、テキストとして書式設定されたセルに日付を入力した場合や、データが外部データ ソースからテキストとしてインポートまたは貼り付けされている可能性があります。
テキストとして書式設定された日付は、(右揃えではなく) セル内で左揃えになります。 エラー チェックを有効にすると、2 桁の年を持つテキスト日付にエラー インジケーターが付く場合もあります: 
Excel のエラー チェック機能では、年の部分が 2 桁の日付文字列を識別できるため、エラー修正機能を使用して日付文字列を日付形式の日付に変換できます。 DATEVALUE 関数を使用すると、他のほとんどの種類のテキスト日付を日付に変換できます。
別のソースから Excel にデータをインポートする場合、または以前にテキストとして書式設定されたセルに 2 桁の年の日付を入力すると、セルの左上隅に小さな緑の三角形が表示されることがあります。 このエラー インジケーター (図を参照) は、日付が文字列として保存されていることを示します。
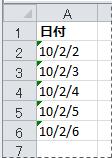
エラー インジケーターを使用して、日付をテキストから日付形式に変換できます。
注: まず、Excel でエラー チェックが有効になっていることを確認します。 そのためには、次の手順を実行します。
-
[ファイル]、[オプション]、[数式] の順にクリックします。
[ Excel 2007] で、[ Microsoft Office] ボタン

-
[エラー チェック] で、[バックグラウンド エラー チェックを有効にする] をチェックします。 見つかったエラーにはすべて、セルの左上隅に三角形が付けられます。
-
[ エラー チェック ルール] で、[ 2 桁で表される年を含むセル] を選択します。
テキスト形式の日付を通常の日付に変換するには、次の手順に従います。
-
ワークシートで、左上隅にエラー インジケーターが表示されている 1 つのセルまたは隣接したセルの範囲を選びます。 詳細については、「ワークシートのセル、範囲、行、または列を選択する」を参照してください。
ヒント: セルの選択を取り消すには、ワークシート内の任意のセルをクリックします。
-
選択したセルの近くに表示されるエラー ボタンをクリックします。
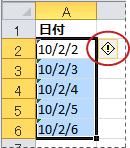
-
メニューの [XX を 20XX に変換する] または [XX を 19XX に変換する] をクリックします。 数値を変換せずにエラー インジケーターを無視する場合は、[ エラーの無視] をクリックします。
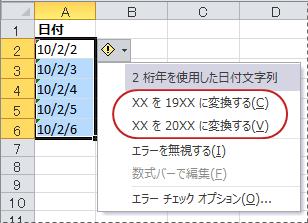
2 桁の年を含むテキスト日付は、4 桁の年を持つ標準の日付に変換されます。
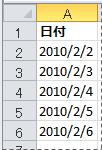
文字列形式の日付からセルを変換した後は、日付の書式を適用して、日付の表示形式を変更できます。
下の図のような一連の数値のように表示される、インポートまたは貼り付けされた日付がワークシートに含まれている場合は、短い日付または長い日付として表示されるように再フォーマットする必要があります。 日付形式は、日付計算でフィルター処理、並べ替え、または使用する場合にも便利です。
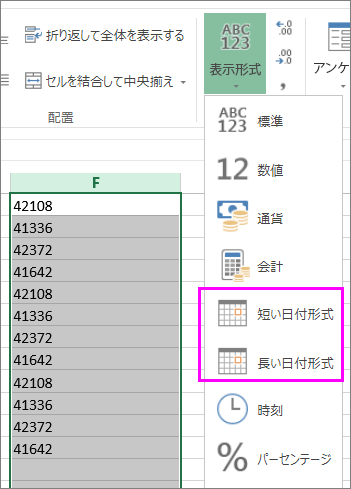
-
再フォーマットするセル、セル範囲、または列を選択します。
-
[ 数値形式 ] をクリックし、目的の日付形式を選択します。
短い日付形式は次のようになります。

長い日付には、次の図のような詳細情報が含まれています。
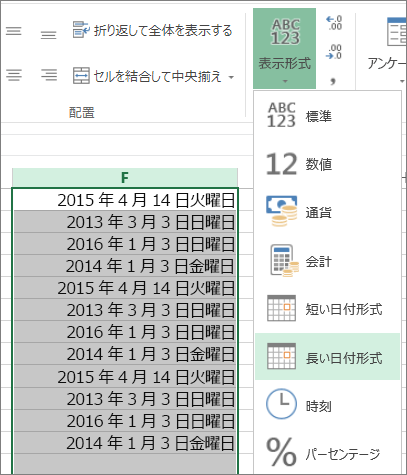
セル内のテキスト日付をシリアル番号に変換するには、DATEVALUE 関数を使用します。 次に、数式をコピーし、テキストの日付を含むセルを選択し、[ 特殊貼り付け] を使用して日付形式を適用します。
手順
-
空白のセルを選択し、その数値形式が [全般] であることを確認します。
-
空白セルで次の作業を行います。
-
「=DATEVALUE( 」と入力します。
-
変換対象の、文字列形式の日付を含むセルをクリックします。
-
「」と入力します。
-
Enter キーを押すと、DATEVALUE 関数は、テキスト日付で表される日付のシリアル番号を返します。
Excel シリアル番号とは
Excel では、日付を計算に使用できるように一連のシリアル番号として保存します。 既定では、1 月 1 日 1900 はシリアル番号 1 で、2008 年 1 月 1 日はシリアル番号 39448 です。これは、1 月 1 日から 39,448 日後であるため、変換式を連続するセルの範囲にコピー 1900.To、入力した数式を含むセルを選択し、テキスト日付を含むセル範囲に一致する空のセルの範囲に

-
-
フィル ハンドルをドラッグした後、日付文字列を含むセルの範囲に対応する、シリアル番号を含むセルの範囲が選ばれているはずです。
-
シリアル番号を含むセルまたはセル範囲を選択し、[ ホーム ] タブの [クリップボード ] グループで [ コピー] をクリックします。
キーボード ショートカット: Ctrl キーを押しながら C キーを押すこともできます。
-
日付文字列を含むセルまたはセルの範囲を選び、[ホーム] タブの [クリップボード] で [貼り付け] の下の矢印をクリックし、[形式を選択して貼り付け] をクリックします。
-
[形式を選択して貼り付け] ダイアログ ボックスの [貼り付け] の下にある [値] をクリックし、[OK] をクリックします。
-
[ ホーム ] タブで、[ 数値] の横にあるポップアップ ウィンドウ起動ツールをクリックします。
-
[分類] ボックスの一覧の [日付] をクリックし、[種類] ボックスの一覧で希望する日付形式をクリックします。
-
すべての日付が正常に変換された後にシリアル番号を削除するには、それらを含むセルを選択し、DELETE キーを押します。
補足説明
Excel Tech Communityで、いつでも専門家に質問できます。また、コミュニティでは、サポートを受けられます。










