重要: Excel/Word 2013 以降のバージョンで既定のテーマを変更する方法については、「 テーマを変更する」および「word または excel で既定のテーマにする」を参照してください。 Office 2013 およびそれ以降のバージョンで全体的な Microsoft Office テーマを変更するには、「 office テーマを変更する」を参照してください。
テーマ を使うと、Microsoft Office ドキュメントの見栄えとモダンな外観をすばやく簡単に表示できます。 ドキュメントのテーマは、一連の テーマの色、一連の テーマのフォント (見出しと本文のフォントを含む)、一連の テーマの効果 (線や塗りつぶし効果など) を含む一連の書式設定です。
ドキュメントのテーマを使用する方法は、Microsoft Office 2010 を導入して使用した後で行われていますが、以下で詳しく説明します。
Office 2010 ドキュメントでフォントまたは行間隔を変更する場合は、次を参照してください。
Word、Excel、または PowerPoint で作成した Office 2010 のすべてのドキュメントには、空の新しいドキュメントであっても、その内部にテーマが含まれています。 既定は、背景が白で黒いシンプルな色が使用された Office テーマです。 メトロ テーマなど、新しいテーマを適用すると、Office テーマは暗い背景と明るい色の新しい外観に置き換えられます。 既定のテーマを Office テーマ以外にする場合、ドキュメントの既定のテーマを別のものに事前構成すると時間を節約できます。 (テキスト、表、SmartArt グラフィックなどの) すべてのコンテンツはテーマと動的にリンクされているので、テーマを変更すると、カスタマイズしている場合を除き、コンテンツの外観は自動的に変更されます。
Excel で既定のテーマを変更するには、新しい既定のブック テンプレート または新しい既定のワークシートテンプレートを作成する必要があります。 ブック テンプレートには、複数のワークシートを含めることができますが、ワークシート テンプレートにはワークシートを 1 枚のみ含めることができます。 ブックとワークシートのテンプレートには、ページ ヘッダー、列と行ラベル、数式、テーマ、およびその他の書式設定情報など、既定のテキストを含めることができます。 既定のブック テンプレートは新しいブックの作成に自動的に使用され、既定のワークシート テンプレートは新しいワークシートの作成に自動的に使用されます。
新しい空白のブックから既定のテンプレートを作成する
-
[ ファイル] をクリックし、[新規作成] をクリックし ます。
-
[使用できるテンプレート] の [空白のブック] をダブルクリックします。
-
[印刷レイアウト] タブの [テーマ] グループで [テーマ] をクリックします。
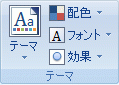
-
すべての新しいブックに使用するテーマをブックに適用するには、次のいずれかの操作を実行します。
-
定義済みのドキュメント テーマを適用するには、[組み込み] で使うドキュメント テーマをクリックします。
-
作成したユーザー設定のドキュメント テーマを適用するには、[ユーザー設定] で使うドキュメント テーマをクリックします。
注: [ユーザー設定] は、ユーザー設定のドキュメント テーマを作成してある場合にのみ使用できます。 ユーザー設定のドキュメント テーマを作成する方法の詳細については、「Apply or customize a document theme」 (ドキュメント テーマを適用またはカスタマイズする) を参照してください。
-
使うドキュメント テーマが一覧に表示されない場合は、[テーマの参照] をクリックして、コンピューターまたはネットワークで検索します。
-
Microsoft Office Online のその他のドキュメントテーマを表示するには、定義済みのテーマの from Office.com カテゴリに示されているいずれかのテーマを選びます。
-
-
[ファイル] をクリックし、[名前を付けて保存] をクリックします。
-
XLSTART フォルダーに移動します。 Location は C:\Program の Office\Office14\XLSTART
次に、[ファイル名] ボックスで、次のいずれかを行います。
-
既定のブックを作成するには、book.xltx と入力します。
-
既定のワークシートを作成するには、sheet.xltx と入力します。
-
-
[ファイルの種類] ボックスの一覧で、[Excel テンプレート (*.xltx)] をクリックし、[保存] をクリックします。 このフォルダーに保存する権限を得るため、管理者に連絡するように求められる場合があります。 その場合は、管理者にご連絡ください。 管理者アカウントを所有している場合は、システムを再起動し、管理者としてサインインしてこのタスクを完了します。
注: Microsoft Excel を起動すると、既定の XLSTART フォルダー内のすべてのテンプレートが自動的に開きます。
既存のブックから既定のテンプレートを作成する
-
[ ファイル] をクリックし、[新規作成] をクリックし ます。
-
[テンプレート] の下の [既存のファイルから新規作成] をクリックし、[既存のブックから新規作成] ダイアログ ボックスで、使用するブックが含まれているコンピューター、ネットワーク、またはインターネット上の場所を参照します。
-
ブックをクリックし、[新規作成] をクリックします。
-
[印刷レイアウト] タブの [テーマ] グループで [テーマ] をクリックします。
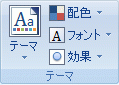
-
すべての新しいブックに使用するテーマをブックに適用するには、次のいずれかの操作を実行します。
-
定義済みのドキュメント テーマを適用するには、[組み込み] で使うドキュメント テーマをクリックします。
-
ユーザー設定のドキュメント テーマを適用するには、[ユーザー設定] で使うドキュメント テーマをクリックします。
注: [ユーザー設定] は、ユーザー設定のドキュメント テーマを作成してある場合にのみ使用できます。 ユーザー設定のドキュメント テーマを作成する方法の詳細については、「Apply or customize a document theme」 (ドキュメント テーマを適用またはカスタマイズする) を参照してください。
-
使うドキュメント テーマが一覧に表示されない場合は、[テーマの参照] をクリックして、コンピューターまたはネットワークで検索します。
-
Microsoft Office Online で他のドキュメントテーマを検索するには、定義済みのテーマの From Office.com カテゴリに示されているいずれかのテーマを選びます。
-
-
[ファイル] をクリックし、[名前を付けて保存] をクリックします。
-
XLSTART フォルダーに移動します。 Location は C:\Program の Office\Office14\XLSTART
次に、[ファイル名] ボックスで、次のいずれかを行います。
-
既定のブックを作成するには、book.xltx と入力します。
-
既定のワークシートを作成するには、sheet.xltx と入力します。
-
-
[ファイルの種類] ボックスの一覧で、[Excel テンプレート (*.xltx)] をクリックし、[保存] をクリックします。
注: このフォルダーに保存する権限について、管理者に連絡するように求められる場合があります。 その場合は、管理者に連絡するか、システムを再起動し、管理者としてサインインしてこのタスクを完了します。
-
[ファイルの種類] ボックスの一覧で、[Excel テンプレート (*.xltx)] をクリックし、[保存] をクリックします。
注: Excel を起動すると、既定の XLStart フォルダー内のすべてのテンプレートが自動的に開きます。
注: Word や Excel とは異なり、PowerPoint では背景スタイルをカスタマイズできます。 背景のスタイルを追加、カスタマイズ、および書式設定したり、スライドの背景として図またはテクスチャを使用する場合は、「スライドの背景色を書式設定する」を参照してください。
-
[デザイン] タブの [テーマ] グループで希望のテーマを右クリックして、ショートカット メニューの [既定のテーマとして設定] をクリックします。 他のテーマのサムネイルを表示するには、[ その他 の
![[その他] ボタン](https://support.content.office.net/ja-jp/media/e184bdf5-71fc-4eea-8c64-9cb8a446c5d5.gif)

注: ユーザー設定のテーマを作成する方法の詳細については、「 PowerPoint でテーマを使用または作成する」を参照してください。
Word 2010 文書の全体的な外観を変更するには、テーマと スタイル セットの両方を変更します。 これは、すべての新しい文書の既定の設定として設定することができます。 Word 2010 では、スタイルセットの外観が、[ホーム] タブの [スタイルの変更] (スタイル) で使用されて テーマの色テーマのフォント いるフォントと色に密接に関連しているため、[テーマ] グループの [ページレイアウト] タブで、テーマ全体を変更することもできます。
-
[ ファイル] をクリックし、[ 新しい > 白紙の文書] をクリックします。
-
[ホーム] タブの [スタイル] グループで [スタイルの変更] をクリックし、[スタイル セット] をポイントし、使用するクイック スタイル セットをクリックします。
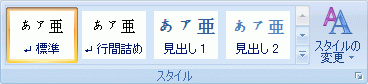
クイック スタイルのギャラリーが変更され、新しいクイック スタイル セットが表示されます。
-
[スタイルの変更] を再度クリックし、[色] をポイントして、使用する色を選びます。
-
[スタイルの変更] を再度クリックし、[フォント] をポイントして、使用するフォントを選びます。
-
既定のテーマを設定する前に、段落や行間隔を調整するには、行間または段落間のスペースの調整に関する説明を参照してください。
-
[スタイルの変更] を再度クリックし、[既定に設定] をクリックします。
[ページ レイアウト] タブの [テーマ] グループのボタンに変更内容が反映されます。
注: ユーザー設定のテーマは、ユーザー設定のドキュメント テーマを作成してある場合にのみ使用できます。 ユーザー設定のドキュメント テーマを作成する方法の詳細については、「ドキュメント テーマをカスタマイズする」を参照してください。










