縦位置の行間を変更することによって、セル内のテキストの表示が改善できます。 Excel ではセル内の行間の直接制御は提供していませんが、いくつかのテキストの配置方法を使用することで、余白を調整したり、テキストを読みやすくしたりすることができます。 また、テキスト ボックスを追加することで、さらに制御できるようになります。
この記事の内容
セル内のテキストの間隔を詰める
セル内のテキストの行間が広すぎる場合は、縦方向に調整することができます。 [文字の配置] を変更して行間を詰めることで、読みやすさを改善できることがよくあります。
-
変更するセル内を右クリックし、[セルの書式設定] をクリックします。
![右クリック メニューで、[セルの書式設定] をクリックします。](https://support.content.office.net/ja-jp/media/415489f5-2700-41ad-a710-cb796cf9123f.png)
-
[配置] タブで [縦位置] を、テキストをセル内に配置する場所に応じて、[上詰め]、[中央揃え]、または [下詰め] に変更します。
![[セルの書式設定] ダイアログ ボックスの [配置] タブ。](https://support.content.office.net/ja-jp/media/50654f03-5c47-402a-8e85-d200d24d56ab.png)
-
[OK] をクリックします。
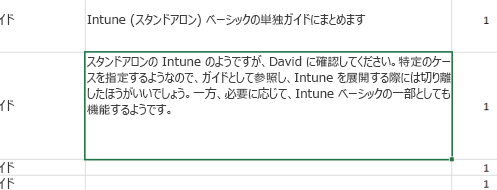
目的の場所にテキストが等間隔で位置揃えされます。
ヒント: 同じ行により多くの内容がある別のセルがあるため、1 つのセルに多くの余白ができている場合、余白が多すぎるセルの縦位置の配置を [中央揃え] に変更すると、より均等に余白を埋めることができます。
セル内のテキストの間隔を広げる
セルに余白があり、行間を増やして均等にフィットさせる場合は、縦方向の行間を [両端揃え] に変更します。
-
目的のセル内を右クリックし、[セルの書式設定] をクリックします。
-
[配置] タブで [縦位置] を [両端揃え] に変更します。
-
[OK] をクリックします。
テキストがセル内で均等に分散されます。 行の高さを変更すると、テキストは新しい幅に対して均等に再調整されます。
セル内のテキストをテキスト ボックスに置き換える
変更を必要とするテキストのあるセルが少ししかない場合は、セルの上にテキスト ボックスを挿入することを検討できます。 セルの代わりにテキスト ボックスを使用することで、テキストの書式設定をより細かく制御できます。
-
変更するセルをダブルクリックして、セル内のすべてのテキストを選択し、Ctrl キーを押しながら X キーを押します。
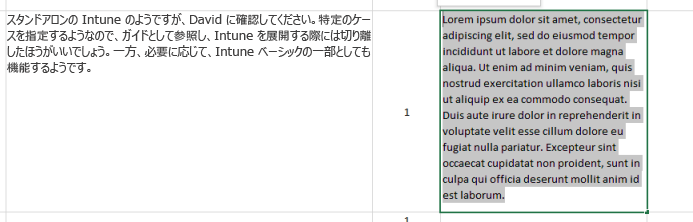
-
セルの選択を解除するには、別のセルをクリックします。
-
必要に応じて、行の高さを調整します。
-
[挿入] タブの [テキスト ボックス] をクリックします。
![[テキスト ボックス] をクリックします。](https://support.content.office.net/ja-jp/media/769f7da1-04b8-4a51-a026-d7ba33184349.png)
-
目的のセルの左上隅にカーソルを移動し、クリックしたまま、セルに合わせてテキスト ボックスを描きます。 作成後にテキスト ボックスのサイズを調整する必要がある場合は、選択範囲の四角形の端をドラッグします。
-
テキスト ボックス内をクリックしてアクティブにし、Ctrl キーを押しながら V キーを押して、テキスト ボックス内にテキストを貼り付けます。
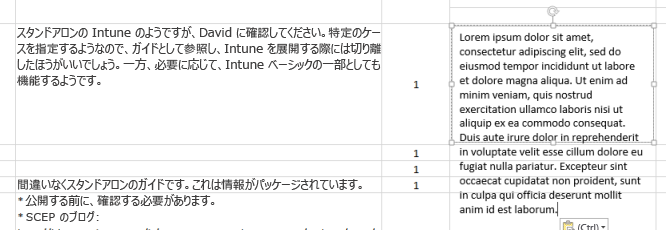
-
テキスト ボックス内のすべてのテキストを選択して右クリックし、[段落] をクリックします。
![右クリック メニューで、[段落] をクリックします。](https://support.content.office.net/ja-jp/media/942cd69b-1578-419c-81b1-29e777b3fd63.png)
-
必要な行間をクリックします。
![テキスト ボックスのテキストのインデントと間隔を編集する [段落] ダイアログの画像](https://support.content.office.net/ja-jp/media/d7ed50fa-a588-4d94-b956-a3aaba2b3ee4.jpg)
ヒント: フォント サイズを小さくしてもテキストを詰めることができます。 テキストを選択して右クリックし、[フォント] をクリックして目的のフォント サイズを選択します。
注: テキスト ボックスはセル内ではなく、セルの上にフロートしています。 テキスト ボックスが挿入された行は、上の内容が変更されると移動しますが、テキスト ボックスはセルと一緒に移動しません。 テキスト ボックスを移動するには、カーソルをテキスト ボックスの端に移動して、テキスト ボックスをクリックしたまま新しい場所にドラッグします。










