図、テキスト、またはページに罫線を追加すると、文書でこれらの要素を目立たせることができます。 文書内の表にも同様の操作を実行できます。
注: この記事では、Office for Mac アプリケーションの手順について説明します。 Windows の手順については、「ドキュメントまたは画像から罫線を追加、変更、または削除する」を参照してください。
使用しているプログラムに応じて、罫線スタイル ギャラリーを使用してテーブルに罫線を追加したり、事前に設計されたテーブル スタイルを適用したり、独自のカスタム罫線をデザインしたりできます。
Word
Wordに罫線を追加する最も簡単な方法は、[罫線スタイル] ギャラリーにあります。
-
表内をクリックし、[表の移動ハンドル] をクリックして表を選択します。
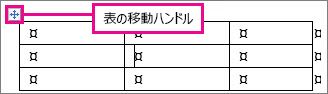
[表ツール] の [デザイン] タブが表示されます。 (Office for Macでは、[テーブルデザイン] タブと [レイアウト] タブが表示されます。 [ テーブル デザイン ] タブをクリックします)。
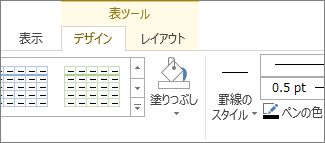
-
[枠線のスタイル] をクリックし、罫線のスタイルを選択します。
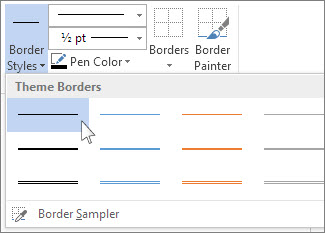
-
[罫線] をクリックし、罫線を追加する場所を選択します。
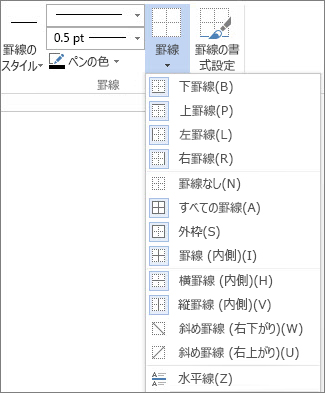
ヒント: テーブルの一部の罫線を変更または追加するには、罫線のペインタが選択されていることをチェックし、表で、変更または追加する各罫線をクリックします。 Wordは、既に選択した罫線スタイルを適用するため、最初にテーブルを選択する必要はありません。
![[罫線の書式設定] コマンド](https://support.content.office.net/ja-jp/media/902376ca-3be8-4143-9c96-0f19af4e773b.png)
表を強調するためのもう 1 つの方法は、デザイン済みの表スタイルを適用する方法です。 表のスタイルによって、調和した罫線、影、テキストの書式が追加されます。
-
表内をクリックしてから、テーブル ツールの [デザイン] タブ (Office for Mac の場合は [テーブル デザイン] タブ) をクリックします。
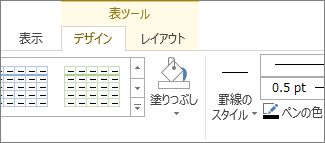
-
[ テーブル スタイル] ギャラリーで、テーブル スタイルをクリックします。 その他のギャラリー スタイルを表示するには、[ その他 ] 矢印をクリックします。 (この矢印は、Office for Macのギャラリーの下に表示されます)。
![表のスタイル ギャラリーと [その他] ボタン](https://support.content.office.net/ja-jp/media/9c8c3d1b-9ee6-4de1-8a4d-c088e749cb82.png)
独自の罫線をデザインするには、色、幅、線のスタイル、および罫線を適用する場所を選択します。
-
Word または Outlook では、表内をクリックし、[表の移動ハンドル] をクリックして表を選択します。
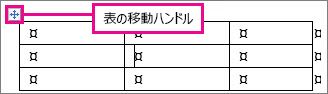
PowerPoint で、テーブルの外側の境界線上の任意の場所をクリックして選択します。 ( テーブル移動ハンドル は PowerPoint には表示されません)。
-
テーブル ツールの [デザイン] タブ (Office for Mac の場合は [テーブル デザイン] タブ) をクリックします。
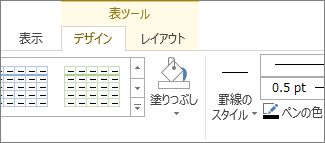
-
罫線をデザインします。
[線のスタイル] (PowerPoint の場合は [ペンのスタイル]) をクリックし、スタイルを選択します。
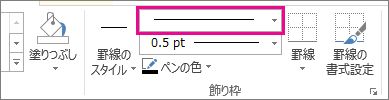
[線の太さ] (PowerPoint の場合は [ペンの太さ]) をクリックし、罫線の太さを選択します。
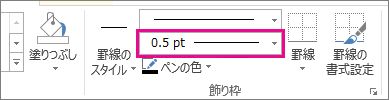
[ペンの色] をクリックし、色を選択します。
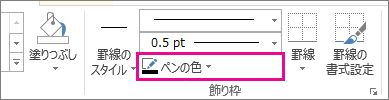
-
[罫線] をクリックし、罫線を選択します。
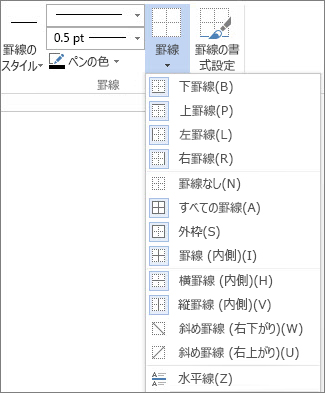
ヒント: テーブルの一部の罫線を変更または追加するには、罫線のペインタが選択されていることをチェックし、テーブル内の各罫線をクリックします。 Wordは、既に選択したスタイル、幅、色に罫線を追加するため、最初にテーブルを選択する必要はありません。
![[罫線の書式設定] コマンド](https://support.content.office.net/ja-jp/media/902376ca-3be8-4143-9c96-0f19af4e773b.png)
PowerPoint
事前に設計されたテーブル スタイルを適用すると、テーブルを目立たせるための簡単な方法です。 表のスタイルによって、調和した罫線、影、テキストの書式が追加されます。
-
表内をクリックしてから、テーブル ツールの [デザイン] タブ (Office for Mac の場合は [テーブル デザイン] タブ) をクリックします。
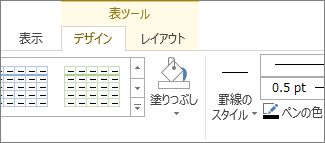
-
[ テーブル スタイル] ギャラリーで、テーブル スタイルをクリックします。 その他のギャラリー スタイルを表示するには、[ その他 ] 矢印をクリックします。 (この矢印は、Office for Macのギャラリーの下に表示されます)。
![表のスタイル ギャラリーと [その他] ボタン](https://support.content.office.net/ja-jp/media/9c8c3d1b-9ee6-4de1-8a4d-c088e749cb82.png)
独自の罫線をデザインするには、色、幅、線のスタイル、および罫線を適用する場所を選択します。
-
Word または Outlook では、表内をクリックし、[表の移動ハンドル] をクリックして表を選択します。
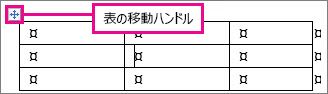
PowerPoint で、テーブルの外側の境界線上の任意の場所をクリックして選択します。 ( テーブル移動ハンドル は PowerPoint には表示されません)。
-
テーブル ツールの [デザイン] タブ (Office for Mac の場合は [テーブル デザイン] タブ) をクリックします。
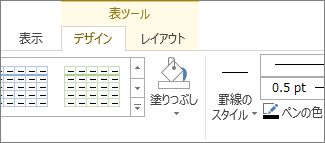
-
罫線をデザインします。
[線のスタイル] (PowerPoint の場合は [ペンのスタイル]) をクリックし、スタイルを選択します。
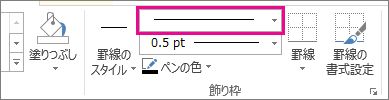
[線の太さ] (PowerPoint の場合は [ペンの太さ]) をクリックし、罫線の太さを選択します。
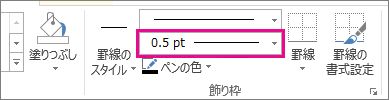
[ペンの色] をクリックし、色を選択します。
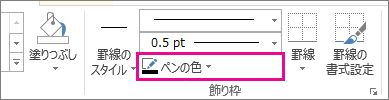
-
[罫線] をクリックし、罫線を選択します。
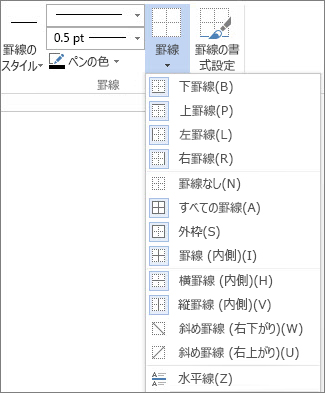
ヒント: テーブルの一部の罫線を変更または追加するには、罫線のペインタが選択されていることをチェックし、テーブル内の各罫線をクリックします。 Wordは、既に選択したスタイル、幅、色に罫線を追加するため、最初にテーブルを選択する必要はありません。
![[罫線の書式設定] コマンド](https://support.content.office.net/ja-jp/media/902376ca-3be8-4143-9c96-0f19af4e773b.png)










