Microsoft Teams でビューのみの出席者として会議に参加する
容量に達した Teams 会議に参加しても、会議を表示できますが、以前に参加した出席者が使用できるその他の機能へのアクセスは制限されます。
注: 会議の開催者は、容量に達した会議に参加できるように、Microsoft 365 E3/E5 SKU または Microsoft 365 A3/A5 SKU を構成している必要があります。 Government Cloud Support (GCCH と DoD) は、後日利用可能になります。 詳細については、こちらを参照してください。
Microsoft Teams 会議での "表示専用" エクスペリエンスについて知っておくべき重要な点を次に示します。
容量に達した会議に参加する
Windows および Mac Teams デスクトップ アプリ、Web 上の Teams、および Android および iOS 用の Teams モバイル アプリを使用して、ビューのみの出席者として参加できます。
出席者として:
会議の容量に達すると、ビューのみの出席者として参加できますが、オーディオやビデオを共有できないことを示す特別な事前参加画面が表示されます。
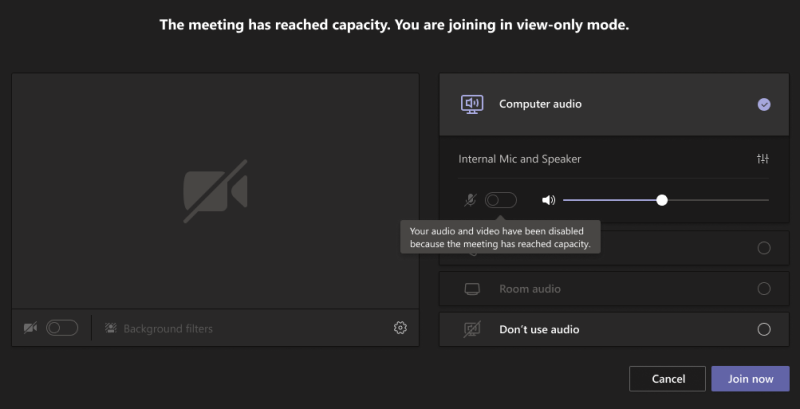
発表者または開催者は、会議が容量に達する前に参加している限り、オーディオコントロールやビデオコントロールを含む、通常の Teams 会議機能をすべて表示します。
容量に達した 後 に会議に参加しようとすると、(他のユーザーと同様に) ビューのみの出席者としてのみ会議に参加できます。
発表者であり、会議を早期に退出し、容量に達した後に再参加する場合は、ビューのみの出席者として再参加する必要があります。 (開催者は常に完全に対話型の出席者として再参加できます)。
容量に達した会議に出席する
注: 表示のみの出席者は、会議が容量に達する前に参加したユーザーと比較して 30 秒の遅延が発生します。
出席者として:
ビューのみの出席者として会議に参加すると、アクティブなスピーカーまたは共有されている資料を示す画面が表示されます。
何も共有されていない場合は、画面にアクティブなスピーカーが表示されます。
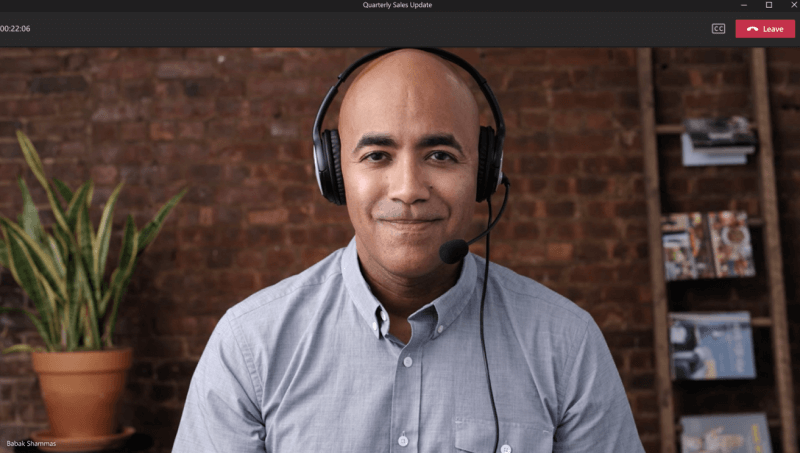
何か共有されている場合は、そのコンテンツのみが画面に表示されます。 (共有
中は発表者は表示されません)。 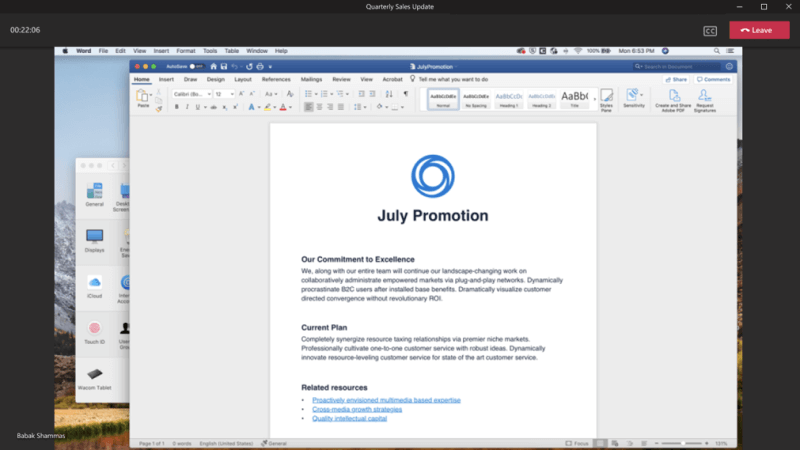
また、ビューのみの出席者は次の ことができないことに注意することも重要です。
-
会議チャットを表示または参加します。
-
PowerPoint Liveと共有されている PowerPoint ファイルに関するページを参照してください。 (ただし、発表者が PowerPoint を表示してデスクトップまたは画面を共有している場合は、ビューのみの出席者に表示されます )。
-
ホワイトボードが会議で共有されている場合は、ホワイトボードを参照 (または使用) します。
-
ギャラリー、大きいギャラリー、または Together モードのレイアウトに切り替えます。
注: 表示専用の出席者はライブ キャプションを有効にできますが、現在は英語でのみ使用でき、モバイルでは使用できません。
発表者または開催者:
発表者または開催者として、表示のみの出席者が会議に参加したときに通知するバナーが表示されます。
また、次の点に注意することも重要です。
-
発表者または開催者は、誰がビューのみの出席者として参加したかを確認できません。
-
表示専用の出席者は名簿に表示されず、出席者数や出席レポートには考慮されません。
-
会議からビューのみの出席者を削除することはできません。
-
PowerPoint をPowerPoint Liveと共有したり、ホワイトボードを使用したりすると、会議のビューのみの出席者は表示されません。
-
ただし、表示のみの出席者は、デスクトップまたは画面共有を表示できます。 (デスクトップまたは画面共有中に表示される場合は、PowerPoint を含めることができます)。
容量に達した Teams 会議に参加しても、会議を表示できますが、以前に参加した出席者が使用できるその他の機能へのアクセスは制限されます。
注: 会議の開催者は、容量に達した会議に参加できるように、Microsoft 365 E3/E5 SKU または Microsoft 365 A3/A5 SKU を構成している必要があります。 Government Cloud Support (GCCH と DoD) は、後日利用可能になります。 詳細については、こちらを参照してください。
モバイル デバイスでの Microsoft Teams 会議での "表示専用" エクスペリエンスについて知っておくべき重要な点を次に示します。
容量に達した会議に参加する
Windows および Mac Teams デスクトップ アプリ、Web 上の Teams、および Android および iOS 用の Teams モバイル アプリを使用して、ビューのみの出席者として参加できます。
出席者として:
ビューのみの出席者として参加できるが、オーディオやビデオを共有できないことを示す特別な事前参加画面が表示されます。
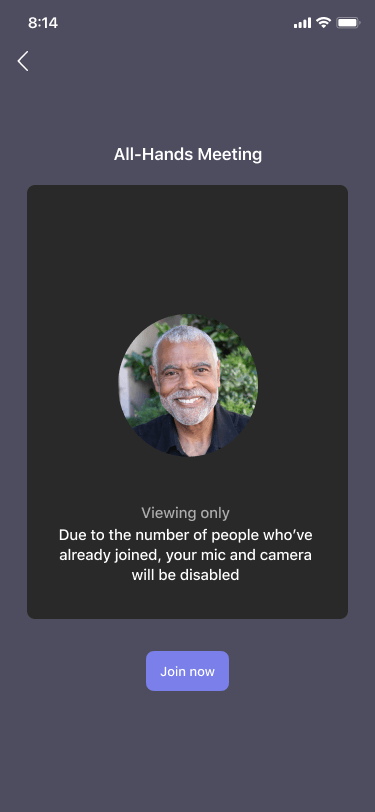
発表者または開催者:
発表者または開催者は、会議が容量に達する前に参加している限り、オーディオコントロールやビデオコントロールを含む、通常の Teams 会議機能をすべて表示します。
容量に達した 後 に会議に参加しようとすると、(他のユーザーと同様に) ビューのみの出席者としてのみ会議に参加できます。
発表者であり、会議を早期に退出し、容量に達した後に再参加する場合は、ビューのみの出席者として再参加する必要があります。 (開催者は常に完全に対話型の出席者として再参加できます)。
容量に達した会議に出席する
注: 表示のみの出席者は、会議が容量に達する前に参加したユーザーと比較して 30 秒の遅延が発生します。
出席者として:
ビューのみの出席者として会議に参加すると、アクティブなスピーカーまたは共有されている資料を示す画面が表示されます。
何も共有されていない場合は、画面にアクティブなスピーカーが表示されます。 何か共有されている場合は、そのコンテンツのみが画面に表示されます。 (共有中は発表者は表示されません)。
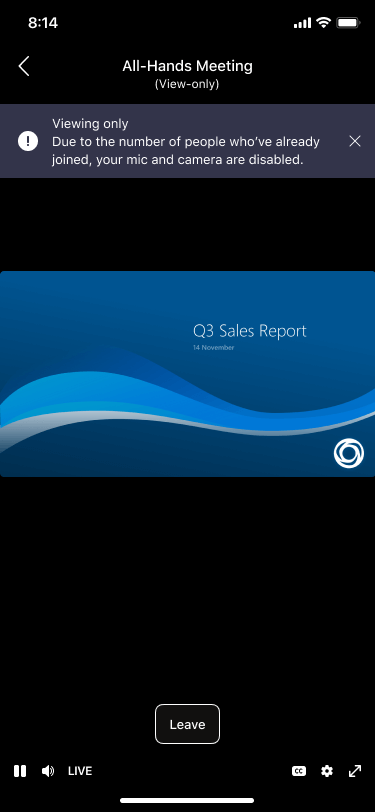
また、ビューのみの出席者は次の ことができないことに注意することも重要です。
-
会議チャットを表示または参加します。
-
PowerPoint Liveと共有されている PowerPoint ファイルに関するページを参照してください。 (ただし、発表者が PowerPoint を表示してデスクトップまたは画面を共有している場合は、ビューのみの出席者に表示されます )。
-
ホワイトボードが会議で共有されている場合は、ホワイトボードを参照 (または使用) します。
-
ギャラリー、大きいギャラリー、または Together モードのレイアウトに切り替えます。
注: ライブ キャプションは現在、モバイルでは使用できません。
発表者または開催者:
発表者または開催者として、表示のみの出席者が会議に参加したときに通知するバナーが表示されます。
また、次の点に注意することも重要です。
-
発表者または開催者は、誰がビューのみの出席者として参加したかを確認できません。
-
表示専用の出席者は名簿に表示されず、出席者数や出席レポートには考慮されません。
-
会議からビューのみの出席者を削除することはできません。
-
PowerPoint をPowerPoint Liveと共有したり、ホワイトボードを使用したりすると、会議のビューのみの出席者は表示されません。
-
ただし、表示のみの出席者は、デスクトップまたは画面共有を表示できます。 (デスクトップまたは画面共有中に表示される場合は、PowerPoint を含めることができます)。










