スライド上の画像や図形にアニメーション効果を追加すると、生き生きとしたプレゼンテーションになります。
この例では、2 つの画像を動かします。
-
画像を 1 つ選びます。
-
[アニメーション] タブでアニメーション効果を選択します。 たとえば、[スライド イン] を選択します。
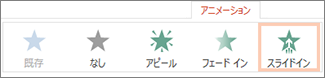
-
[効果のオプション] をクリックして、アニメーションの向きを選択します。 たとえば、[左から] を選択します。
![[効果のオプション] をクリック](https://support.content.office.net/ja-jp/media/d28eec44-d639-44b1-bbba-5082a5cf1f6d.png)
-
アニメーションを設定するもう 1 つの画像を選びます。
-
[アニメーション] タブで [スライド イン] を選びます。
-
[効果のオプション] をクリックし、[右から] を選択します。
ヒント: アニメーションの順序を変更するには、画像を選択し、リボンの [アニメーションの順序変更] をクリックして、[順番を早くする] または [順番を遅くする] をクリックします。
-
2 つの画像に適用したアニメーションをテストするには、ブラウザー ウィンドウの右下にある [スライド ショー] ボタンを選択します。
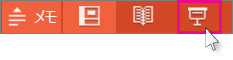
-
スライド ショー表示では、各アニメーションを開始するスライドをクリックします。
ヒント: アニメーション効果を削除するには、標準表示で画像を選び、[アニメーション] タブで [なし] をクリックします。










