
注: この機能は現在、Web 用 Word と Windows 用 Word で利用できます。
トランスクリプト機能は、各話者を個別に区切って音声をテキスト トランスクリプトに変換します。 会話、面接、会議の後、タイムスタンプ付きオーディオを再生し、トランスクリプトを編集して修正することで、レコーディングの一部を見直すことができます。 完全なトランスクリプトを Word 文書として保存したり、そのスニペットを既存の文書に挿入したりできます。
音声は、次の 2 つの方法でトランスクリプトを作成できます。
-
Word で直接録音する
-
音声ファイルをアップロードする
Word で直接録音し、キャンバスでメモを取りながら、レコーディングのトランスクリプトを作成できます。 Word は録音時にバックグラウンドでトランスクリプトを作成します。ディクテーション時と同様に、ページにテキストは表示されません。 レコーディングを保存してトランスクリプトを作成すると、トランスクリプトが表示されます。
-
新しい Microsoft Edge または Chrome を使用して、Microsoft 365 にサインインしていることを確認してください。
-
[ホーム] > [ディクテーション] > [トランスクリプト] の順に移動します。
![[ディクテーション] ドロップダウンと [文字起こし] の選択を示す画像。](https://support.content.office.net/ja-jp/media/39095ffa-0c0e-4599-bf5d-891f2d1e74de.png)
-
[トランスクリプト] ウィンドウで、[録音開始] を選択します。
![[レコーディングの開始] を選択します](https://support.content.office.net/ja-jp/media/322263cd-8f3e-4e2c-9f7d-38365d76e791.png)
-
初めてトランスクリプトの作成を行う場合は、ブラウザーにマイクを使用するためのアクセス許可を付与してください。 ブラウザーにダイアログが表示される場合や、ブラウザーの設定に移動する必要がある場合があります。
-
新しい Microsoft Edge の場合: … > [設定] > [サイトのアクセス許可] > [マイク] > [“https://[会社の URL]...sharepoint.com”を許可]
![Microsoft Edge の [マイクのアクセス許可の設定] ページ](https://support.content.office.net/ja-jp/media/f0e77d54-17e5-4aa0-885b-c062d2e6d446.png)
-
Chrome の場合: … > [設定] > [プライバシーとセキュリティ] > [マイク] > [サイト設定] > [“https://[会社の URL]...sharepoint.com”を許可]
![Chrome の [マイクのアクセス許可の設定] ページ](https://support.content.office.net/ja-jp/media/8a1bb7d2-9c8d-47f8-978e-154ccef2c664.png)
ヒント:
-
デバイスに正しいマイク入力を設定するように注意してください。設定しないと、結果が残念な場合があります。 たとえば、前回使用した際の設定に基づいてコンピューターのマイク入力がヘッドセット マイクに設定されている場合は、対面会議での音声を拾えません。
-
仮想通話を録音してトランスクリプトを作成する場合は、ヘッドセットを使用しないでください。 そうすることで、録音はデバイスから出てくる音声を拾えます。
-
-
-
一時停止アイコンが青で囲まれ、タイムスタンプの増加が開始し、録音が開始されたことを知らせるまでお待ちください。
-
話を開始するか、別のユーザーとの会話を開始します。 明確に話します。
-
録音中は トランスクリプト ウィンドウを開いたままにしておいてください。
-
[一時停止] のアイコンを選択して記録を一時停止します。
![レコーディング時間が増加し、中央に [一時停止] ボタン、下部に [保存と文字起こし] ボタンがあるレコーディングのインターフェース。](https://support.content.office.net/ja-jp/media/d1a43b00-5ce1-4393-9f5d-3e5605ec20d5.png)
-
[マイク] のアイコンを選択して録音を再開します。
![上部にタイムスタンプ、中央に [再開] ボタン、下部に [保存して文字起こし] ボタンを含む一時停止中のレコーディングのインターフェース。](https://support.content.office.net/ja-jp/media/6c5383db-9e43-4106-bf93-8fa0d53fdd38.png)
-
完了したら、[保存してトランスクリプトを作成] を選択して録音を OneDrive に保存し、トランスクリプト プロセスを開始します。
-
インターネットの速度によっては、トランスクリプトに時間がかかる場合があります。 トランスクリプトの実行中は、[トランスクリプト] ウィンドウを開いたままにしておいてください。 他の作業を自由に行ったり、ブラウザーのタブやアプリケーションを切り替えたりして、後で戻ることができます。
注: 録音は、OneDrive の [トランスクリプトされたファイル ] フォルダーに保存されます。 そこで削除できます。 Microsoft でのプライバシーに関する詳細情報。
事前に録音されたオーディオ ファイルをアップロードし、録音をトランスクリプトできます。
-
新しい Microsoft Edge または Chrome を使用して、Microsoft 365 にサインインしていることを確認してください。
-
[ホーム] > [ディクテーション] ドロップダウン > [トランスクリプト] の順に移動します。
![[ディクテーション] ドロップダウンと [文字起こし] の選択を示す画像。](https://support.content.office.net/ja-jp/media/39095ffa-0c0e-4599-bf5d-891f2d1e74de.png)
-
[トランスクリプト] ウィンドウで、[オーディオのアップロード] を選択します。
![[オーディオのアップロード] を選択します](https://support.content.office.net/ja-jp/media/94d67651-231b-4322-bdbf-3870f38bedc2.png)
-
ファイル ピッカーからオーディオ ファイルを選択します。 トランスクリプトは現在、.wav、.mp4、.m4a、.mp3 形式をサポートしています。
-
インターネットの速度によっては、トランスクリプトにオーディオ ファイルの長さくらいまでの時間がかかる場合があります。 トランスクリプトが行われている間は [トランスクリプト] ウィンドウを開いたままにしておいてください。ただし、他の作業を行ったり、ブラウザーのタブやアプリケーションを切り替えたりして、後で戻ってくることができます。
注: レコーディングは、OneDrive の [トランスクリプトされたファイル ] フォルダーに保存されます。 そこで削除できます。 Microsoft でのプライバシーに関する詳細情報。
注: Microsoft 365 サブスクリプションを持つユーザーは、アップロードされた音声を 1 か月あたり最大 300 分までトランスクリプトを作成できます。
トランスクリプトは、削除するまで添付されているドキュメントに関連付けられます。 ウィンドウを閉じて再度開く場合や、ドキュメントを閉じてから再度開く場合でも、トランスクリプトはドキュメントと共に保存されたままになります。
トランスクリプトは、いくつかの方法で操作できます。
オーディオ ファイルにアクセスする
録音またはアップロードされたオーディオ ファイルは、 OneDriveの [トランスクリプトされたファイル] フォルダーに保存されます。
![[文字起こし済みファイル] のフォルダーが表示されている OneDrive フォルダー](https://support.content.office.net/ja-jp/media/d2e40031-5b18-4e77-819f-06c4d8497572.png)
オーディオを再生する
[トランスクリプト] ウィンドウの上部にあるコントロールを使用して、オーディオを再生します。 関連するトランスクリプト セクションは、再生中に強調表示されます。
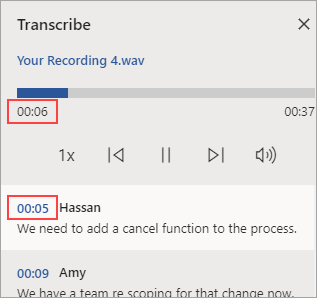
-
トランスクリプト セクションのタイムスタンプを選択して、オーディオのその部分を再生します。
-
再生速度を 2x に変更します。
話者にラベルを付け直す、またはセクションを編集する
トランスクリプトサービスでは、異なる話者を識別して分離し、"Speaker 1"、"Speaker 2" などのラベルを付けます。話者のラベルを編集し、そのすべての出現箇所を別のものに変更できます。 また、セクションの内容を編集して、トランスクリプトの問題を修正することもできます。
-
[トランスクリプト] ウィンドウで、編集するセクションの上にマウス ポインターを置きます。
-
[トランスクリプトの編集] セクションのアイコン選択します。
![[トランスクリプトの編集] セクションを選択します](https://support.content.office.net/ja-jp/media/e8d125da-acd1-465f-b93b-5fda58d1eb83.png)
-
コンテンツを編集するか、ラベルを変更します。 ラベルのすべてのインスタンスを変更するには、[すべての話者の変更] [x]を選択します。
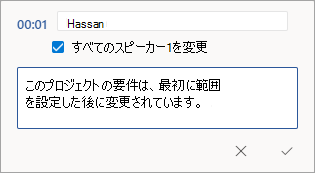
-
変更を保存するには、[確認] アイコンを選択します。
![[確認]を選択します。](https://support.content.office.net/ja-jp/media/d260a4ea-352e-422d-a7a0-1fb78058e08f.png)
ドキュメントにトランスクリプトを追加する
ディクテーションとは異なり、トランスクリプトでは自動的にオーディオがドキュメントに追加されません。 代わりに、[トランスクリプト] ウィンドウから、トランスクリプト全体またはその特定のセクションをドキュメントに追加できます。
-
特定のトランスクリプト セクションを追加するには、セクションの上にマウス ポインターを置き、[ドキュメントにセクションを追加] アイコンを選択します。
![[ドキュメントにセクションを追加する] を選択します](https://support.content.office.net/ja-jp/media/fbca3e5b-b246-4c70-95d9-ea8923e48c3c.png)
-
トランスクリプト全体をドキュメントに追加するには、[すべてをドキュメントに追加] を選択します。

-
トランスクリプトを削除するか、新しいトランスクリプトを作成するには、[新しいトランスクリプト] を選択します。 1 つのドキュメントにつき 1 つのトランスクリプトのみを格納できます。ドキュメントの新しいトランスクリプトを作成すると、現在のトランスクリプトが削除されます。 ただし、ドキュメントに追加したトランスクリプト セクションはドキュメントに残りますが、[トランスクリプト] ウィンドウには表示されません。
録音されたオーディオ ファイルの名前を変更する
録音されたオーディオ ファイルの名前を変更できます。
-
OneDrive の [トランスクリプトされたファイル ] フォルダーに移動するか、[トランスクリプト] ウィンドウの上部で、レコーディングの名前をクリックします。 オーディオ プレーヤーのインターフェイスが表示されたら、それを閉じて、トランスクリプト ファイル フォルダーに戻ります。
-
レコーディングを見つけて [アクション] > [名前の変更] を選択し、レコーディング ファイルの名前を変更します。
![レコーディングが強調表示され、コンテキスト メニューで [名前の変更] オプションが強調表示されている OneDrive ファイルのインターフェイス](https://support.content.office.net/ja-jp/media/ccaaaaf7-3427-4462-a1b9-61d635d77bdc.png)
注: トランスクリプトされたファイル フォルダーは、OneDrive アカウントがビジネス用か個人用かによって見た目が異なります。
-
Word の [トランスクリプト] ウィンドウを閉じ、もう一度開いて名前の更新を確認します。
トランスクリプトは、次の 2 つの方法で他のユーザーと共有できます:
-
[すべてを文書に追加する] を選択してトランスクリプト全体を文書に追加し、Word 文書を通常どおりに共有します。 トランスクリプトはドキュメント内に通常のテキストとして表示され、ドキュメント内のオーディオ ファイルへのハイパーリンクが表示されます。
-
Word 文書を通常どおりに共有します。 受信者は [トランスクリプト] ウィンドウを開いてトランスクリプトを操作できます。 プライバシーを保護するため、Word 文書を共有するすべてのユーザーの [トランスクリプト] ウィンドウではオーディオ ファイルの再生は既定で使用できません。
トランスクリプトを共有し、 [トランスクリプト] ウィンドウでオーディオ ファイルの再生を有効にすることもできます。
-
Word 文書のバージョンで、[トランスクリプト] ウィンドウの上部にあるファイル名をクリックして、オーディオ ファイルが OneDrive に保存されている場所に移動します。
-
OneDrive にある [トランスクリプトされたファイル ] フォルダーが開きます。
-
レコーディングを見つけて、[アクション] > [共有] を選択し、レコーディングを共有する相手のメール アドレスを追加します。
-
Word 文書を通常どおりに共有します。
-
Word 文書とオーディオ ファイルの両方を共有したユーザーは、Word 文書を開き、[トランスクリプト] ウィンドウを開き、トランスクリプトとオーディオ ファイルの両方を操作できます。
システム要件:
-
トランスクリプトは、新しい Microsoft Edge と Chrome でのみ機能します。
-
トランスクリプトを使用するにはインターネット接続が必要です。
トランスクリプト エクスペリエンスは、80 以上のロケールで動作します:
-
アラビア語 (バーレーン)、現代標準
-
アラビア語 (エジプト)
-
アラビア語 (イラク)
-
アラビア語 (ヨルダン)
-
アラビア語 (クウェート)
-
アラビア語 (レバノン)
-
アラビア語 (オマーン)
-
アラビア語 (カタール)
-
アラビア語 (サウジアラビア)
-
アラビア語 (シリア)
-
アラビア語 (アラブ首長国連邦)
-
ブルガリア語 (ブルガリア)
-
カタルニア語
-
中国語 (広東語、繁体字)
-
中国語 (標準語、簡体字)
-
中国語 (台湾標準語)
-
クロアチア語 (クロアチア)
-
チェコ語 (チェコ共和国)
-
デンマーク語 (デンマーク)
-
オランダ語 (オランダ)
-
英語 (オーストラリア)
-
英語 (カナダ)
-
英語 (香港特別行政区)
-
英語 (インド)
-
英語 (アイルランド)
-
英語 (ニュージーランド)
-
英語 (フィリピン)
-
英語 (シンガポール)
-
英語 (南アフリカ)
-
英語 (英国)
-
英語 (米国)
-
エストニア語 (エストニア)
-
フィンランド語 (フィンランド)
-
フランス語 (カナダ)
-
フランス語 (フランス)
-
ドイツ語 (ドイツ)
-
ギリシャ語 (ギリシャ)
-
グジャラート語 (インド)
-
ヒンディー語 (インド)
-
ハンガリー語 (ハンガリー)
-
アイルランド語 (アイルランド)
-
イタリア語 (イタリア)
-
日本語 (日本)
-
韓国語 (韓国)
-
ラトビア語 (ラトビア)
-
リトアニア語 (リトアニア)
-
マルタ語 (マルタ)
-
マラーティー語 (インド)
-
ノルウェー語(ブークモール、ノルウェー)
-
ポーランド語 (ポーランド)
-
ポルトガル語 (ブラジル)
-
ポルトガル語 (ポルトガル)
-
ルーマニア語 (ルーマニア)
-
ロシア語 (ロシア)
-
スロバキア語 (スロバキア)
-
スロベニア語 (スロベニア)
-
スペイン語 (アルゼンチン)
-
スペイン語 (ボリビア)
-
スペイン語 (チリ)
-
スペイン語 (コロンビア)
-
スペイン語 (コスタリカ)
-
スペイン語 (キューバ)
-
スペイン語 (ドミニカ共和国)
-
スペイン語 (エクアドル)
-
スペイン語 (エルサルバドル)
-
スペイン語 (グアテマラ)
-
スペイン語 (ホンジュラス)
-
スペイン語 (メキシコ)
-
スペイン語 (ニカラグア)
-
スペイン語 (パナマ)
-
スペイン語 (パラグアイ)
-
スペイン語 (ペルー)
-
スペイン語 (プエルトリコ)
-
スペイン語 (スペイン)
-
スペイン語 (ウルグアイ)
-
スペイン語 (米国)
-
スペイン語 (ベネズエラ)
-
スウェーデン語 (スウェーデン)
-
タミール語 (インド)
-
テルグ語 (インド)
-
タイ語 (タイ)
-
トルコ語 (トルコ)
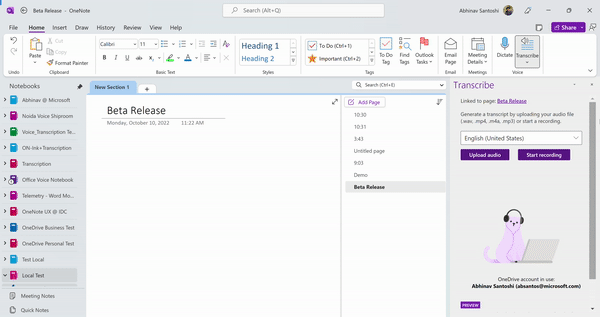
注: この機能は現在、OneNote for Microsoft 365 の Windows プラットフォームでのみ使用できます。
音声とインクは強力な組み合わせです。 Office で初めてトランスクリプトとインクを組み合わせることで、これまで以上に簡単にメモを取ったり、重要なことに集中したり、後でコンテンツを確認したりできます。 トランスクリプトをオンにすると、読み上げられる内容を録音できます。 注釈を付けたり、メモを書いたり、重要なものを強調表示したりできます。 確認する準備が整うと、記録と共にインクがロックステップで再生されます。 任意の注釈をタップして、特定の瞬間に簡単にジャンプでき、より多くのコンテキストを呼び戻すことができます。
注: トランスクリプトは、GCC/GCC-H/DoD のお客様にはご利用いただけません。
音声は、次の 2 つの方法でトランスクリプトを作成できます。
-
OneNote で直接録音する
-
音声ファイルをアップロードします。
注: オーディオを再生すると、 録音中に行ったインク ストロークが表示されます。
OneNote で直接録音し、キャンバスでメモを取りながら、レコーディングのトランスクリプトを作成できます。 OneNote は録音時にバックグラウンドでトランスクリプトを作成します。ディクテーション時と同様に、ページにテキストは表示されません。 レコーディングを保存してトランスクリプトを作成すると、トランスクリプトが表示されます。 録音中に作成したインク ストロークがキャプチャされ、再生されます。
Microsoft 365 にサインインしていて、OneNote の最新バージョンを使用していることを確認します。
ヒント:
-
最適な結果を得るには、デバイスに正しいマイク入力を設定するように注意してください。 たとえば、前回使用した際の設定に基づいてコンピューターのマイク入力がヘッドセット マイクに設定されている場合は、対面会議での音声を拾えません。
-
仮想通話を録音してトランスクリプトを作成する場合は、ヘッドセットを使用しないでください。 そうすることで、録音はデバイスから出てくる音声を拾えます。
記録
-
[ホーム] > [トランスクリプト] > [トランスクリプトを作成] に移動します。
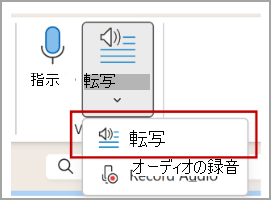
-
[トランスクリプト] ウィンドウで、[録音開始] を選択します。
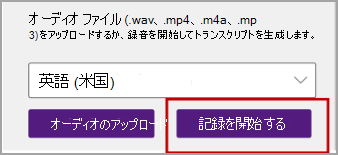
-
初めてトランスクリプトの作成を行う場合は、OneNote アプリにマイクを使用するアクセス許可を付与してください。Windows (microsoft.com) でマイクをセットアップしてテストする方法。
ヒント: 一時停止アイコンのアウトラインが紫色で表示され、タイムスタンプが変わり始めると、録音が開始されています。話したり、会話したり、講義を録音したりできます。 明確に話すか、着信オーディオがクリアであることを確認します。
-
話を開始するか、別のユーザーとの会話を開始します。 明確に話します。
-
録音中は トランスクリプト ウィンドウを開いたままにしておいてください。
-
必要に応じて、録音を一時停止して再開します。
[一時停止] のアイコンを選択して録音を一時停止します。
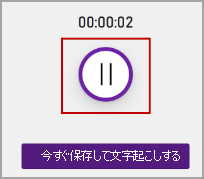
[マイク] のアイコンを選択して録音を再開します。
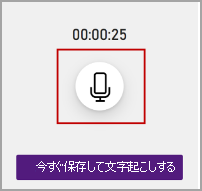
-
完了したら、[保存してトランスクリプトを作成] を選択して録音を OneDrive に保存し、トランスクリプト プロセスを開始します。
![[保存と文字起こし] ボタン](https://support.content.office.net/ja-jp/media/944df460-bea9-42e4-8585-f58c0d20e96c.png)
-
インターネットの速度によっては、トランスクリプトに時間がかかる場合があります。 トランスクリプトの実行中は、[トランスクリプト] ウィンドウを開いたままにしておいてください。 他の作業を自由に行ったり、ブラウザーのタブやアプリケーションを切り替えたりして、後で戻ることができます。
注: レコーディングは、OneDrive の [トランスクリプトされたファイル ] フォルダーに保存されます。 そこで削除できます。 Microsoft でのプライバシーに関する詳細情報。
事前に録音されたオーディオ ファイルをアップロードし、録音をトランスクリプトできます。 Microsoft 365 にサインインしていて、OneNote の最新バージョンを使用していることを確認します。
-
[ホーム] > [トランスクリプト] > [トランスクリプトを作成] に移動します。
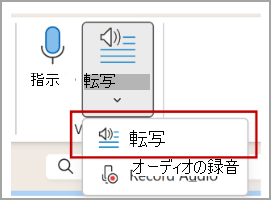
-
[トランスクリプト] ウィンドウで、[オーディオのアップロード] を選択します。
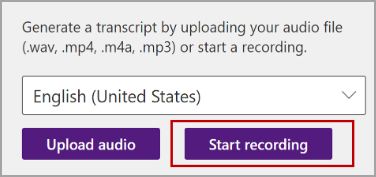
-
ファイル ピッカーからオーディオ ファイルを選択します。 トランスクリプトは現在、.wav、.mp4、.m4a、.mp3 形式をサポートしています。
注:
-
インターネットの速度によっては、トランスクリプトにオーディオ ファイルの長さまでの時間がかかる場合があります。 トランスクリプトが行われている間は [トランスクリプト] ウィンドウを開いたままにしておいてください。ただし、他の作業を行ったり、ブラウザーのタブやアプリケーションを切り替えたりして、後で戻ってくることができます。
-
OneDrive の [トランスクリプトされたファイル ] フォルダーに保存されたレコーディングを削除できます。 Microsoft でのプライバシーに関する詳細情報。
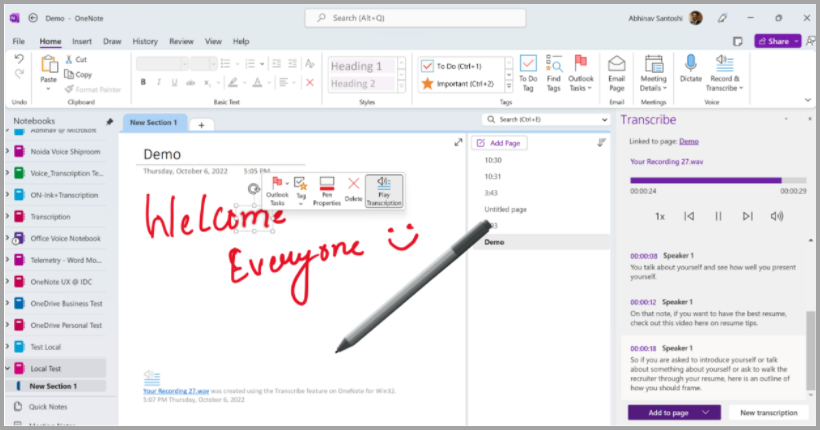
録音が続いている間は、キャンバスで手描き入力を行うことができます。 各動きはキャプチャされ、再生中にオーディオと同期して再生されます。
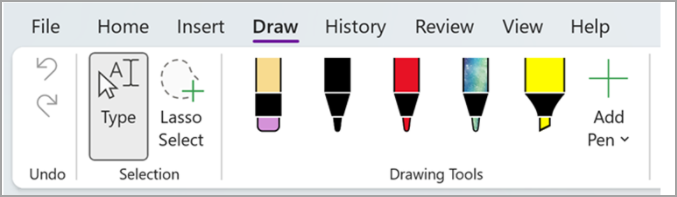
注: 一時停止状態の再生中に同時に行われた手描き入力ストローク。
トランスクリプトは、ドキュメントから削除するまで添付されているOneNote ページに関連付けられます。 ドキュメントを閉じてから再度開く場合でも、トランスクリプトはドキュメントと共に保存されたままになります。
トランスクリプトは、以下の方法で操作できます。
オーディオ ファイルにアクセスする
録音またはアップロードされたオーディオ ファイルは、OneDrive の [トランスクリプトされたファイル] フォルダーに保存されます。
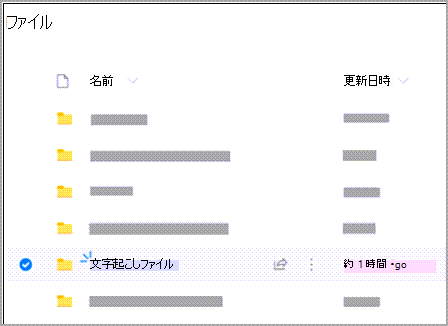
オーディオを再生する
[トランスクリプト] ウィンドウの上部にあるコントロールを使用して、オーディオを再生します。 関連するトランスクリプト セクションは、再生中に強調表示されます。
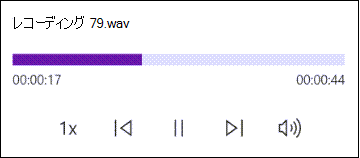
-
トランスクリプト セクションのタイムスタンプを選択して、オーディオのその部分を再生します。
-
再生速度を 2x に変更します。
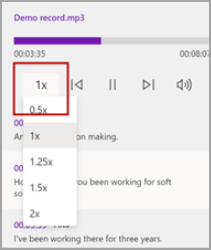
話者にラベルを付け直す、またはセクションを編集する
トランスクリプトサービスでは、異なる話者を識別して分離し、"Speaker 1"、"Speaker 2" などのラベルを付けます。話者のラベルを編集し、そのすべての出現箇所を別のものに変更できます。 また、セクションの内容を編集して、トランスクリプトの問題を修正することもできます。
-
[トランスクリプト] ウィンドウで、編集するセクションの上にマウス ポインターを置きます。
-
[トランスクリプトの編集] セクションのアイコン選択します。
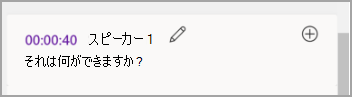
-
コンテンツを編集するか、ラベルを変更します。 ラベルのすべてのインスタンスを変更するには、[すべての話者の変更] [x]を選択します。
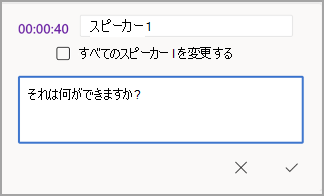
-
変更を保存するには、[確認] アイコンを選択します。
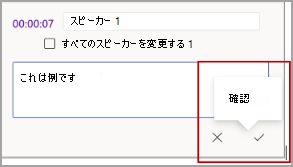
ドキュメントにトランスクリプトを追加する
ディクテーションとは異なり、トランスクリプトでは自動的にオーディオがドキュメントに追加されません。 代わりに、[トランスクリプト] ウィンドウから、トランスクリプト全体またはその特定のセクションをドキュメントに追加できます。
-
特定のトランスクリプト セクションを追加するには、セクションの上にマウス ポインターを置き、[ページにセクションを追加] アイコンを選択します。
![[追加] アイコン](https://support.content.office.net/ja-jp/media/46d17612-6471-4909-b5b7-e838e55e8c46.png)
-
トランスクリプト全体をドキュメントに追加するには、[すべてをページに追加] を選択します。
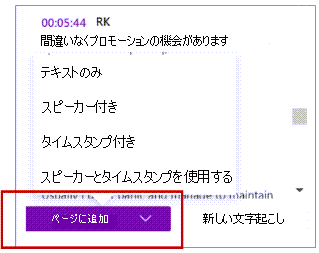
-
トランスクリプトを削除するか、新しいトランスクリプトを作成するには、[新しいトランスクリプト] を選択します。
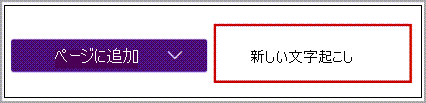
注: 1 つのドキュメントにつき 1 つのトランスクリプトのみを格納できます。ドキュメントの新しいトランスクリプトを作成すると、現在のトランスクリプトが削除されます。 ただし、ドキュメントに追加したトランスクリプト セクションはドキュメントに残りますが、[トランスクリプト] ウィンドウには表示されません。
録音されたオーディオ ファイルの名前を変更する
録音されたオーディオ ファイルの名前を変更できます。
-
OneDrive の [トランスクリプトされたファイル ] フォルダーか、[トランスクリプト] ウィンドウの上部に移動します。 レコーディングの名前を選択 します。 オーディオ プレーヤーのインターフェイスが表示されたら、それを閉じて、トランスクリプト ファイル フォルダーに戻ります。
-
レコーディングを見つけて [アクション] > [名前の変更] を選択し、レコーディング ファイルの名前を変更します。
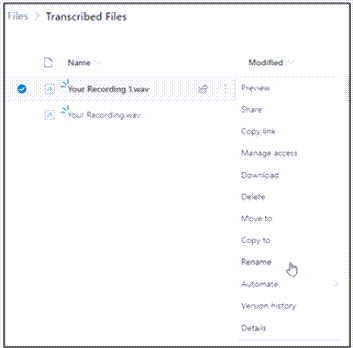
-
OneNote の [トランスクリプト] ウィンドウを閉じ、もう一度開いて名前の更新を確認します。
注: トランスクリプトされたファイル フォルダーは、OneDrive アカウントがビジネス用か個人用かによって見た目が異なります。
トランスクリプトは、次の 2 つの方法で他のユーザーと共有できます:
-
[すべてをドキュメントに追加] ボタンを選択してトランスクリプト全体を OneNote ページに追加し、通常どおり OneNote ページを共有します。 トランスクリプトはドキュメント内に通常のテキストとして表示され、ページ内のオーディオ ファイルへのハイパーリンクが表示されます。
-
通常どおり OneNote ページを共有します。 受信者は [トランスクリプト] ウィンドウを開いてトランスクリプトを操作できます。 プライバシーを保護するため、OneNote ページを共有するすべてのユーザーの [トランスクリプト] ウィンドウではオーディオ ファイルの再生は既定で使用できません。
トランスクリプトを共有し、 [トランスクリプト] ウィンドウでオーディオ ファイルの再生を有効にすることもできます。
-
OneNote ページのバージョンで、[トランスクリプト] ウィンドウの上部にあるファイル名をクリックして、オーディオ ファイルが OneDrive に保存されている場所に移動します。
-
OneDrive にある [トランスクリプトされたファイル ] フォルダーが開きます。
-
レコーディングを見つけて、[アクション] > [共有] を選択し、レコーディングを共有する相手のメール アドレスを追加します。
-
また、通常どおり OneNote ページを共有します。
-
OneNote ページとオーディオ ファイルの両方を共有したユーザーは、OneNote ページを開き、[トランスクリプト] ウィンドウを開き、トランスクリプトとオーディオ ファイルの両方を操作できます。
システム要件:
-
トランスクリプト + インクは、バージョン 2211 ビルド 16.0.15819.20000 以降でのみ機能します。
-
トランスクリプト + インクを使用するにはインターネット接続が必要です。
トランスクリプト + インク エクスペリエンスは、80 以上のロケールで動作します:
-
アラビア語 (バーレーン)、現代標準
-
アラビア語 (エジプト)
-
アラビア語 (イラク)
-
アラビア語 (ヨルダン)
-
アラビア語 (クウェート)
-
アラビア語 (レバノン)
-
アラビア語 (オマーン)
-
アラビア語 (カタール)
-
アラビア語 (サウジアラビア)
-
アラビア語 (シリア)
-
アラビア語 (アラブ首長国連邦)
-
ブルガリア語 (ブルガリア)
-
カタルニア語
-
中国語 (広東語、繁体字)
-
中国語 (標準語、簡体字)
-
中国語 (台湾標準語)
-
クロアチア語 (クロアチア)
-
チェコ語 (チェコ共和国)
-
デンマーク語 (デンマーク)
-
オランダ語 (オランダ)
-
英語 (オーストラリア)
-
英語 (カナダ)
-
英語 (香港特別行政区)
-
英語 (インド)
-
英語 (アイルランド)
-
英語 (ニュージーランド)
-
英語 (フィリピン)
-
英語 (シンガポール)
-
英語 (南アフリカ)
-
英語 (英国)
-
英語 (米国)
-
エストニア語 (エストニア)
-
フィンランド語 (フィンランド)
-
フランス語 (カナダ)
-
フランス語 (フランス)
-
ドイツ語 (ドイツ)
-
ギリシャ語 (ギリシャ)
-
グジャラート語 (インド)
-
ヒンディー語 (インド)
-
ハンガリー語 (ハンガリー)
-
アイルランド語 (アイルランド)
-
イタリア語 (イタリア)
-
日本語 (日本)
-
韓国語 (韓国)
-
ラトビア語 (ラトビア)
-
リトアニア語 (リトアニア)
-
マルタ語 (マルタ)
-
マラーティー語 (インド)
-
ノルウェー語(ブークモール、ノルウェー)
-
ポーランド語 (ポーランド)
-
ポルトガル語 (ブラジル)
-
ポルトガル語 (ポルトガル)
-
ルーマニア語 (ルーマニア)
-
ロシア語 (ロシア)
-
スロバキア語 (スロバキア)
-
スロベニア語 (スロベニア)
-
スペイン語 (アルゼンチン)
-
スペイン語 (ボリビア)
-
スペイン語 (チリ)
-
スペイン語 (コロンビア)
-
スペイン語 (コスタリカ)
-
スペイン語 (キューバ)
-
スペイン語 (ドミニカ共和国)
-
スペイン語 (エクアドル)
-
スペイン語 (エルサルバドル)
-
スペイン語 (グアテマラ)
-
スペイン語 (ホンジュラス)
-
スペイン語 (メキシコ)
-
スペイン語 (ニカラグア)
-
スペイン語 (パナマ)
-
スペイン語 (パラグアイ)
-
スペイン語 (ペルー)
-
スペイン語 (プエルトリコ)
-
スペイン語 (スペイン)
-
スペイン語 (ウルグアイ)
-
スペイン語 (米国)
-
スペイン語 (ベネズエラ)
-
スウェーデン語 (スウェーデン)
-
タミール語 (インド)
-
テルグ語 (インド)
-
タイ語 (タイ)
-
トルコ語 (トルコ)
[トランスクリプト] ボタンが見つからない
トランスクリプトを開始するためのボタンが表示されない場合は、アクティブな Microsoft 365 サブスクリプションでサインインしていることを確認してください。
アカウントの切り替え
注: 「アカウントを切り替えてこのノートブックでトランスクリプトを作成する」というメッセージが表示される場合は、アクティブなアカウントを、必要な編集アクセス許可を持つ ID に切り替える必要があります。 このメッセージは、編集アクセス許可がないノートブックのページをトランスクリプトしようとすると表示されます。
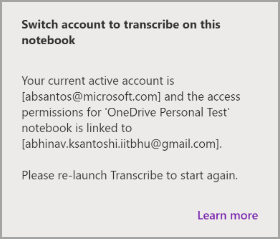
-
右上隅に現在表示されているユーザー プロファイルを選択 します。
-
そのページの編集アクセス許可を持つユーザー プロファイルを選択します。
トランスクリプトについて
トランスクリプトは Office のインテリジェント サービスの 1 つであり、Office アプリでクラウドの機能を利用するため、時間の節約になり、よりよい結果を生み出すことができます。
お客様のオーディオ ファイルは Microsoft に送信され、このサービスを提供するためだけに使用されます。 トランスクリプトが完了すると、音声とトランスクリプトの結果は Microsoft のサービスによって保存されません。 詳細については、「Office でのコネクテッド エクスペリエンス」を参照してください。










