校正、マルチタスク、理解力の向上、学習など、メールを聞く理由は多数あります。 Outlook では、デバイスのテキスト読み上げ (TTS) 機能を使用して、書き込まれたテキストを音声で再生することで、聞き取りを可能にします。
Outlook でメールをリッスンするためのツールは複数あります。
-
読み上げメールの全部または一部を読み上げます。
-
読み上げでは、選択したテキストのみが読み上げられます。 Speak は Windows でのみ使用できます。 Speak の詳細については、「音声合成機能を使用してテキストを読み上げる」を参照してください。
-
Speech は、MacOS の組み込みのアクセシビリティ機能です。 Mac システム環境設定で音声設定を設定する場合は、定義したキーボードの組み合わせを押してテキストを選択し、読み上げさせることができます。
Outlook で読み上げを有効または無効にする
-
[ ファイル > オプション] > [アクセシビリティ] を選択します。
-
[ アプリケーションの表示オプション] で、[ 読み上げを表示 ] チェック ボックスをオンまたはオフにします。
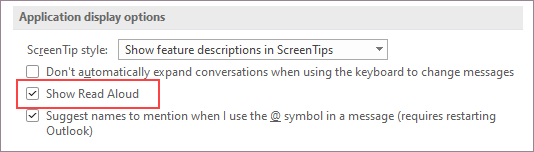
Outlook でメッセージを読み上げる
[ ホーム ] タブで、[ 読み上げ] を選択します。 読み上げコントロールは右上に表示され、既定で再生されています。
![[読み上げ] を選択します](https://support.content.office.net/ja-jp/media/4c8444f8-69be-482f-92b6-487d205ebb72.png)
-
読み上げを一時停止するには、[ 一時停止] を選択します。
-
ある段落から別の段落に移動するには、[ 前へ ] または [次へ] を選択します。
-
読み上げを終了するには、 停止 (x) を選択します。
開いているメール メッセージで読み上げを有効にする
[ メッセージ ] タブの [ イマーシブ ] セクションで、[ 読み上げ] を選択します。
読み上げ設定を変更する
右上にあるコントロールの歯車アイコンを選択します。
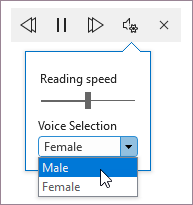
-
読み取り速度スライダーを使用して、読み取り速度を変更します。
-
[ 音声の選択] で、目的の音声を選択します。
ショートカット キー
Windows では、次のキーボード ショートカットを使用して、読み上げを簡単に制御できます。
|
CTRL + Alt + Space |
読み上げを開始する |
|
CTRL + Space |
読み上げを再生または一時停止する |
|
Ctrl + 左方向キー |
前の段落の先頭にスキップする |
|
Ctrl + 右方向キー |
次の段落の先頭に進む |
|
Alt + ← |
読み取り速度を下げる |
|
Alt + → |
読み取り速度を上げる |
読み取り速度を上げる
Speak を使用してドキュメントを聞く
[読み上げ] は、Word、Outlook、PowerPoint および OneNote の組み込み機能です。 読み上げは、選択したテキストのみを読み上げます。 音声読み上げでは、オーディオブックのようにカーソル位置から文書全体を読み上げます。
Speak を使用するには:
-
文書内のテキストの単語またはブロックを選択します。
-
クイック アクセス ツール バーで、[選択したテキストを読み上げる] アイコンを選択します。
ヒント: クイック アクセス ツール バーに [読み上げ] アイコンを追加する方法については、ヘルプ記事「 テキスト読み上げ機能を使用してテキストを読み上げる」を参照してください。
サポートされている言語
読み上げでは、文書の校正言語セットを使用します。 言語を変更するには、ヘルプ記事「間違った言語でテキスト読み上げを修正する」を参照してください。
声
プラットフォームに応じて、テキスト読み上げ (TTS) では、デバイスまたは Microsoft サービスを介して組み込まれているソフトウェアが使用されます。 使用可能な音声は TTS サービスによって異なります。 イマーシブ リーダーを使用している場合は、ヘルプ記事「イマーシブ リーダー、読み取りモード、読み上げ音声のダウンロード」を参照してください。
私たちのチームは、声をより自然に聞こえるように取り組んでいるので、改善点を探し続けます。
トラブルシューティング
[読み上げ可能] が表示されない場合は、Microsoft 365 アカウントにサインインしていることを確認してから、Outlook を再起動するか、ログアウトしてもう一度やり直してください。
プライバシー
音声読み上げでは、コンテンツやオーディオ データは保存されません。 Microsoft では、音声結果を提供するためにのみコンテンツを使用します。 コンテンツを分析するエクスペリエンスの詳細については、「Office での接続エクスペリエンス」を参照してください。
音声コンテンツを使用して、メール、Web サイト、Wordドキュメントなどのテキストを読み上げることができます。 音声コンテンツをオンまたはオフにするには、次の手順に従います。
-
Apple ロゴを選択します。
-
[ システム環境設定] > [アクセシビリティ ]> [音声コンテンツ] を選択します。
-
設定に応じて設定を調整します。
Outlookで読み上げをオンまたはオフにする
読み上げを有効にする
-
[表示] を選択します。
-
イマーシブ リーダー右クリック >[読み上げ]を選択します。
すべてのメールまたは 1 つのメールに読み上げを使用する
音声読み上げは、オーディオブックのようなカーソル位置からサイト全体を読み上げます。 [読み上げ] をオンにすると、特定のメールを選択するまで、各メールの送信者、件名、日付、時刻が読み上げられます。
読み上げをオフにする
-
[表示] を選択します。
-
イマーシブ リーダー右クリック> [読み上げを閉じる]を選択します。
読み上げを一時停止して移動する
[読み上げ] がオンになっている場合、一時停止コントロールとナビゲーション コントロールがサイトの上部 (中央) に表示されます。
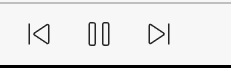
また、イマーシブ リーダーの下にあるドロップダウン メニューを使用して、ドキュメントの読み上げに移動することもできます。
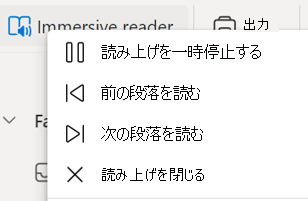
-
読み上げを一時停止するには、[読み上げを 一時停止] を選択します。
-
ある段落から別の段落に移動するには、[前の段落を読み取る] または [次の段落を読み取る] を選択します。
-
[読み上げ] を終了するには、[読み上 げを閉じる] を選択します。
注: Outlook for the Web では、読み上げ用のキーボード ショートカットはありません。 読み上げ音声を調整する
音声速度と音声の種類を調整する
音声の速度
1. [音声オプション] を選択します。
2. [速度] で、[低速] と [高速] の間でスライダーを調整します。
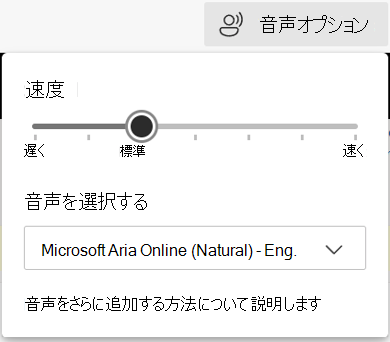
音声の選択
1. [音声オプション] を選択します。
2. [速度] で、音声、言語、国の名前で音声を選択します。
注: さらに音声を追加する方法については、「イマーシブ リーダー、読み取りモード、読み上げ用の音声をダウンロードする」を参照してください。
サポートされている言語
読み上げでは、文書の校正言語セットを使用します。 言語を変更するには、ヘルプ記事「間違った言語でテキスト読み上げを修正する」を参照してください。
声
プラットフォームに応じて、テキスト読み上げ (TTS) では、デバイスまたは Microsoft サービスを介して組み込まれているソフトウェアが使用されます。 使用可能な音声は TTS サービスによって異なります。 イマーシブ リーダーを使用している場合は、ヘルプ記事「イマーシブ リーダー、読み取りモード、読み上げ音声のダウンロード」を参照してください。
私たちのチームは、声をより自然に聞こえるように取り組んでいるので、改善点を探し続けます。
トラブルシューティング
[読み上げ可能] が表示されない場合は、Microsoft 365 アカウントにサインインしていることを確認してから、Outlook を再起動するか、ログアウトしてもう一度やり直してください。
プライバシー
音声読み上げでは、コンテンツやオーディオ データは保存されません。 Microsoft では、音声結果を提供するためにのみコンテンツを使用します。 コンテンツを分析するエクスペリエンスの詳細については、「Office での接続エクスペリエンス」を参照してください。
マイ メールの再生の概要
-
アカウントの画像を選択してサイド メニューを開きます。
-
[再生] をタップ します。
-
セットアップ手順を完了します。
-
Cortana の音声アシスタントを使用します。
Cortana を使用する
-
[マイ メールの再生] で Cortana を使用するには、「コルタナさん」と言います。
-
次のいずれかのアクションを言います。
-
スキップ
-
フラグ
-
アーカイブ
-
削除
メール メッセージの再生をカスタマイズする
[アカウント]、[メール メッセージの再生] の順に選択します。
次のいずれかを選びます。
-
スワイプ オプションのカスタマイズ
-
メールを未読のままにする
-
Cortana の音声を選ぶ
-
Siri にメール メッセージの再生を実行させる










