Office アプリケーションを開く処理に時間がかかり、申し訳ございません。次のようなエラー メッセージが表示された場合、Office の更新、修復、アンインストールなどが試行されています。
Office はビジー状態です。申し訳ございません。<アプリケーション名> は現在使用できません。現在、プログラムの更新中か、プログラムの追加または削除が行われています。
または
Office を開始できません。プログラムの更新中、追加中、または削除中のため、Office を開くことができません。
できること
いずれかのエラーが表示され、Office を開くことができない場合、次の順で実行してみてください。
-
数分待ってから Office アプリを開きます。
-
コンピューターを再起動して、アプリケーションをもう一度開いてみます。
-
Easy Fix ツールを使用して、Office を完全にアンインストールします。アンインストールの完了後、Office を再インストールします。
-
下のボタンをク選択して Office のアンインストール サポート ツールをダウンロードしてインストールします。
-
お使いのブラウザーに応じて、次の手順でアンインストール サポート ツールをダウンロードします。
ヒント: ツールをダウンロードしてインストールするには数分かかる場合があります。 インストールが完了すると、[Office 製品のアンインストール] ウィンドウが開きます。
Edge または Chrome
-
左下または右上隅で、 SetupProd_OffScrub.exe > 開く を右クリックします。
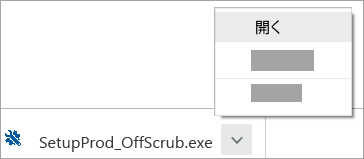
Edge (以前のバージョン) または Internet Explorer
-
ブラウザー ウィンドウの下部で、[実行] を選択し、SetupProd_OffScrub.exe を起動します。

Firefox
-
ポップアップ ウィンドウで、[ファイルの保存] を選択して、右上のブラウザー ウィンドウから [ダウンロードの矢印] > [SetupProd_OffScrub.exe] の順に選択します。
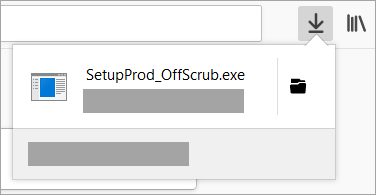
-
-
アンインストールするバージョンを選択してから、[次へ] を選択します。
-
残りの画面を最後まで完了し、メッセージが表示されたら、コンピューターを再起動します。
コンピューターを再起動すると、アンインストール ツールが自動的に再度開かれ、アンインストール プロセスの最後の手順を完了します。 残りの指示に従います。
-
インストールまたは再インストールする Office のバージョンの手順を選択します。 アンインストール ツールを閉じます。
-











