PowerPointのライブ プレゼンテーションを使用すると、対象ユーザーは自分のデバイスでプレゼンテーションを表示し、話している間に好みの言語でライブ 字幕を読むことができます。 "ズームするピンチ" を使用して、モバイル デバイスでスライドをより明確に表示したり、フィードバックを提供したり、発表者にライブリアクションを送信したり、前のスライドを確認するために戻って移動したりできます。
重要:
-
Live Presentations を使用するには、発表者にMicrosoft 365 サブスクリプションが必要です。 対象メンバーは、ライブ プレゼンテーションに参加するためのサブスクリプションは必要ありません。
-
ライブ プレゼンテーションは、GCC、GCC-High、または DoD テナントの発表者ではサポートされていません。
はじめに
Live Presentations の使用を開始するには、Web 用 PowerPointでスライド デッキを開き、[ スライド ショー ] タブに移動します。
重要: Live Presentations は、Windows または Mac の Microsoft Edge バージョン 80 以降、Google Chrome バージョン 72 以降、Mozilla Firefox バージョン 68 以降、または Opera バージョン 60 以降でサポートされています。 現在、Safari は発表者にはサポートされていませんが、対象ユーザーのメンバーには適しています。
まず、対象ユーザーの設定を確認します。 [Present Live] の横にあるドロップ矢印をクリックして、このプレゼンテーションに接続できるユーザーを選択します。
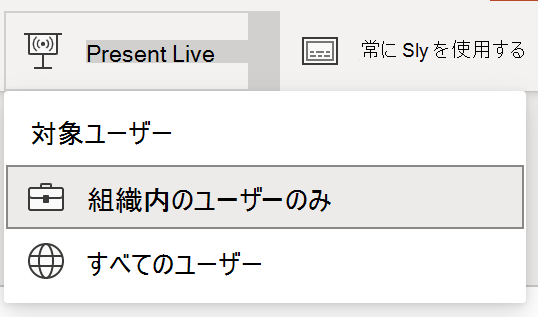
-
組織内のユーザーのみ - これは、職場または学校のアカウントでサインインした発表者の既定のオプションです。 発表者が所属しているのと同じ組織 (職場または学校) のアカウントでサインインしているユーザーへのアクセスが制限Microsoft 365 。
-
すべてのユーザー - 組織内にいないユーザーを含む対象ユーザーにプレゼンテーションする場合は、このユーザーを選択する必要があります。
次に、[ Present Live ] を選択すると、プレゼンテーションはカスタマイズされた QR コードを示す画面で始まります。 また、スライドショー ツール バーから Live プレゼンテーションを開始することもできます。

対象ユーザーは、デバイス のカメラを QR コードでポイントし、QR コードの上に表示されるリンクをタップすると、Live PowerPointプレゼンテーションが Web ブラウザーに読み込まれます。 インストールするものはありません。
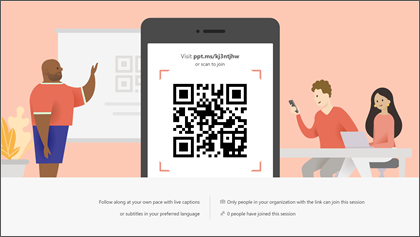
ヒント: QR コードの使用に問題がある場合は、ブラウザーに移動し、プレゼンテーション画面の上部に表示される短い URL を入力することもできます。
対象ユーザーは、iOS、Android、Windows、Mac などのインターネット接続とブラウザーを備えた任意のデバイスから接続できます。
重要: モバイル デバイスで Live Presentations にアクセスする対象ユーザーには、少なくとも iOS バージョン 11 または Android バージョン 8 が必要です。
対象ユーザーがプレゼンテーションに参加したら、通常どおりに最初のスライドに進み、プレゼンテーションを開始するだけです。
プレゼンテーションのサブタイトル
対象ユーザーがプレゼンテーションを読み込んだ後、ほぼリアルタイムで音声が画面上に書き起こされているのが表示されます。 これは、会場の音響が良くない場合や、聴力が困難な対象メンバーがいる場合に最適です。
対象メンバーが自分の単語を別の言語に翻訳したい場合は、言語インジケーターをタップして、サポートされている任意の言語から選択できます。 言語を選択すると、音声が機械でその言語に翻訳され、デバイス上で字幕として表示されます。
各対象メンバーは、選択した言語を選択できます。
前のスライドを確認する
対象ユーザーメンバーが、現在のスライドのすぐ下の画面に表示されるスライド コントロールを使用して、それを行うことができる以前のスライドの 1 つを振り返りたい場合。 最初のスライドまで戻ることができますが、現在表示しているスライドまでしか移動できないため、デッキで先読みする心配はありません。
ライブ フィードバック
PowerPointLive を使用している対象メンバーが、移動中にフィードバックを送信したい場合は、デバイス画面の右下にあるフィードバック ボタン (笑顔のように見える) をタップできます。 "いいね" から "困惑" など、さまざまなフィードバックの種類から選択できます。 選択した内容は、プレゼンテーション画面に簡単に表示されます。
プレゼンテーションの評価
PowerPointLive を使用してプレゼンテーション対象メンバーを終了すると、それぞれが短いアンケートを受け取り、スライドのデザイン、講演者のスキル、コンテンツ、および対象ユーザーとの対話を 1 から 5 のスケールで評価できます。 他のコメントやフィードバックを追加して送信できます。 このフィードバックは、集計された匿名の応答を表示できるMicrosoft Formsによって収集されます。
重要: 集計されたフィードバックメールは受信トレイに保存できますが、Microsoft Formsの詳細な対象ユーザーからのフィードバックは無期限に保持されません。 詳細なフィードバックを保持する場合は、フィードバック フォームに移動し、[ Excel で開く] を選択して、結果の Excel ファイルを保存します。
Emailの概要
プレゼンテーションの後、対象ユーザーからのフィードバック応答の概要、視聴者からのライブリアクション、および次回の改善点に関するいくつかの推奨事項を含む電子メールが届きます。
リモートでプレゼンテーションしますか?
リモートでプレゼンテーションを行うときは、引き続きPowerPointLive Presentations を使用できます。 役立つヒントをいくつか次に示します。
-
Microsoft Teamsを使用してプレゼンテーションを行い、Live Presentations を使用する場合は、プレゼンテーション共有モードではなく画面共有モードを使用してプレゼンテーションを共有する必要があります。 それ以外の場合は、Live Presentations を開始できません。
-
通常、対象ユーザーはスマートフォンやタブレットなどの 2 つ目のデバイスを使用して Live Presentation に参加する方が簡単です。 これにより、プライマリ デバイスをプレゼンテーション自体専用にすることができます。
-
対象メンバーのデバイスに 2 つ以上の画面がある場合は、別の画面のブラウザー ウィンドウで Live Presentation に参加し、プレゼンテーションのプライマリ画面を予約できます。










