封筒に差出人住所を含める場合は、封筒の作成を開始する前に設定しておきます。
封筒を希望どおりに設定しておくと、封筒を印刷したり、保存して後で使用したりできます。
目的に合ったトピックをクリックしてください
差出人住所を設定する
-
Word を起動します。
-
[ファイル] タブをクリックします。
-
[オプション] をクリックします。
-
[詳細設定] をクリックします。
-
スクロール ダウンし、[全般] の [郵送先住所] ボックスに差出人住所を入力します。
注: Word では、封筒、ラベル、その他のドキュメントに差出人住所を挿入するときにいつでも使用できるように、住所が格納されます。
-
[OK] をクリックします。
印刷オプションを確認する
大量の封筒をプリンターで実行する前に、プリンターのオプションが正しく設定されているかどうかを確認できます。
-
[差し込み文書] タブの [作成] グループで、[封筒] をクリックします。
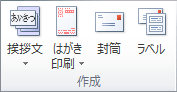
-
[オプション] をクリックしてから、[封筒オプション] タブをクリックします。
-
[封筒サイズ] ボックスで、封筒のサイズに一致する選択肢をクリックします。 封筒のサイズに一致する選択肢がない場合は、リストの一番下までスクロールして、[カスタム サイズ] をクリックし、[幅] と [高さ] ボックスに封筒の寸法を入力します。
-
[印刷オプション] タブをクリックします。
プリンター ドライバーから Word に対し、封筒をどのように置くかが指示されます。この情報は、[封筒オプション] ダイアログ ボックスの [印刷オプション] タブに表示されます。
![[封筒オプション] ダイアログ ボックスの [印刷オプション] タブ](https://support.content.office.net/ja-jp/media/12db5fda-5bd8-447f-a0b5-5c86638fe69d.gif)
1. 封筒の置き方は、封筒の位置 (右、中央、左) と、短辺または長辺のどちらをプリンターに給紙するかを決定します。
2. 封筒は、表を上にすることも下にすることもできます。 住所が印刷されるのは表です。
3. 封筒の短辺から給紙する場合、封筒の表のテキストが逆さまに表示されないように、封筒を回転させる必要があります。
下の図の場合、上に示すダイアログ ボックスの設定に従い、封筒が右に置かれ、表が下、封が上で、短辺からプリンターに給紙されます。
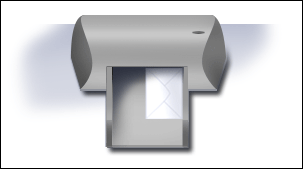
-
ダイアログ ボックスで指定したとおりに、封筒を置きます。
-
[OK] をクリックします。
-
[宛先] ボックスにテスト テキストを入力し、封筒を印刷するために [印刷] をクリックします。
-
封筒が正しく印刷されていることを確認します。
-
封筒が正しく印刷されない場合は、次のいずれかの操作を行います。
-
プリンターの情報がある場合は、プリンターへの封筒の置き方を確認します。
-
プリンター ドライバーを更新します。
-
[封筒オプション] ダイアログ ボックスの [印刷オプション] タブに戻り、印刷オプションを調整します。 もう一度、封筒を印刷します。 目的の結果が得られる印刷オプションの構成がわかるまで、このプロセスを繰り返します。
-
封筒を作成して印刷するか、または保存する
-
[差し込み文書] タブの [作成] グループで、[封筒] をクリックします。
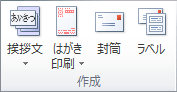
-
[宛先] ボックスに、郵送先住所を入力します。
コンピューターにインストールされている電子アドレス帳のアドレスを使用する場合は、[ アドレスの挿入 ]

-
テキストの書式設定をする場合は、テキストを選択し、選択したテキストを右クリックして、ショートカット メニューの [フォント] をクリックします。
-
[差出人住所] ボックスに、差出人住所を入力するか、構成済みのものを使用します。
コンピューターにインストールされている電子アドレス帳のアドレスを使用する場合は、[ アドレスの挿入 ]

-
今後使用するため差出人住所を保持したいが、今回の封筒には含めない場合は、[差出人住所を印刷しない] チェック ボックスを選択します。
-
World Wide Web 上のサービスで購入するなどした電子切手を使用できる場合、これを封筒に追加することができます。
方法
-
[電子切手を追加する] チェック ボックスを選択します。
電子切手プログラムがインストールされていない場合は、Microsoft Word からインストールするように通知され、Office.com サイトへのリンクが表示されます。 ここで、詳細を確認でき、電子切手を提供している他のサイトへのリンクに移動できます。
-
自分のコンピューターにインストールされている電子切手プログラムのオプションを設定するには、[電子切手のプロパティ] をクリックします。
-
-
次のいずれかの操作を行います。
-
再利用のための保存を行わずに封筒を印刷する場合は、[フィード] ボックスに表示されているプリンターに封筒を挿入して、[印刷] をクリックします。
-
封筒を再利用のために保存する場合は、[ドキュメントに追加] をクリックして、[ファイル] タブで [名前を付けて保存] をクリックし、ドキュメントの名前を入力します。
Wordは、現在の文書にページ 1 として封筒を追加します。 必要に応じて、文書の残りの部分を使用して、封筒と共に自動的に保存される連絡文書を入力できます。
封筒を印刷するには、[封筒オプション] ダイアログ ボックスの [印刷オプション] タブの [フィード] ボックスに示されているプリンターに封筒を挿入し、[印刷] をクリックします。
-











