2-D 棒グラフを使用して、単純で視覚的に興味深い方法でデータをすばやく比較します。
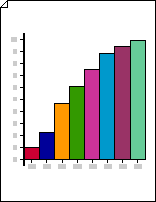
2-D 棒グラフを作成する
-
Visio を起動します。
-
[ビジネス] カテゴリまたはテンプレートで、[グラフとグラフ] または [マーケティング グラフと図] をクリックします。
-
[グラフ図形] から、棒グラフ 1 または棒グラフ2 図形を図面ページにドラッグします。
-
目的のバーの数 (1 から 12) を選択し、[OK] をクリック します。
-
グラフにタイトルを追加するには、[ 図形のグラフ化] から Text ブロック 図形をページにドラッグします。 図形を選択した状態で、タイトルを入力します。
注:
-
棒グラフ 1 の図形では、棒は数値を表します。 棒グラフ 2 の図形では、棒はパーセンテージを表します。
-
グラフに 12 個を超える棒グラフが必要な場合は、2 つ以上の棒グラフの図形を並べて配置します。
-
バーの数を変更する
-
棒グラフ図形を右クリックし、[ 棒グラフの数の設定] をクリックします。
-
[ 棒の数 ] 矢印をクリックし、1 から 12 のバーを選択します。
注: グラフに 12 を超える棒が必要な場合は、2 つ以上の棒グラフ図形を並べて配置します。
バーの幅と高さを設定する
-
棒グラフをクリックして選択します。
-
最初のバーの右下隅にあるコントロール ハンドルを、目的の幅になるまでドラッグします。
-
棒グラフの左側の左上隅にあるコントロール ハンドルを、最も高い棒が目的の高さになるまでドラッグします。
ヒント: 選択した図形のコントロール ハンドルに関するヒントを表示するには、コントロール ハンドルの上にポインターを置きます。
各バーの色を設定する
-
棒グラフを選択し、個々の棒をクリックしてサブ選択します。
-
[ ホーム ] タブの [ 図形のスタイル ] グループで、[ 塗りつぶし] をクリックし、目的の色を選択します。
値ラベルと名前ラベルを追加する
-
[図形のグラフ化] から、Y 軸ラベル図形を図面ページにドラッグします。 水平線が x 軸と同じになるように、x 軸と y 軸の原点に並びます。
ヒント: 拡大するには、Ctrl キーを押しながら Shift キーを押しながらグラフをクリックします。
-
Y 軸ラベル図形を選択した状態で、Ctrl キーを押しながら D キーを押してコピーを作成します。 2 番目のラベルを y 軸の上端に向けて配置し、水平線が最大値と同じになるようにします。
ヒント: 図形を位置に微調整するには、図形を選択し、目的の方向を表す矢印キーを押します。
-
繰り返して、y 軸に沿って追加の値のラベルを作成します。
-
各ラベル図形を選択し、軸上の図形の位置に対応する値または名前を入力します。
-
X 軸ラベル図形を使用して手順 2 ~ 4 を繰り返し、X 軸に沿って配置します。










