[ フォントの埋め込み] オプションをオンにしてプレゼンテーション ファイルを保存すると、プレゼンテーション内のフォントを埋め込めることができない場合、このエラー メッセージが表示されます。
特定のフォントを埋め込めることができない理由
PowerPoint プレゼンテーションにフォントを埋め込めることができない理由は、次の 2 つのメインがあります。
-
Adobe PostScript Type 1 や Apple Advanced Typography (AAT) など、サポートされていない種類のフォントです。 代わりに別のフォントを試すことをお勧めします。
-
フォントを埋め込むアクセス許可が作成者によって付与されませんでした。 フォントはサポートされている TrueType フォントまたは OpenType フォントですが、フォントの作成者は埋め込みを許可しません。 この状況は、そのフォントに対して変更できません。
コントロール パネルを使用して、フォントを埋め込めるかどうかを確認できます。
-
Windows タスク バーで、[検索] ボックスを選択し、フォントを検索 します。
-
[検索結果] で、[ フォント ] コントロール パネルを選択します。
-
ギャラリーからフォントを選択します。
-
ウィンドウの下部で、フォントの詳細を確認します。 詳細の 1 つは、 Font embeddability という名前です。
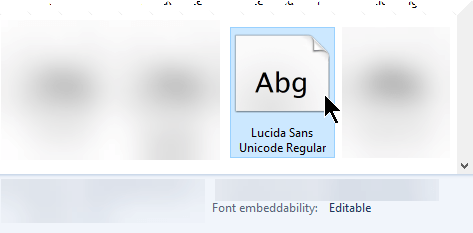
フォントの埋め込み可能性とその意味に使用できる値は次のとおりです。
|
埋め込み性 |
説明 |
|---|---|
|
編集 |
フォントは埋め込むことができます。 |
|
Installable |
フォントは埋め込むことができます。 |
|
プレビュー/印刷 |
フォントは埋め込むことができますが、フォントがインストールされていないコンピューターでは、プレゼンテーションは表示と印刷のためにのみ開き、編集はできません。 |
|
Restricted 埋め込みなし |
フォントを埋め込むできません。 |
埋め込みフォントを削除する
-
プレゼンテーション ファイルを開きます。
-
[ファイル] メニューで [オプション] を選択します。
-
ダイアログ ボックスの左側にある [保存] タブを選択します。
-
[ このプレゼンテーションを共有するときに忠実性を保持する] で、[ ファイルにフォントを埋め込む ] オプションをオフにします。
次にプレゼンテーション ファイルを保存すると、埋め込みフォントはすべてファイルから削除されます。
フォントの埋め込みの効果
-
プレゼンテーションの作成者が使用するフォントは、プレゼンテーションが別のコンピューターで表示されるときに画面に表示されます。
-
フォントが埋め込まれていると、ファイルのサイズが若干大きくなります。
-
一部のコンピューターでは、埋め込みフォントを持つファイルは、それ以外の場合よりもゆっくりと開きます。
フォントを置き換えたが、PowerPoint はまだそこにあると言う
状況によっては、 PowerPoint は、フォントがファイルで使用されなくなった場合でも使用できないことを通知し続ける場合があります。 これは、ヘブライ語や中国語などの複雑なスクリプトをサポートするフォントで発生する可能性があります。 [ 保存 ] オプションを選択し、作業を続行します。
関連項目
|
|
特定のフォントを埋め込めることができない理由
PowerPoint プレゼンテーションにフォントを埋め込めることができない理由は、次の 2 つのメインがあります。
-
Adobe PostScript Type 1 や Apple Advanced Typography (AAT) など、サポートされていない種類のフォントです。 代わりに別のフォントを試すことをお勧めします。
-
フォントを埋め込むアクセス許可が作成者によって付与されませんでした。 フォントはサポートされている TrueType フォントまたは OpenType フォントですが、フォントの作成者は埋め込みを許可しません。 この状況は、そのフォントに対して変更できません。
埋め込みフォントを削除する
-
プレゼンテーション ファイルを開きます。
-
[PowerPoint] メニューの [環境設定] をクリックします。
-
ダイアログ ボックスの [ 出力と共有] で、[保存] を選択 します。
-
[ フォント埋め込み]で、[ファイルにフォントを埋め込む ] オプションをオフにします。
次にプレゼンテーション ファイルを保存すると、埋め込みフォントはすべてファイルから削除されます。
フォントの埋め込みの効果
-
プレゼンテーションの作成者が使用するフォントは、プレゼンテーションが別のコンピューターで表示されるときに画面に表示されます。
-
フォントが埋め込まれていると、ファイルのサイズが若干大きくなります。
-
一部のコンピューターでは、埋め込みフォントを持つファイルは、それ以外の場合よりもゆっくりと開きます。
フォントを置き換えたが、PowerPoint はまだそこにあると言う
状況によっては、 PowerPoint は、フォントがファイルで使用されなくなった場合でも使用できないことを通知し続ける場合があります。 これは、ヘブライ語や中国語などの複雑なスクリプトをサポートするフォントで発生する可能性があります。 [ 保存 ] オプションを選択し、作業を続行します。
埋め込みの問題に関するフィードバックをお寄せください
アプリ ウィンドウの右上隅にある [ Send a Smile ![[Send-A-Smile feedback]\(フィードバックの送信\) ボタン](https://support.content.office.net/ja-jp/media/de8fa9fb-5f13-4560-bd56-a99b06bcc7df.png)











