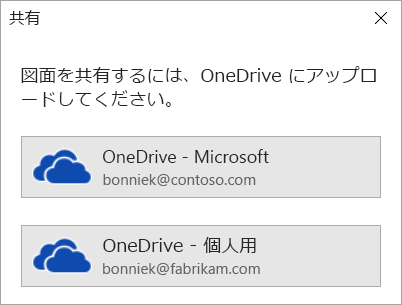複数のユーザーが同時に Visio 図に取り組むことができます。各ユーザーは自分のコンピューターで作業できます。 共同編集を行うことで、チーム メンバーは複数ページの図をすばやく作成し、作業中の図の外観を互いに決定するのに役立ちます。
重要: ファイルを別のユーザーと同時に操作するには、同じ種類の Visio アプリ (デスクトップ アプリまたは Web アプリ) を使用する必要があります。 1 人のユーザーが Visio デスクトップ アプリでそのファイルを編集すると同時に、 Web 用 Visio でファイルを編集することはできません。
図面を OneDrive for Business または SharePoint Online に保存すると、図面で同僚と同時に作業を行うことができます。 図面を同時に操作するには、Windows 上のすべての作成者がVisio Plan 2し、Visio デスクトップ アプリを使用している必要があります。
共有図面で編集しているユーザーを表示する
-
Visio アプリで図面を開き、その中で作業を開始します。 他のユーザーが図面を表示または編集している場合は、リボンの右上隅にユーザーのサムネイル画像が表示されます。 Visio では、ユーザーが図面を表示または終了すると、通知されます。

-
コメントを確認および追加するには、[コメント]

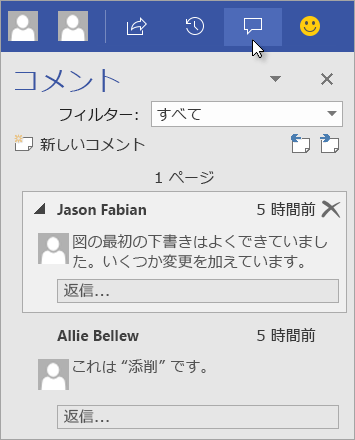
コメントに返信したり、削除したりすることもできます。
他のユーザーが図面にコメントした場所を確認する場合は、コメント アイコンをクリックします。
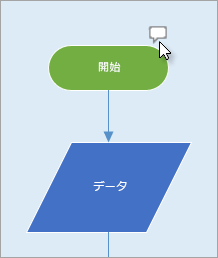
任意の図形に自分のコメントを追加するには、図形を右クリックして、[コメントの追加] を選びます。
-
作業が終わったら、ファイルを保存します。
自分と他の編集者の更新内容が競合しなければ、変更箇所は自動的に統合され、それ以上操作は必要ありません。
図面ファイルの以前のバージョンを参照する
以前のバージョンの Visio 図面ファイルを表示できます。 図面ファイルの現在のバージョンを以前のバージョンに置き換えることもできます。
以前のバージョンの図面ファイルを表示する
-
[ ファイル > 情報] > [バージョン履歴の表示] を選択します。
[... に保存されたバージョン] ダイアログ ボックスが開きます。 ファイルの保存済みバージョンが一覧表示され、先頭に現在のバージョンが表示されます。
-
表示するファイルのバージョンを選択します。
-
[開く] を選びます。
そのバージョンの読み取り専用ビューが新しい Visio ウィンドウで開きます。
-
読み取り専用の以前のバージョンのファイルの確認が完了したら、[ ファイル ] > [ 閉じる ] を選択します。
以前のバージョンの図面ファイルを復元する
-
[ ファイル > 情報] > [バージョン履歴の表示] を選択します。
[... に保存されたバージョン] ダイアログ ボックスが開きます。 ファイルの保存済みバージョンが一覧表示され、先頭に現在のバージョンが表示されます。
-
現在のバージョンに作成するファイルのバージョンを選択します。
-
[ 復元] を選択します。
ファイルの現在のバージョンを選択した以前のバージョンに置き換えることを確認するメッセージ ボックスが表示されます。
-
[ OK] を 選択して、変更を行うかどうかを確認します。
開いている図面ファイルが更新され、新しい現在のバージョンに選択したファイルのバージョンが反映されます。
Web 用 Visio の共同編集機能を使用すると、他のユーザーと同時にダイアグラムを編集できます。 ダイアグラムが SharePoint または 職場または学校の OneDriveにオンラインで保存されている場合は、スレッド化された会話の一部として、他のユーザーを簡単に招待して、ダイアグラムの作成、編集、確認、コメントの追加を行うことができます。
SharePoint または OneDrive を持つ他のユーザーと図を共有する
他のユーザーと図面を共有するには、図面へのリンクを電子メールで送信します。
-
Web 用 Visio で図面を開きます。
-
次のいずれかの操作を行います。
-
図を表示している場合は、[共有]
![[共有]](https://support.content.office.net/ja-jp/media/6be5872e-1f71-42d7-a686-6727c170ca06.png)
-
図を編集している場合は、[ファイル]、[共有]、[ユーザーと共有] の順に選択します。
![[Peopleと共有] オプション。](https://support.content.office.net/ja-jp/media/8b5d4158-498c-4fbd-9ff6-cf4d70690ce1.png)
-
-
[共有] ダイアログ ボックスで、[送信] を選択します。
SharePoint または OneDrive を持たない他のユーザーと共有する
リンクを送信することで、図を共有できます。 Peopleは、 Visio デスクトップ アプリがない場合でも、任意の Web ブラウザーで表示できます。 次の手順では、管理者が Microsoft 365 の SharePointの外部共有を有効にする必要があります。 詳細については、こちらをご覧ください。
-
Web 用 Visio で図面を開きます。
-
次のいずれかの操作を行います。
-
図を表示している場合は、[共有]
![[共有]](https://support.content.office.net/ja-jp/media/6be5872e-1f71-42d7-a686-6727c170ca06.png)
-
図を編集している場合は、[ファイル]、[共有]、[ユーザーと共有] の順に選択します。
-
-
[共有] ダイアログ ボックスで、[リンクのコピー] を選択します。
![ダイアグラム ファイルを指すリンクを送信するための [共有] ダイアログ ボックス。](https://support.content.office.net/ja-jp/media/66f490e0-6756-4784-bdb3-cfc02966271c.png)
Microsoft Teamsで他のユーザーと図を共有する
Microsoft Teamsを使用して、他のユーザーと図を共有できます。
ファイルが Teams チャネルで使用できる場合:
-
Teams チャネルに移動し、共有するVisio 図面を選択します。
-
次のいずれかの操作を行います。
-
リボンで、[リンクのコピー] を選択します。
![[リンクのコピー] ボタン。](https://support.content.office.net/ja-jp/media/59070535-974b-4b7c-9f0e-ce649ba78ae7.png)
-
ファイルの名前の横にある more (...) オプションを選択し、[リンクのコピー] を選択します。
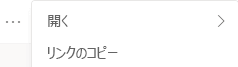
-
-
ダイアログ ボックスで、アクセス許可を設定し、[ コピー] を選択します。
![目的のアクセス許可を設定し、[コピー] ボタンを選択します。](https://support.content.office.net/ja-jp/media/d8fd180a-c6f3-4e4c-854a-88a5519f9863.png)
上記のいずれかの方法からファイルへのリンクが既にある場合は、次の操作を行います。
-
Teams チャネルまたはチャットで他のユーザーにリンクを送信します。
-
ファイルが送信された後、ファイルを開こうとする他のユーザーは、他のオプションから選択し、[ Teams で編集] も選択できます。
同時に図面を共同作成する
編集アクセス許可とWeb 用 Visio ライセンスを持つすべてのユーザーは、共有されたファイルで共同編集できます。
-
共有されているダイアグラム リンクを開きます。
-
[ ダイアグラムの編集] > [ブラウザーで編集] を選択します。
![[ブラウザーで編集] オプション。](https://support.content.office.net/ja-jp/media/7253de6e-4df1-4bce-9d24-9b21dc2990f6.png)
-
中断することなく、通常どおりに変更を行います。
ドキュメント内の他のユーザーの場所を確認する
現在の共同作成者は、ツール バー リボンの横に一覧表示されます。 また、 プレゼンス インジケーター を使用すると、他の共同作成者がキャンバス内で作業している場所を確認できます。 たとえば、共同作成者がオブジェクトを選択すると、オブジェクトの境界ボックスに色付きの罫線が表示されます。
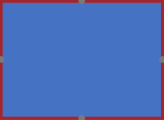
また、共同作成者が複数の図形または不連続な図形を選択すると、各図形にプレゼンス境界が表示され、グループに選択境界が表示されます。
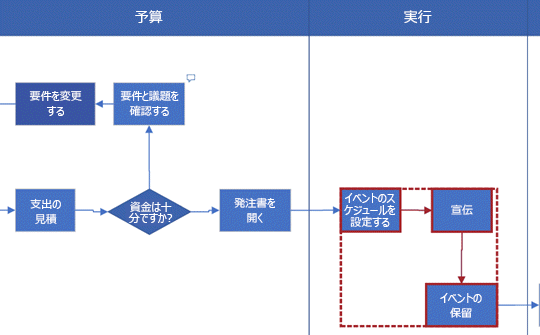
コメントを操作する
ダイアグラムでは、編集モードと表示モードの両方でコメントを指定できます。 図形やページ全体にコメントを追加できます。 図形にコメントを追加すると、図形が移動しても、その図形は維持されます。
表示モードの場合:
-
表示のために図面を開きます。
-
[その他のコマンドを表示] (...)、[コメント] の順に選択します。
![省略記号メニューの [コメント] を選択します。](https://support.content.office.net/ja-jp/media/35d5e0f8-47ae-4ff9-81f5-a334638b0acb.png)
[コメント] ウィンドウが表示されます。
-
自分のコメントを追加し、他のユーザーのコメントを表示します。 [データの更新] を使用して、他のユーザーからのコメントを読み込みます。
編集モードの場合:
-
コメントを追加する図形を選択するか、ページの空白領域をクリックします。そのため、ページにコメントを追加するために何も選択されません。
-
コメントを追加するには、次のいずれかの操作を行います。
-
[ レビュー ] タブで、[ 新しいコメント ] を選択し、コメントを追加します。
![[新しいコメント] ボタン。](https://support.content.office.net/ja-jp/media/0d65aab9-5196-4382-8240-adb392cb6968.png)
-
ページの右上隅にある [ コメント ] > [新しいコメント] を選択し、コメントを追加します。
![[新しいコメント] ボタン。](https://support.content.office.net/ja-jp/media/7522cbf8-1688-493e-a96f-98f94ede9232.png)
-
-
次の 2 つのボタンを使用して、コメントに返信したり、コメントを削除したりすることもできます。

-
他のユーザーのコメントは、表示されるページまたは図形上で表示できます。
共同編集中に発生する可能性があるメッセージ
-
図を編集している場合、編集競合の可能性を最小限に抑えるために、非アクティブ状態が 10 分後にセッションがタイムアウトします。 引き続き編集するには、次の状況で表示されるメッセージ バーで [作業の続行] を選択します。

-
共同編集中に、最後の操作が Visioによって完了しなかった場合があります。 これは、あなたと共同作成者が競合する方法で同じオブジェクトを変更しようとしている場合に発生します。 同じ図で作業を続けることができますが、最後の操作をもう一度実行する必要があります。 ポップアップ メッセージが自動的に消えます。

-
ユーザーが異なる言語設定を持つ共同編集セッションでは、Visio は特定のステンシルの図形テキストを 1 つの言語でのみ表示できます。 Visio は、最初にそのステンシルからキャンバスに図形をドラッグするセッションのユーザーの言語設定を使用します。

-
別のユーザーがデスクトップ アプリで既に Visio 図面を編集していて、ブラウザーで編集しようとすると、ダイアグラムが編集用にロックされ、メッセージ ボックスが表示されます。 このような場合は、デスクトップ ユーザーにファイルを閉じるか、メッセージ ボックスの指示に従います。
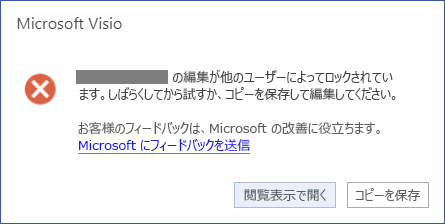
-
図面を表示するには、[閲覧表示で開く] を選択します。
-
ダイアグラムのコピーを SharePoint ライブラリまたは 職場または学校の OneDrive フォルダーに保存するには、[ コピーの保存] を選択します。
-
図で作業するすべてのユーザーは、コンピューターに Visio Professional エディションをインストールする必要があります。
共同編集用の図を設定する
-
SharePoint ライブラリで Visio ダイアグラムを作成するか、 Visio でダイアグラムを開始し、それを OneDriveにアップロードします。
-
作業を行うすべてのユーザーに、編集のアクセス許可を付与します。
各作成者は、 Visio でサーバーからダイアグラムを開き、作成、編集、またはレビューを開始します。 コーナーの下の通知は、誰かがセッションに参加またはセッションを離れるタイミングを示します (基本的には、ダイアグラムを開いて編集または閉じます)。 ステータス バーには、図で作業しているユーザーの数が常に表示されます。
図に変更がどのように表示されるか
小さなアイコンは、他の人が何らかの方法で編集した図形によって表示されます。 編集中であることを示すアイコンが表示されている図形からロックアウトされることはありません。たとえば、他のユーザーが色を変更している場合でも、図形のテキストを同時に編集できます。 チームの全員が共同作業を行い、特定の領域に取り組んでいる場合、同じ図形のテキストを変更するなど、2 人が同時にまったく同じことを編集する問題はほとんどありません。 その場合、最後の変更は (誰かがもう一度変更するまで) とどまります。
図に加えた変更を保存するたびに、Visio は変更をサーバーに同期します。 同時に、Visio では、他のすべてのユーザーが図のコピーに加えた変更が反映されます。 他のユーザーが変更をサーバーに保存したタイミングを、表示されるアイコンと、更新プログラムが利用可能であることを知らせる通知をステータス バーに表示できます。 頻繁に保存して、他の作成者が行った最新の変更があることを確認し、変更を利用できるようにします。

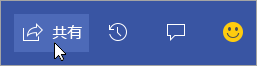
![Visio の [共有] ウィンドウ ダイアログ](https://support.content.office.net/ja-jp/media/154d3606-3124-418e-a9ec-34e862c71583.png)