このテンプレート
をダウンロードする
または、Wordで、[ファイル] > [新規作成] に移動し、表紙番号の上部を検索します (両面ではなく片面を選択)。
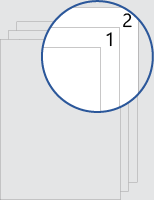
このテンプレートでは、表紙にページ番号が含まれるようにレイアウトされたドキュメントが提供されます。 番号付けは、次のページの 1 から始まります。 このテンプレートは、片面印刷で使用する場合や、オンラインで表示することを目的としたドキュメントに最適です。
ドキュメント内のテキストを独自のテキストに置き換え、次のヒントに従ってページ番号またはヘッダーをカスタマイズします。
-
ページ番号をダブルクリックしてヘッダーを編集します。
-
Ctrl キーを押しながら L キーを押してページ番号を左側に配置するか、Ctrl キーを押しながら E キーを押してページ番号を中央揃えします。
-
[挿入] タブの [ヘッダー & フッター] グループで、[ページ番号] > [ページの上部] に移動します。
-
Y ページ番号のページ X に移動するまで下にスクロールし、[太字の番号 3] を選択します。
-
ページ番号をダブルクリックしてヘッダーを編集します。
-
p など、目的のテキストを入力します 。 または [ページ] をクリックします。
-
[挿入] タブの [ヘッダー & フッター] グループで、[ヘッダー > 空白 (3 列)] に移動します。
-
プレースホルダーをコンテンツに置き換えます。 ドキュメントから取得したコンテンツ (作成者やファイル名など) を挿入するには、[ヘッダー] & [フッター ツール] > [デザイン] タブの [ドキュメント情報] を使用します。
![Word リボンの [ドキュメント情報] ボタンと [日付 & 時刻] ボタンを示すスクリーンショット](https://support.content.office.net/ja-jp/media/7e68b6ac-05be-40a5-a654-4d3d47e8a138.png)
現在の日付を追加するには、同じタブで [日付] & [時刻 ] を選択します。
ヒント: 印刷された文書に印刷日を常に表示する場合は、[ 自動的に更新] を選択します。
-
ページ番号のプレースホルダーの 1 つを使用します。 [ ヘッダー & フッター ツール ] > [ デザイン ] タブで、[ ページ番号 ] > [ 現在の位置] に移動し、[ プレーン番号] を選択します。
![ドキュメント内の現在の位置にある [プレーン形式] ページ番号を選択するスクリーン ショット](https://support.content.office.net/ja-jp/media/65609500-95fa-4b1b-927f-b2638b18b9fe.png)
-
すべてのプレースホルダーを使用しない場合は、使用しないプレースホルダーを削除します。
-
ページ番号をダブルクリックしてヘッダーを編集します。
-
[ヘッダー & フッター] タブの [ページ番号] に移動し、[ページ番号] ダイアログ ボックスで、配置として [左] または [中央] を選択します。
-
[挿入] タブで、[ヘッダー] に移動します。
-
下にスクロールし、[ セマフォ] を選択します。
ヒント: 既定ではページ番号は中央揃えになっていますが、ページ番号を選択し、[ ホーム ] タブのボタンを使用して右または左に揃えることができます。
-
ページ番号をダブルクリックしてヘッダーを編集する
-
p など、目的のテキストを入力します 。 または [ページ] をクリックします。
-
[ 挿入] タブで、[ヘッダー > 空白 (3 列)] に移動します。
-
プレースホルダーをコンテンツに置き換えます。 ドキュメントから取得したコンテンツ (作成者やファイル名など) を挿入するには、[ヘッダー & フッター ツール] タブの [フィールド] に移動します。
[ フィールド ] ダイアログ ボックスで、カテゴリの一覧で [ ドキュメント情報 ] を選択して、選択するフィールドの一覧をフィルター処理します。をクリックし、目的のフィールドをダブルクリックします。
![[ドキュメント情報] カテゴリでフィルター処理されたフィールド コードを示すスクリーン ショット](https://support.content.office.net/ja-jp/media/0a02afc4-794a-4ed6-8406-6e4795c96e09.png)
-
現在の日付を追加するには、同じタブで [日付] & [時刻 ] を選択します。
ヒント: 印刷された文書に印刷日を常に表示する場合は、[ 自動的に更新] を選択します。
-
プレースホルダーの 1 つを削除し、[ヘッダー & フッター] タブの [ページ番号] に移動して、ページ番号を配置します。 [ ページ番号 ] ダイアログ ボックスで、削除したプレースホルダーの位置 (右、 左、または 中央) に対応する配置を選択します。
-
すべてのプレースホルダーを使用しない場合は、使用しないプレースホルダーを削除します。










