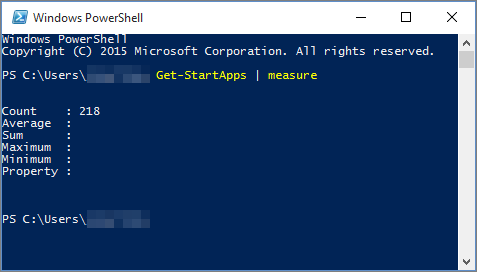Windows 10 がインストールされているコンピューターに Office をインストールして、[スタート] メニューまたは [すべてのアプリ] で Office ショートカットが見つからない場合、[すべてのアプリ] の一覧に 512 個を超えるアプリがあることが原因である可能性があります。
注:
-
この問題は Windows 10 の 11 月の更新プログラムで修正されています。ご利用いただける場合、このプログラムは自動的にダウンロードとインストールされます。 更新プログラムをまだインストールされていない場合は、更新プログラムを手動で確認する方法について、「Windows 10 の 11 月の更新プログラム: FAQ」をご覧ください。
-
Windows 10 の 11 月の更新プログラムをインストールできない場合、または更新プログラムのインストールを待っている間、この記事の回避策を使用できます。
プログラムをタスクバーまたはデスクトップにピン留めする
次の回避策では、タスクバーまたはデスクトップにプログラムをピン止めして、簡単に見つけることができるようにします。
Outlook のショートカットを作成するには、「ショートカットをデスクトップに作成する」を参照してください。
既存のドキュメントを開く
-
コンピューターで既存のドキュメント、スプレッドシート、またはプレゼンテーションを見つけて開きます。
-
アプリケーションが開いたら、タスク バーを右クリックして、[タスク バーにピン留めする] を選びます。
![[タスク バーにこのプログラムをピン留めする] を選ぶ](https://support.content.office.net/ja-jp/media/6fee8328-cb4c-40bb-9082-cad5d8520406.png)
新しいドキュメントを作成する
-
デスクトップを右クリックして、メニューを開きます。
-
[新規作成] を選んで、作成するドキュメントの種類 (Microsoft Word 文書など) のアプリケーションを選びます。
![デスクトップから、[新規作成] を選んで、作成するドキュメントのアプリケーションを選びます。](https://support.content.office.net/ja-jp/media/9aecc7a2-e773-4283-9781-7cea8009e56c.png)
-
デスクトップに新しいファイルが表示されたら、ダブルクリックするかタップして開きます。
-
アプリケーションが開いたら、タスク バーを右クリックして、[タスク バーにピン留めする] を選びます。
![[タスク バーにこのプログラムをピン留めする] を選ぶ](https://support.content.office.net/ja-jp/media/6fee8328-cb4c-40bb-9082-cad5d8520406.png)
デスクトップにショートカットを作成する
-
[スタート] メニュー、[エクスプローラー] の順に移動します。
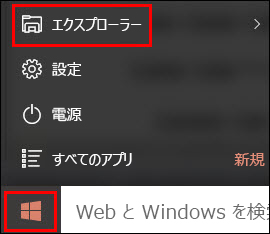
-
次の手順に従って、Office 16 のフォルダーに移動します。
-
32 ビット版の Office の場合は、C:\Program Files (x86)\Microsoft Office\root\Office16 に移動します。
-
64 ビット版の Office の場合は、C:\Program Files\Microsoft Office\root\Office16 に移動します。
-
-
ショートカットを作成したい Office プログラムを見つけます:WINWORD、 EXCEL、 POWERPNT、 ONENOTE、 OUTLOOK、 MSPUB、または MSACCESS。
ヒント:
-
プログラムをすばやく見つけるには、ウィンドウの右上にある [Office 16 内を検索] で検索できます。
-

-
-
プログラムを右クリックして、[ショートカットの作成] を選びます。
-
表示されたメッセージで [はい] を選びます。
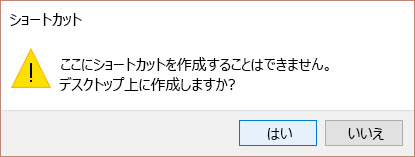
選んだプログラムのショートカットがデスクトップ上に作成されます。
インストールしているアプリの数を確認する
持っているアプリの数を この PowerShell スクリプトを実行することによって確認できます。
-
[スタート] メニューから、「Windows PowerShell」を検索します。
-
Windows PowerShell ウィンドウで、「Get-StartApps | measure」と入力して、Enter キーを選びます。
[Count] の横の数値が、インストールしているアプリの数を示しています。