プロダクト キーの引き換えは、Microsoft アカウントに新しい製品を追加するための 1 回限りのプロセスです。 完了したら、プロダクト キーではなく Microsoft アカウントを使用して Office アプリをインストールし、ライセンス認証します。
注: 既存の Microsoft 365 サブスクリプションがある場合は、新しいプロダクト キーを使用してサブスクリプションを延長または更新できます。

どのようなことに関するヘルプが必要ですか?
プロダクト キーが既に使用されている
キーは 1 回だけ使用できます。 ただし、Office をインストールしたり、サブスクリプションにユーザーを追加したりするためのキーは必要ありません。
プロダクト キーがありません
通常、Office アプリを再インストールするのにプロダクト キーは必要ありません。
Office アプリをインストールする場合
以下のリンクを選択して、プロダクト キーなしで Office アプリをインストール、再インストール、転送、または移動します。
コード適用プロセスを完了する
クリックして、以下の製品を選択します。


Microsoft365.com/setup で、自分の Microsoft アカウントを使用してサインインするか、新しいアカウントを作成します。 Microsoft アカウントが自動的に検出された場合は、あなたの名前が表示されます。
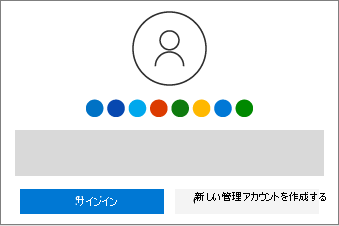


プロダクト キーを入力し (メッセージが表示されたら)、自分の国または地域を選び、言語を選択します。
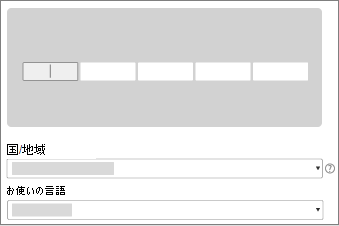


サービスの中断が起きないよう、定期的な請求に関する支払い情報を入力します。 これで、Office アプリをインストールする準備ができました。
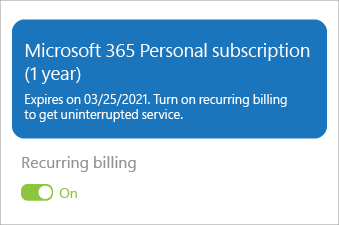
複数のキーを購入した場合は、キーごとに手順 1 から 3 を繰り返し、サブスクリプションを最大 5 年間延長します。


Office.com/setup で、自分の Microsoft アカウントを使用してサインインするか、新しいアカウントを作成します。 Microsoft アカウントが自動的に検出された場合は、あなたの名前が表示されます。
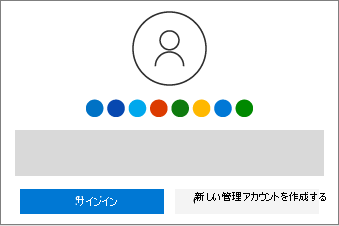


プロダクト キーを入力し (メッセージが表示されたら)、自分の国または地域を選び、言語を選択します。
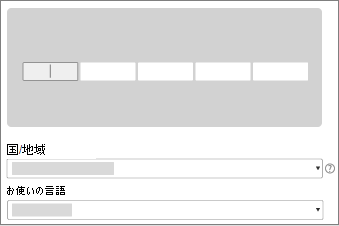
Office アプリ、Visio、Project をインストールする
次の手順を使用して、製品のインストール、再インストール、転送、移動を行います。


Microsoft アカウントの [サービスとサブスクリプション] ページに移動し、Microsoft アカウントを使用してサインインします。
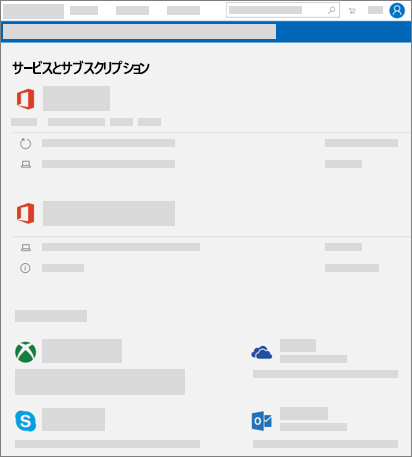


製品の [インストール] を選びます。
![[サービスとサブスクリプション] ページの [インストール] リンクを表示します](https://support.content.office.net/ja-jp/media/8264273b-b934-48ea-8959-331ff4d181ce.png)


必要なオプション (64 ビットや言語など) を選択し、[インストール] を選択します。
![[Office のダウンロード] ダイアログ ボックスの [インストール] ボタンを表示します。](https://support.content.office.net/ja-jp/media/7621e488-b0ef-4fa3-89a3-404de14a2b08.png)
詳細なヘルプを使用する:
Microsoft 365 サブスクライバーの次の手順
プロダクト キーを持っていない場合の対処方法
サインインして、Microsoft アカウントの [サービスとサブスクリプション] ページを表示して、製品が既に Microsoft アカウントに追加されているかどうかを確認します。 追加されている場合は、製品をインストールするためのプロダクト キーは必要ありません。 製品を Microsoft Store からオンラインで購入した場合は、製品の購入に使用した Microsoft アカウントを使用してサインインしてください。
プロダクト キーの使い方については、「Office でプロダクト キーを使用する」を参照してください。
プロダクト キーが既に使用されている場合の対処方法
プロダクトキーを引き換えられるのは 1 回限りです。 再利用または共有することは想定されていません。 プロダクト キーが既に使用されていることを示すメッセージが表示された場合は、Microsoft アカウントの [サービスとサブスクリプション] ページに直接アクセスして製品をインストールし、サブスクリプションの特典を管理できます。
購入した Microsoft 365 Family のサブスクリプションを共有する場合は、共有相手にも同じエラーが表示されため、プロダクト キーを送信しないでください。 代わりに、「Office 365 Home サブスクリプションの特典を共有する方法」の手順を使用して、メールまたはリンクを共有相手に送ります。 これにより、共有相手の Microsoft アカウントがお客様のサブスクリプションに追加され、共有相手は Microsoft アカウントの [サービスとサブスクリプション] ページに移動して各自のデバイスに Office アプリをインストールできるようになります。
Microsoft サポートに問い合わせます。
この記事の手順に従ったが、それでもヘルプが必要な場合、Microsoft サポート ページからお問い合わせください。

![[次へ] ボタンを選択して、コード適用プロセスを完了する方法を示します。](https://support.content.office.net/ja-jp/media/de2dca23-531d-4860-a0a0-9a4bce739869.png)










