注: この記事は既に役割を終えており、間もなく提供終了となります。 Microsoft では、「ページが見つかりません」の問題を避けるために既知のリンクを削除しています。 このページへのリンクを作成された場合は、同様に、この問題を避けるためにリンクを削除してください。
一覧にフィルターを設定すると、内容の一部が一時的に非表示になります。 フィルターを使用すると、範囲または表から一部のデータをすばやく探し出して、目的のデータを操作することができます。
-
フィルターを実行する範囲または表のセルを 1 つクリックします。
-
[データ] タブで、[フィルター] をクリックします。
![[データ] タブで [フィルター] を選ぶ](https://support.content.office.net/ja-jp/media/8964163e-b3f7-4b74-9ce1-35f9d793ac81.png)
-
フィルター処理するコンテンツを含む列の矢印

-
[フィルター] で [1 つ選択してください] をクリックしてから、フィルター条件を入力します。
![[フィルター] ボックスで [1 つ選択] を選ぶ](https://support.content.office.net/ja-jp/media/6e2ac78a-ea65-499c-b025-62eef12c7375.png)
注:
-
同時にフィルターを適用できるのは、シートの 1 つのセル範囲に対してのみです。
-
1 つの列にフィルターを適用した場合に他の列で使用できるフィルターは、現在フィルターが適用された範囲で表示されている値だけです。
-
リスト内で重複しない最初の 10,000 項目だけがフィルター ウインドウに表示されます。
-
フィルターを実行する範囲または表のセルを 1 つクリックします。
-
[データ] タブで、[フィルター] をクリックします。
![[データ] タブで [フィルター] を選ぶ](https://support.content.office.net/ja-jp/media/8964163e-b3f7-4b74-9ce1-35f9d793ac81.png)
-
フィルター処理するコンテンツを含む列の矢印

-
[フィルター] で [1 つ選択してください] をクリックしてから、フィルター条件を入力します。
![[フィルター] ボックスで [1 つ選択] を選ぶ](https://support.content.office.net/ja-jp/media/6e2ac78a-ea65-499c-b025-62eef12c7375.png)
-
ポップアップ メニューの横にあるボックスに、使用する数値を入力します。
-
選択内容によっては、追加の選択条件が提示される場合があります。
![[フィルター] ボックスでさらに条件を追加するには [And] または [Or] を選ぶ](https://support.content.office.net/ja-jp/media/cc0ad23c-135a-4b8d-a4ad-dba6e086c6ce.png)
注:
-
同時にフィルターを適用できるのは、シートの 1 つのセル範囲に対してのみです。
-
1 つの列にフィルターを適用した場合に他の列で使用できるフィルターは、現在フィルターが適用された範囲で表示されている値だけです。
-
リスト内で重複しない最初の 10,000 項目だけがフィルター ウインドウに表示されます。
-
フィルターの代わりに条件付き書式を使用して、データ内の上位または下位の数値を強調表示することができます。
フォントの色、セルの色、アイコン セットなどの視覚的条件に基づいてデータをすばやく抽出できます。 また、セルに書式を適用したかどうか、セルのスタイルを適用したかどうか、または条件付き書式を使用したかどうかに基づいてフィルター処理を実行できます。
-
セル範囲または表の列で、フィルターの適用基準にするセルの色、フォントの色、またはアイコンを含むセルをクリックします。
-
[データ] タブで、[フィルター] をクリックします。
![[データ] タブで [フィルター] を選ぶ](https://support.content.office.net/ja-jp/media/8964163e-b3f7-4b74-9ce1-35f9d793ac81.png)
-
フィルター処理するコンテンツを含む列の矢印
![[オートフィルター] 矢印](https://support.content.office.net/ja-jp/media/f52d805d-11ae-496e-9285-8afa0a928f59.gif)
-
[フィルター] の [色別] ポップアップ メニューで、[セルの色]、[フォントの色]、または [セルのアイコン] を選んでから、色をクリックします。
このオプションは、抽出する列に空白セルが含まれている場合にのみ使用できます。
-
フィルターを実行する範囲または表のセルを 1 つクリックします。
-
[データ] ツール バーで、[フィルター] をクリックします。
![[データ] タブで [フィルター] を選ぶ](https://support.content.office.net/ja-jp/media/8964163e-b3f7-4b74-9ce1-35f9d793ac81.png)
-
フィルター処理するコンテンツを含む列の矢印
![[オートフィルター] 矢印](https://support.content.office.net/ja-jp/media/f52d805d-11ae-496e-9285-8afa0a928f59.gif)
-
[(すべて選択)] 領域で、下にスクロールして [(空白セル)] チェック ボックスをオンにします。
注:
-
同時にフィルターを適用できるのは、シートの 1 つのセル範囲に対してのみです。
-
1 つの列にフィルターを適用した場合に他の列で使用できるフィルターは、現在フィルターが適用された範囲で表示されている値だけです。
-
リスト内で重複しない最初の 10,000 項目だけがフィルター ウインドウに表示されます。
-
-
フィルターを実行する範囲または表のセルを 1 つクリックします。
-
[データ] タブで、[フィルター] をクリックします。
![[データ] タブで [フィルター] を選ぶ](https://support.content.office.net/ja-jp/media/8964163e-b3f7-4b74-9ce1-35f9d793ac81.png)
-
フィルター処理するコンテンツを含む列の矢印
![[オートフィルター] 矢印](https://support.content.office.net/ja-jp/media/f52d805d-11ae-496e-9285-8afa0a928f59.gif)
-
[フィルター] で [1 つ選択してください] をクリックしてから、ポップアップ メニューで次のいずれかを行います。
抽出する範囲
クリックする対象
特定の文字列を含む行
[指定の値を含む] または [指定の値に等しい]
特定の文字列を含まない行
[指定の値を含まない] または [指定の値に等しくない]
-
ポップアップ メニューの横にあるボックスに、使用する文字列を入力します。
-
選択内容によっては、追加の選択条件が提示される場合があります。
![[フィルター] ボックスでさらに条件を追加するには [And] または [Or] を選ぶ](https://support.content.office.net/ja-jp/media/cc0ad23c-135a-4b8d-a4ad-dba6e086c6ce.png)
目的
クリックする対象
表の列または選択範囲から両方の条件を満たすものを抽出する
および。
表の列または選択範囲からいずれかまたは両方の条件を満たすものを抽出する
または。
-
フィルターを実行する範囲または表のセルを 1 つクリックします。
-
[データ] ツール バーで、[フィルター] をクリックします。
![[データ] タブで [フィルター] を選ぶ](https://support.content.office.net/ja-jp/media/8964163e-b3f7-4b74-9ce1-35f9d793ac81.png)
-
フィルター処理するコンテンツを含む列の矢印
![[オートフィルター] 矢印](https://support.content.office.net/ja-jp/media/f52d805d-11ae-496e-9285-8afa0a928f59.gif)
-
[フィルター] で [1 つ選択してください] をクリックしてから、ポップアップ メニューで次のいずれかを行います。
フィルターの対象
クリックする対象
文字列の先頭
指定の値で始まる。
文字列の末尾
指定の値で終わる。
文字列を含んでいるが、指定した文字列で始まらないセル
指定の値で始まらない。
文字列を含んでいるが、指定した文字列で終わらないセル
指定の値で終わらない。
-
ポップアップ メニューの横にあるボックスに、使用する文字列を入力します。
-
選択内容によっては、追加の選択条件が提示される場合があります。
![[フィルター] ボックスでさらに条件を追加するには [And] または [Or] を選ぶ](https://support.content.office.net/ja-jp/media/cc0ad23c-135a-4b8d-a4ad-dba6e086c6ce.png)
目的
クリックする対象
表の列または選択範囲から両方の条件を満たすものを抽出する
および。
表の列または選択範囲からいずれかまたは両方の条件を満たすものを抽出する
または。
ワイルドカード文字を使用して、フィルター条件を作成できます。
-
フィルターを実行する範囲または表のセルを 1 つクリックします。
-
[データ] ツール バーで、[フィルター] をクリックします。
![[データ] タブで [フィルター] を選ぶ](https://support.content.office.net/ja-jp/media/8964163e-b3f7-4b74-9ce1-35f9d793ac81.png)
-
フィルター処理するコンテンツを含む列の矢印
![[オートフィルター] 矢印](https://support.content.office.net/ja-jp/media/f52d805d-11ae-496e-9285-8afa0a928f59.gif)
-
[フィルター] で [1 つ選択してください] をクリックし、任意のオプションを選びます。
-
ワイルドカード文字を含むフィルター条件をテキスト ボックスに入力します。
たとえば、"seat" と "seam" のどちらにも一致するフィルターを作成する場合は「sea?」と入力します。
-
次のいずれかの操作を実行します。
用途
検索対象
? (疑問符)
任意の 1 文字
たとえば、「インターフェ?ス」と入力すると "インターフェイス" や "インターフェース" が検索されます。
* (アスタリスク)
任意の文字数の任意の文字
たとえば、「Win*」と入力すると "Win98" や "Win2000" が検索されます。
~ (チルダ)
疑問符またはアスタリスク
たとえば「there~?」と入力すると、 「there?」が検索されます
次のいずれかの操作を実行します。
|
目的 |
操作 |
|---|---|
|
あるフィルターの特定のフィルター条件を削除する |
フィルターを含む列の矢印 |
|
範囲または表に適用されたすべてのフィルターを削除する |
フィルターが適用されている範囲または表の列を選び、[データ] タブの [フィルター] をクリックします。 |
|
範囲または表のフィルター矢印を削除または再適用する |
フィルターが適用されている範囲または表の列を選び、[データ] タブの [フィルター] をクリックします。 |
データをフィルター処理すると、条件を満たすデータのみが表示されます。 条件を満たしていないデータは非表示になります。 データをフィルター処理した後、抽出されたデータの一部についてコピー、検索、編集、書式設定、グラフ化、印刷を実行することができます。
上位 4 項目フィルターが適用されたテーブル
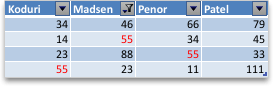
フィルターは累積的に機能します。 つまり、追加する各フィルターは現在のフィルターの結果に適用され、フィルターを追加するたびにデータが絞り込まれていきます。 複数の値、複数の形式、または複数の条件でフィルター処理することで、複雑なフィルターを作成できます。 たとえば、5 を超え、かつ平均を下回るすべての数値をフィルター処理できます。 ただし、一部のフィルター (上位 10、下位 10、平均以上、平均以下) は、元のセル範囲に基づきます。 たとえば、上位 10 個の値をフィルター処理すると、最後のフィルター結果の上位 10 個の値ではなく、リスト全体の上位 10 個の値が表示されます。
Excel では、値、形式、または条件の 3 種類のフィルターを作成できます。 ただし、これらのフィルターの種類を同時に適用することはできません。 たとえば、セルの色または数値のリストでフィルター処理できますが、両方で同時にフィルター処理することはできません。 アイコンまたはカスタム フィルターでフィルター処理できますが、両方で同時にフィルター処理することはできません。
フィルターは、無関係なデータを非表示にします。 このようにすることで、必要なものだけに集中できます。 これに対し、データの並べ替えでは、データはある順序に並べ替えられます。 並べ替えの詳細については、「データの一覧を並べ替える」を参照してください。
フィルター処理するときは、次のガイドラインを考慮してください。
-
リスト内で重複しない最初の 10,000 項目だけがフィルター ウインドウに表示されます。
-
複数の列でフィルター処理することができます。 1 つの列にフィルターを適用した場合に他の列で使用できるフィルターは、現在フィルターが適用された範囲で表示されている値だけです。
-
同時にフィルターを適用できるのは、シートの 1 つのセル範囲に対してのみです。
注: [検索] を使用してフィルター処理されたデータを検索すると、表示されているデータのみが検索されます。表示されていないデータは検索されません。 すべてのデータを検索するには、すべてのフィルターをクリアします。
-
フィルターを実行する範囲または表のセルを 1 つクリックします。
-
[標準] ツール バーの [フィルター
![[フィルター] ボタン、標準ツールバー](https://support.content.office.net/ja-jp/media/1d7913ad-71d5-429c-9e43-a757ec44665c.gif)
-
フィルター処理するコンテンツを含む列の矢印
![[オートフィルター] 矢印](https://support.content.office.net/ja-jp/media/f52d805d-11ae-496e-9285-8afa0a928f59.gif)
-
[フィルター] で [1 つ選択してください] をクリックしてから、ポップアップ メニューで次のいずれかを行います。
をフィルター処理するには
クリックする対象
値別の上位の数値
上位 10 位。
値別の下位番号
下 10。
パーセンテージ別の上位の数値
トップ 10 で [ アイテム] をクリックし、ポップアップ メニューの [ パーセント] をクリックします。
パーセント別の下位番号
下部 10 の [ アイテム] をクリックし、ポップアップ メニューで [ パーセント] をクリックします。
注:
-
同時にフィルターを適用できるのは、シートの 1 つのセル範囲に対してのみです。
-
1 つの列にフィルターを適用した場合に他の列で使用できるフィルターは、現在フィルターが適用された範囲で表示されている値だけです。
-
リスト内で重複しない最初の 10,000 項目だけがフィルター ウインドウに表示されます。
-
フィルターの代わりに条件付き書式を使用して、データ内の上位または下位の数値を強調表示することができます。 条件付き書式の詳細については、「条件付き書式 を使用してデータ ポイントを強調表示する」を参照してください。
-
フィルターを実行する範囲または表のセルを 1 つクリックします。
-
[標準] ツール バーの [フィルター
![[フィルター] ボタン、標準ツールバー](https://support.content.office.net/ja-jp/media/1d7913ad-71d5-429c-9e43-a757ec44665c.gif)
-
フィルター処理するコンテンツを含む列の矢印
![[オートフィルター] 矢印](https://support.content.office.net/ja-jp/media/f52d805d-11ae-496e-9285-8afa0a928f59.gif)
-
[フィルター] で [1 つ選択してください] をクリックしてから、ポップアップ メニューで次のいずれかを行います。
フィルターの対象
クリックする対象
特定の数値より大きい、またはそれより小さい数値
より大きい か 、より小さい。
特定の数値と等しいか等しくない数値
等しい か 等しくない。
-
ポップアップ メニューの横にあるボックスに、使用する数値を入力します。
-
選択内容によっては、追加の選択条件が提示される場合があります。

目的
クリックする対象
表の列または選択範囲から両方の条件を満たすものを抽出する
および。
表の列または選択範囲からいずれかまたは両方の条件を満たすものを抽出する
または。
注:
-
同時にフィルターを適用できるのは、シートの 1 つのセル範囲に対してのみです。
-
1 つの列にフィルターを適用した場合に他の列で使用できるフィルターは、現在フィルターが適用された範囲で表示されている値だけです。
-
リスト内で重複しない最初の 10,000 項目だけがフィルター ウインドウに表示されます。
-
フィルターの代わりに条件付き書式を使用して、データ内の上位または下位の数値を強調表示することができます。 条件付き書式の詳細については、「条件付き書式 を使用してデータ ポイントを強調表示する」を参照してください。
フォントの色、セルの色、アイコン セットなどの視覚的条件に基づいてデータをすばやく抽出できます。 また、セルに書式を適用したかどうか、セルのスタイルを適用したかどうか、または条件付き書式を使用したかどうかに基づいてフィルター処理を実行できます。
-
セル範囲または表の列で、フィルターの適用基準にするセルの色、フォントの色、またはアイコンを含むセルをクリックします。
-
[標準] ツール バーの [フィルター
![[フィルター] ボタン、標準ツールバー](https://support.content.office.net/ja-jp/media/1d7913ad-71d5-429c-9e43-a757ec44665c.gif)
-
フィルター処理するコンテンツを含む列の矢印
![[オートフィルター] 矢印](https://support.content.office.net/ja-jp/media/f52d805d-11ae-496e-9285-8afa0a928f59.gif)
-
[フィルター] の [色別] ポップアップ メニューで、[セルの色]、[フォントの色]、または [セルのアイコン] を選んでから、色をクリックします。
このオプションは、抽出する列に空白セルが含まれている場合にのみ使用できます。
-
フィルターを実行する範囲または表のセルを 1 つクリックします。
-
[標準] ツール バーの [フィルター
![[フィルター] ボタン、標準ツールバー](https://support.content.office.net/ja-jp/media/1d7913ad-71d5-429c-9e43-a757ec44665c.gif)
-
フィルター処理するコンテンツを含む列の矢印
![[オートフィルター] 矢印](https://support.content.office.net/ja-jp/media/f52d805d-11ae-496e-9285-8afa0a928f59.gif)
-
[(すべて選択)] 領域で、下にスクロールして [(空白セル)] チェック ボックスをオンにします。
注:
-
同時にフィルターを適用できるのは、シートの 1 つのセル範囲に対してのみです。
-
1 つの列にフィルターを適用した場合に他の列で使用できるフィルターは、現在フィルターが適用された範囲で表示されている値だけです。
-
リスト内で重複しない最初の 10,000 項目だけがフィルター ウインドウに表示されます。
-
-
フィルターを実行する範囲または表のセルを 1 つクリックします。
-
[標準] ツール バーの [フィルター
![[フィルター] ボタン、標準ツールバー](https://support.content.office.net/ja-jp/media/1d7913ad-71d5-429c-9e43-a757ec44665c.gif)
-
フィルター処理するコンテンツを含む列の矢印
![[オートフィルター] 矢印](https://support.content.office.net/ja-jp/media/f52d805d-11ae-496e-9285-8afa0a928f59.gif)
-
[フィルター] で [1 つ選択してください] をクリックしてから、ポップアップ メニューで次のいずれかを行います。
抽出する範囲
クリックする対象
特定の文字列を含む行
[指定の値を含む] または [指定の値に等しい]
特定の文字列を含まない行
が含まれていない か 、等しくない。
-
ポップアップ メニューの横にあるボックスに、使用する文字列を入力します。
-
選択内容によっては、追加の選択条件が提示される場合があります。

目的
クリックする対象
表の列または選択範囲から両方の条件を満たすものを抽出する
および。
表の列または選択範囲からいずれかまたは両方の条件を満たすものを抽出する
または。
-
フィルターを実行する範囲または表のセルを 1 つクリックします。
-
[標準] ツール バーの [フィルター
![[フィルター] ボタン、標準ツールバー](https://support.content.office.net/ja-jp/media/1d7913ad-71d5-429c-9e43-a757ec44665c.gif)
-
フィルター処理するコンテンツを含む列の矢印
![[オートフィルター] 矢印](https://support.content.office.net/ja-jp/media/f52d805d-11ae-496e-9285-8afa0a928f59.gif)
-
[フィルター] で [1 つ選択してください] をクリックしてから、ポップアップ メニューで次のいずれかを行います。
f または をフィルター処理するには
クリックする対象
文字列の先頭
指定の値で始まる。
文字列の末尾
指定の値で終わる。
文字列を含んでいるが、指定した文字列で始まらないセル
指定の値で始まらない。
文字列を含んでいるが、指定した文字列で終わらないセル
指定の値で終わらない。
-
ポップアップ メニューの横にあるボックスに、使用する文字列を入力します。
-
選択内容によっては、追加の選択条件が提示される場合があります。

目的
クリックする対象
表の列または選択範囲から両方の条件を満たすものを抽出する
および。
表の列または選択範囲からいずれかまたは両方の条件を満たすものを抽出する
または。
ワイルドカード文字を使用して、フィルター条件を作成できます。
-
フィルターを実行する範囲または表のセルを 1 つクリックします。
-
[標準] ツール バーの [フィルター
![[フィルター] ボタン、標準ツールバー](https://support.content.office.net/ja-jp/media/1d7913ad-71d5-429c-9e43-a757ec44665c.gif)
-
フィルター処理するコンテンツを含む列の矢印
![[オートフィルター] 矢印](https://support.content.office.net/ja-jp/media/f52d805d-11ae-496e-9285-8afa0a928f59.gif)
-
[フィルター] で [1 つ選択してください] をクリックし、任意のオプションを選びます。
-
ワイルドカード文字を含むフィルター条件をテキスト ボックスに入力します。
たとえば、"seat" と "seam" のどちらにも一致するフィルターを作成する場合は「sea?」と入力します。
-
次のいずれかの操作を実行します。
用途
検索対象
? (疑問符)
任意の 1 文字
たとえば、「インターフェ?ス」と入力すると "インターフェイス" や "インターフェース" が検索されます。
* (アスタリスク)
任意の文字数の任意の文字
たとえば、「Win*」と入力すると "Win98" や "Win2000" が検索されます。
~ (チルダ)
疑問符またはアスタリスク
たとえば「there~?」と入力すると、 「there?」が検索されます
-
次のいずれかの操作を実行します。
目的
操作
範囲またはテーブル内の 1 つの列に適用されているフィルターを削除する
フィルターするコンテンツを含む列の矢印
![[オートフィルター] 矢印](https://support.content.office.net/ja-jp/media/f52d805d-11ae-496e-9285-8afa0a928f59.gif)
範囲に適用されているすべてのフィルターを削除する
[ データ ] メニューの [ フィルターのクリア] をクリックします。
テーブルに適用されているすべてのフィルターを削除する
フィルターが適用されているテーブルの列を選択し、[ データ ] メニューから [フィルターの クリア] をクリックします。
範囲または表のフィルター矢印を削除または再適用する
[標準] ツール バーの [フィルター
![[フィルター] ボタン、標準ツールバー](https://support.content.office.net/ja-jp/media/1d7913ad-71d5-429c-9e43-a757ec44665c.gif)
データをフィルター処理すると、条件を満たすデータのみが表示されます。 条件を満たしていないデータは非表示になります。 データをフィルター処理した後、抽出されたデータの一部についてコピー、検索、編集、書式設定、グラフ化、印刷を実行することができます。
上位 4 項目フィルターが適用されたテーブル
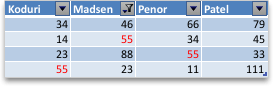
フィルターは累積的に機能します。 つまり、追加する各フィルターは現在のフィルターの結果に適用され、フィルターを追加するたびにデータが絞り込まれていきます。 複数の値、複数の形式、または複数の条件でフィルター処理することで、複雑なフィルターを作成できます。 たとえば、5 を超え、かつ平均を下回るすべての数値をフィルター処理できます。 ただし、一部のフィルター (上位 10、下位 10、平均以上、平均以下) は、元のセル範囲に基づきます。 たとえば、上位 10 個の値をフィルター処理すると、最後のフィルター結果の上位 10 個の値ではなく、リスト全体の上位 10 個の値が表示されます。
Excel では、値、形式、または条件の 3 種類のフィルターを作成できます。 ただし、これらのフィルターの種類を同時に適用することはできません。 たとえば、セルの色または数値のリストでフィルター処理できますが、両方で同時にフィルター処理することはできません。 アイコンまたはカスタム フィルターでフィルター処理できますが、両方で同時にフィルター処理することはできません。
フィルターは、無関係なデータを非表示にします。 このようにすることで、必要なものだけに集中できます。 これに対し、データの並べ替えでは、データはある順序に並べ替えられます。 並べ替えの詳細については、「データの一覧を並べ替える」を参照してください。
フィルター処理するときは、次のガイドラインを考慮してください。
-
リスト内で重複しない最初の 10,000 項目だけがフィルター ウインドウに表示されます。
-
複数の列でフィルター処理することができます。 1 つの列にフィルターを適用した場合に他の列で使用できるフィルターは、現在フィルターが適用された範囲で表示されている値だけです。
-
同時にフィルターを適用できるのは、シートの 1 つのセル範囲に対してのみです。
注: [検索] を使用してフィルター処理されたデータを検索すると、表示されているデータのみが検索されます。表示されていないデータは検索されません。 すべてのデータを検索するには、すべてのフィルターをクリアします。










