|
注 この機能は、2022 年 5 月時点の Microsoft 365 月次リリース チャネルの一般提供 (GA) にあります。 Microsoft 半期エンタープライズ チャネルをお使いのお客様は、2022 年 12 月に利用できます。 参加方法の詳細については、「 aka.ms/AccessAndPowerPlatform」を参照してください。 |
Microsoft Access と Microsoft Dataverse と Power Platform の組み合わせにより、クラウドの市民開発者とモバイル シナリオの機会の世界が開かれます。 この組み合わせにより、次の方法で Access の価値と使いやすさをクラウドベースのストレージと共に維持するハイブリッド ソリューション シナリオのロックが解除されます。
-
モバイルと Microsoft Teams のシナリオ。
-
Access、Power Apps モバイル、Microsoft Teams で作成されたクラウドベースのデータ ストアとフロントエンド アプリを使用して、Access データをリアルタイムで共有および編集します。
-
AAD を使用したクラウドの Dataverse ストレージを通じた新しいセキュリティとコンプライアンスの機能と、Access から管理しながらロールベースのセキュリティ。
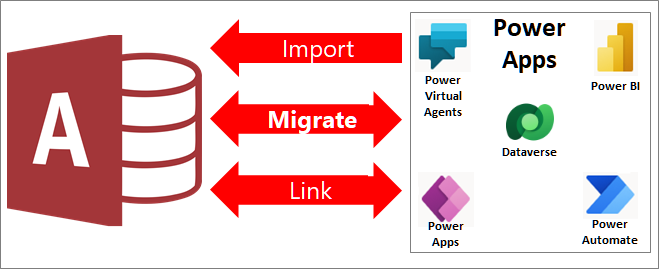
Dataverse と Access データを共有できます。これはクラウド データベースであり、次の方法で Power Platform アプリ、ワークフローの自動化、仮想エージェントなどを Web、電話、またはタブレット用に構築できます。
-
Power Platform 環境を作成し、新しい Dataverse データベースを追加します。
-
Access データを Dataverse または Dataverse for Teams に移行します。
-
引き続き Access デスクトップ ソリューションを使用して、リンク テーブルに基づいてデータの編集を同期し、既存のフロントエンド フォーム、レポート、クエリ、マクロを使用します。
-
同じ基になる Dataverse データを同時に表示および編集しながら、多くのデバイスで動作する低コードの Power App、自動ワークフロー、AI 駆動型 Virtual Assistant、または Power BI ダッシュボードを作成します。
Dataverse は Power Platform のバックボーンであり、複数のアプリケーション間で共有される共通データを格納できます。 この機能により、Microsoft 365、Azure、Dynamics 365、スタンドアロン アプリケーションでの共有データの対話と管理に、クロスプラットフォームの機会が追加されます。
注 "column" と "field" という用語は、Access と Dataverse の両方で同じ意味で使用されます。 "table" と "entity" という用語は、Dataverse で同じ意味で使用されます。
手順を開始する前に
もっとスムーズに進みたいですか? 次のセクションでは、詳細について説明します。
重要 Access データベースをバックアップします。 これを行うことを強くお勧めします。 詳細については、「 バックアップと復元プロセスを使用してデータを保護する」を参照してください。
準備ができていることを確認するための簡単なチェックリストを次に示します。
-
Power Platform で Access Dataverse Connector を使用してクラウドベースのストレージと統合する方法の概要を説明するビデオをご覧ください。 詳細については、「 aka.ms/AccessAndPowerPlatform」を参照してください。
-
まだお持ちでない場合は、Dataverse を含む Power Apps ライセンスを取得するか、既存の環境を使用します。 Power Apps のホーム ページに移動し、[無料で開始] を選択します。
-
Access データに複数値フィールドがある場合は、移行の準備をします。 詳細については、「Dataverse への移行のための選択フィールドの作成」を参照してください。
-
Dataverse には浮動小数点データ型がありますが、範囲制限は Access 浮動小数点データ型よりも低くなります。 Access データに浮動小数点フィールドがある場合は、最初に数値データ型に変換し、[フィールド サイズ] プロパティを Decimal に設定し、データを Dataverse に移行します。このデータは 10 進数データ型として格納されます。
必要なライセンスを取得していることを確認します。
-
アクセス Access を含む Microsoft 365 プラン。 詳細については、「 Office アプリを使用した Microsoft 365」を参照してください。
-
Dataverse Power Apps プラン。 詳細については、「 Power Apps のプランと価格」を参照してください。 すべての Power Apps ライセンス オプションの詳細な説明については、 ライセンス ガイドをダウンロードできます。
-
Dataverse for Teams Teams を含む Microsoft 365 プラン。 詳細については、「Office アプリを使用した Microsoft 365」を参照してください。
アプリに Power Automate、Power BI、Power Virtual Agent が含まれている場合は、追加のライセンスが必要になる場合があります。 詳細については、「Power Apps のプランと価格と、Power Appsに関する更新」を参照してください。
Dataverse を使用するには、完全版と Dataverse for Teams の 2 つの方法があります。
Dataverse
Dataverse の完全なバージョンでは、クロスデバイスアプリ、ローコード アプリで使用できるすべてのデータ型が提供され、多くのユーザーをサポートしています。 Dataverse ライセンスを取得したら、現在の Dataverse 環境にアクセスするか、新しい環境を作成して Access データを移行できます。 詳細については、「Microsoft Dataverse とは」、「Dataverse の使用を開始する」、および「Microsoft Dataverse データベースを追加する」を参照してください。
重要 Dataverse にデータをインポートするために必要なアクセス許可があることを確認します。 "Environment Maker" のセキュリティ ロールが必要であり、アプリ ユーザーには "Basic User" のセキュリティ ロールが必要です。 詳細については、「カスタマー エンゲージメント アプリでユーザーにアクセスを許可する」を参照してください。
新しい環境を使用している場合:
-
このブラウザー ページから Power Apps にサインイン します。https://powerapps.microsoft.com/。
-
[設定]

-
管理 センター ページで、[新規] を選択します。 [ 新しい環境 ] ウィンドウが開きます。
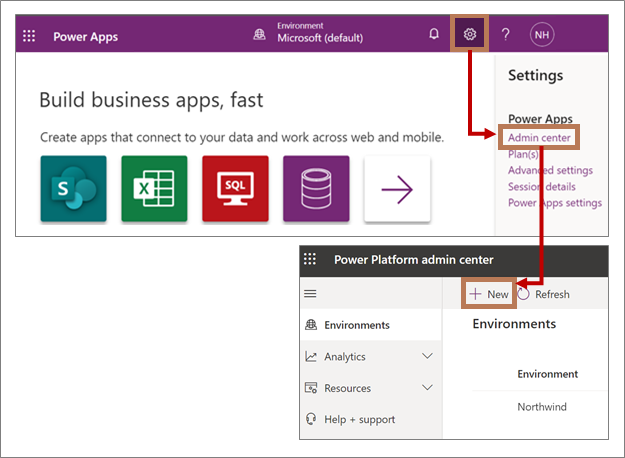
-
[ 名前 ] ボックスに、環境名を入力します。
-
[ 種類 ] ボックスで、ドロップダウン リストから [ 試用版 ] を選択します。 独自の運用環境がある場合は、[運用環境] を選択できます。
-
[リージョン] ボックスで、既定の米国選択のままにします。
-
[ 目的 ] ボックスに、必要に応じて説明を入力します。
-
[ この環境のデータベースの作成] で、[ はい] を選択します。
-
Access で移行プロセスを開始すると、グローバル探索サービスは正しいインスタンス URL を検出する必要があります。 詳細については、「 移行: データ ソースと宛先を選択する」を参照してください。
Dataverse for Teams
Microsoft Teams では、メッセージング、チャット、会議、ウェビナー、職場グループと同僚間のタイムリーなコミュニケーションが容易になります。 また、Dataverse for Teams に基づく Power Apps など、さまざまなアプリを追加することで、生産性を向上させ、Teams をカスタマイズすることもできます。 これにより、Teams とワンクリック ソリューションのデプロイ用の組み込みの低コード データ プラットフォームが効果的に提供されます。
Teams で Microsoft 365 プランを作成したら、Teams 内のアプリ、ワークフロー、仮想エージェントに追加ライセンスは必要ありませんが、Power BI アプリには別のライセンスが必要です。 また、Dataverse 環境へのアクセスは Teams の所有者、メンバー、ゲストに限定されており、基になる Dataverse にはいくつかの機能の制限があります。
詳細については、「 Microsoft Dataverse for Teams の概要」、「 Power Apps と Microsoft Teams の統合」、および「 Microsoft Dataverse for Teams の概要」を参照してください。
Dataverse for Teams 環境をプロビジョニングするには、まずアプリを Teams にインストールする必要があります。
-
Teams を開き、ウィンドウの左下隅にある [ アプリ ] を選択します。
-
[App Marketplace] ウィンドウで、検索ボックスを使用して "Power Apps" を見つけ、[Power Apps] を選択します。
-
Power Apps アプリケーションを Teams に追加するには、[追加] を選択 します。 [Power Apps] ウィンドウが表示されます。
-
[ アプリの作成] を選択します。
-
アプリのチームを選択します。
-
Dataverse for Teams 環境を作成するには、[ 今すぐ開始] を選択します。
-
Power Apps エディターで、アプリ名を入力し、[保存] を選択します。
結果
環境を使用する準備ができました。 Access で移行プロセスを開始すると、グローバル探索サービスは正しいインスタンス URL を検出する必要があります。 詳細については、「 移行: データ ソースと宛先を選択する」を参照してください。
正しいインスタンス URL を手動で検出する
何らかの理由で Global Discovery Service が正しいインスタンス URL を検出できない場合は、Power Apps で検索し、移行プロセス中に手動で入力できます。
-
Dataverse ページの右上にある [ 設定 ]

-
Dataverse for Teams Dataverse データベース用のアプリを作成したら、[ バージョン情報] を選択し、正しい Dataverse URL が [インスタンス URL] として一覧表示されます。
各データベースの最大サイズ制限が異なるため、ストレージ容量の違いを理解します。
-
アクセスには、データベースごとに最大 2 GB の制限があります。 詳細については、「Access の 仕様」を参照してください。
-
Dataverse のリレーショナル データベースの上限は 10 GB です。 ファイル、BLOB、非リレーショナル ログ データを格納するための合計制限は 20 GB です。 詳細については、「 Microsoft Power Platform でのストレージ管理の新機能」を参照してください。
-
Teams の Dataverse には、チーム チャネルごとに 2 GB と 1 MB の上限があります。 最大 2 GB には、追加のファイル、BLOB、非リレーショナル ログ データも含まれます。 詳細については、「 Microsoft Dataverse for Teams 環境」を参照してください。
移行プロセスの重要な部分は、いくつかの方法でデータを検証することです。
-
データの損失を防ぐために、Access では、Access テーブルが Dataverse のサイズ制限を超えないようにし、Access テーブル内の列の数がテーブルのデータバースの最大フィールド数を超えないようにします。
-
Access テーブルにサポートされていない Dataverse データ型が含まれている場合、または列に Dataverse データ型の範囲を超える値がある場合、エラーの修正に役立つ追加情報が提供されます。
サポートされているデータ型のみがエクスポートされます。 サポートされていないデータ型を含む元の Access テーブルは Access に残ります。 すべてのデータが完全かつ正しく移行されたことに満足したら、元の Access テーブルを保持するか、削除してバックアップ データベースにコピーできます。
詳細については、「 Access と Dataverse データ型の比較」を参照してください。
Access データを Dataverse に移行する
Access テーブルと列を Dataverse に移行するプロセスには、Dataverse 環境の作成と指定、Access から Dataverse へのデータのエクスポート、テーブルと関連テーブルの選択、Dataverse の移行されたテーブルへの Access でのリンク テーブルの作成、主キー、名前、リレーションシップの管理、データエクスポートの検証、Access と Dataverse での結果のプレビューなどがあります。
-
アクセスを開始し、[アカウント] を選択 し、[ アカウントの切り替え] を選択します。 [アカウント] ダイアログ ボックスが開きます。
-
Power Apps で使用するのと同じ資格情報で Access にサインインしていることを確認します。 環境によっては、セカンダリ認証やピンなど、追加のセキュリティ情報を入力する必要がある場合があります。
メモ Access と Power Apps に同じアカウントを使用しない場合、アクセス許可の問題により移行が失敗します。 -
移行する Access データベースを開きます。
ヒント ロックによってテーブルの移行が妨げる可能性があるため、開いているすべての Access オブジェクトが閉じられています。 -
ナビゲーション ウィンドウでテーブルを右クリックし、[Dataverse >エクスポート] を選択します。
-
[ オブジェクトのエクスポート] ダイアログ ボックスで、エクスポート するすべての テーブルを選択し、エクスポートしないすべての テーブルをクリアします。
-
[OK] を選択します。
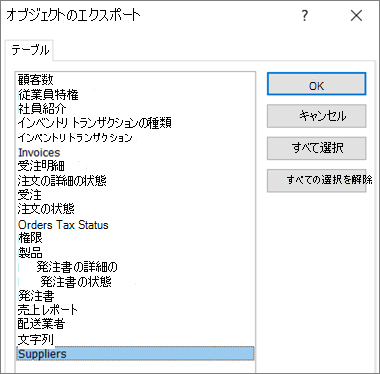
-
[データを Dataverse Environment にエクスポート する] ダイアログ ボックスで、グローバル探索サービスによって提供される一覧からインスタンス URL を選択します。
メモ Power Apps のインスタンス URL は、Power Apps 環境の特定のセッションを表します。 Web ページ URL と混同しないでください。 "crm.dynamics" という文字列のコンポーネントは、以前のバージョンの Power Apps からの持ち越しです。
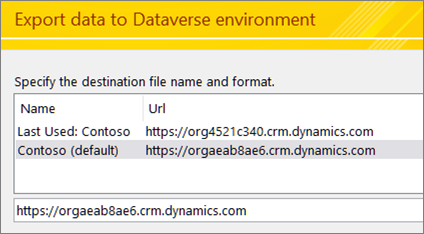
次の手順では、移行方法に関する重要な選択を行います。 既定値が最も一般的な値であることに注意してください。
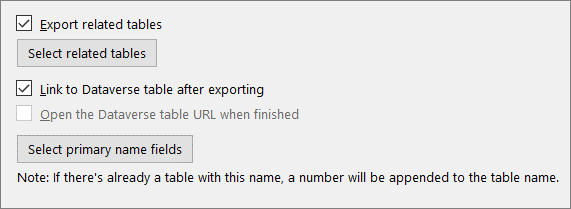
-
選択したテーブルの関連テーブルをエクスポートするには、[すべての関連テーブルのエクスポート] を選択します。
メモ 現時点では、関連するテーブルをエクスポートする場合は、直接の子テーブルのみが含まれます。 すべてのリレーションシップを含める場合は、[ オブジェクトのエクスポート] ダイアログ ボックスを使用して、移行するすべてのテーブルを選択します。 -
これらのテーブルを表示するには、[ 関連テーブルの表示] を選択します。 [ 関連テーブル ] ダイアログ ボックスが表示されます。
テーブル リレーションシップは、2 つの列の階層ビューに表示されます。左側の列には選択したテーブルが表示され、右側の列には関連するテーブルが表示されます。
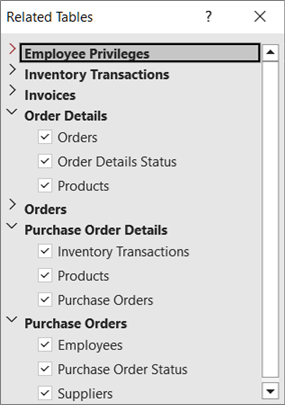
注: Access では、1 対多リレーションシップを作成でき、参照先テーブルの外部キー フィールドは任意のフィールドにすることができます。 ただし、Dataverse では、参照先テーブルの外部キー フィールドが参照先テーブルの主キーである必要があります。 Access 外部キーが参照先テーブルの主キーでない場合、Dataverse へのエクスポート操作は失敗します。 データを正常にエクスポートするには、Access 外部キーが参照先テーブルの主キーであることを確認します。
-
エクスポート操作によって作成された各 Dataverse テーブルの Access でテーブル リンクを作成するには、エクスポート 後に [Dataverse テーブルにリンク] を選択します。
-
結果をプレビューするには、[ 完了したら Dataverse テーブル URL を開く] を選択します。
Teams で Dataverse にエクスポートする場合、このオプションは使用できません。 -
フィールドをプライマリ名列として明示的に設定するには、[ プライマリ名フィールドの選択] を選択し、ドロップダウン リストからフィールドを選択します。
使用する列を指定しない場合は、左側の最初のテキスト列がプライマリ名列として使用されます。 テキスト列がない場合は、null 値を使用してプライマリ名プレースホルダー列が作成されます。
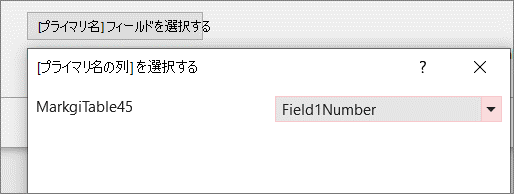
-
[次へ] を選択します。
検証プロセスは、"実行中のバリデーター.." と表示されるダイアログ ボックスが表示されると自動的に開始されます。を一番上に表示します。 検証プロセスが成功した場合、別のメッセージに "検証の完了" と表示され、[ OK] を選択できます。
次のメッセージを監視します。
|
コンパイル |
説明 |
|---|---|
|
"OData ソースからのテーブルの一覧の取得" |
移行プロセスが開始されました。 |
|
"Select オブジェクトのエクスポート" |
選択したテーブルが Dataverse に移行されます。 |
|
"エラーが発生しなかったすべてのテーブルが正常にエクスポートされました。 |
テーブルで 1 つのエラーが発生した場合、テーブルはエクスポートされません。それ以外の場合は、テーブルのエクスポート操作が完了します。 続行するには、[ 閉じる] を選択します。 |
|
"選択したテーブルと関連するテーブルのインポート" |
テーブルのエクスポート方法に応じて、リンク テーブルが作成され、元のテーブルの名前が変更され、Access で複数の Dataverse システム テーブルが作成およびリンクされます。 |
検証プロセス中に、サポートされていないフィールドがある場合、Access はサポートされていないデータ型または制限を超える行を識別し、エクスポートされたテーブル名とサポートされていないフィールドを各行に格納する Dataverse 列検証エラー テーブルを作成します。 サポートされているすべてのデータ型を移行し、サポートされていないデータ型を移行しないことを選択できます。 移行しないことを選択した場合、データは Access に残ります。
サポートされていないデータ型と制限を超えた場合の動作
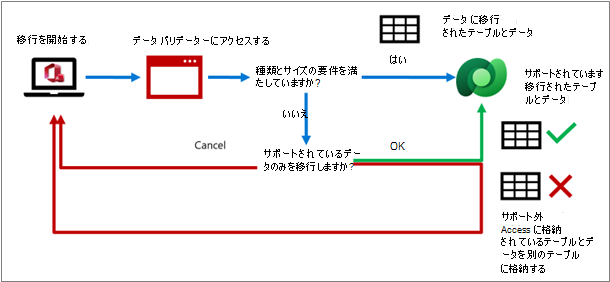
テーブルをリンクすることを選択した場合は、結果が予想どおりであることを確認します。 "Dataverse 環境からテーブルの一覧を取得する" というメッセージを確認します。 元のテーブルは残りますが、名前は変更されます。 リンク テーブルには、すべてのフロントエンド オブジェクトが以前と同様に機能し続けるために、元のテーブル名が付けられます。 Access 主キー (AutoNumber) は保持されます。 Dataverse 主キー (GUID) に対応する新しい列が追加され、列名がテーブル名になります。
また、Access では、Teams、Users、Business Units と呼ばれる Dataverse からのリンク テーブルも追加されます。 これらのシステム テーブルには、次の有用な情報が含まれています。
-
ユーザー Emailアドレス、フル ネーム、電話、ライセンスの種類、部署など。
-
チーム チーム、チーム名、メンバーシップなど。
-
ビジネス ユニット コスト センター、Web サイト、与信限度額など。
-
通貨為替レート、名前、シンボル、コードなどの値を含むすべてのトランザクション通貨の通貨の詳細。 このテーブルは、Dataverse に移行した通貨データ型がある場合にのみ表示されます 。
この追加情報を使用して、Access ソリューションを強化することができます。 これらのテーブルはフォームに保持することも、レポートに追加することもできます。 詳細については、「Dataverse システム テーブルと列」を参照してください。
Dataverse 環境の各テーブルとフィールドを調べることで、移行プロセスを確認して確認することをお勧めします。 Dataverse テーブル名とフィールド名は、Access テーブルと列名と一致する必要があります。 Access によって、Dataverse 環境が最初に移行されたテーブルに自動的に開きます。
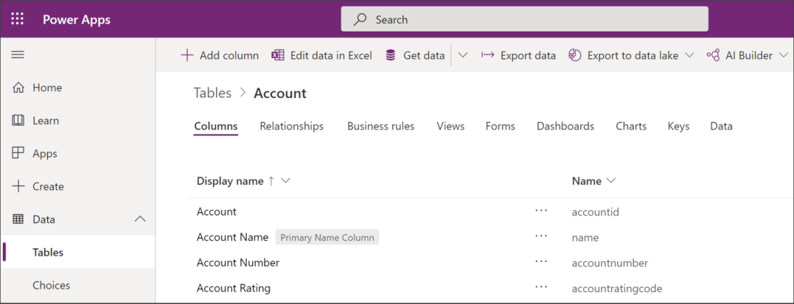
アクセス テーブルは、対応する表示名とデータ型を持つテーブルとして Dataverse に表示されます。
-
[表示名] 列には、テーブル内の各 Access フィールド名が一覧表示されます。
-
"名前" フィールドの形式には、プレフィックス、アンダースコア、テーブル名があります (たとえば、テーブル名> cr444_<)。 これは Dataverse の論理名と呼ばれます。
-
移行されたすべての Access フィールドは、自動生成された GUID と既存の Dataverse フィールドのデータ型の横にある [種類] 列の下に "カスタム" として表示されます。
注 エクスポートされた Access テーブル名と同じ名前の Dataverse テーブルが既にある場合は、新しい Dataverse テーブルに数値が追加されます。
既定では、最初のテキスト列 (左から右) が Dataverse プライマリ名として設定されます。 テーブルにテキスト フィールドがない場合、Access はテーブルの最後のフィールドとして空のテキスト列を追加し、そのフィールドを Dataverse プライマリ名として設定します。 特定のフィールドをプライマリ名として設定することもできます。 この列は、Access と Dataverse に表示されます。
詳細については、「 Dataverse 内の任意のデータを操作する」を参照してください。
Access テーブルを Dataverse に移行したら、Dataverse と Access のテーブルと列をいつでも表示できます。 Dataverse では、フィールドは Access の元の順序ではなくアルファベット順で表示されることに注意してください。
Dataverse/Power Apps
Dataverse でテーブルを表示および操作する方法については、「Power Apps でテーブルを編集する」を参照してください。
メモ Access で移行されたリンクされたテーブルを右クリックすると、ブラウザーの Power Apps Maker ポータルでテーブルが開きます。 Power Apps ポータルの既定のビューでは、システム フィールドは表示されず、移行された列へのアクセスを示す簡単なビューが提供されます。
Dataverse for Teams テーブルと列を表示するには、いくつかの方法があります。
-
データを表示または更新するためのクイック Power App を作成します。
-
ビルド メニューの [作成済みアイテム] で [ すべて表示 ] を選択します。パネルをクリックし、表示するテーブルをクリックします。
-
Teams でテーブル デザイナーを使用します。 詳細については、「 Teams でテーブルを作成する」を参照してください。
ヒント ブラウザーで好みのテーブル ビューの URL アドレスをブックマークすると便利な場合があります。
ヒント [データ] ドロップダウン コマンドを選択し、[Excel で編集] を選択して、Excel でデータを表示することもできます。 詳細については、「 Excel でテーブル データを編集する」を参照してください。
詳細については、「Dataverse システム テーブルと列」を参照してください。
以降のセクションでは、その他の概要と概念情報について説明します。
主キーと主名について
主キーは、データベース内のデータ行を識別するために使用されます。 Access と Dataverse のキー構造は異なります。 移行中、Dataverse と Access は、2 つの製品間の調整を独自の一意のキーとユーザー操作なしで自動的に管理します。
計画と移行のプロセス中に、次の 2 つの主キーと 1 つの追加のプライマリ フィールドを認識する必要があります。
AutoNumber にアクセスする Access では、多くの場合、一意の数値を自動インクリメントする AutoNumber データ型がテーブルの主キーとして使用されます。 このフィールドは、オートナンバー形式が適用された整数フィールドとして Dataverse で作成されます。 移行中、Dataverse の開始番号は、Access 行に基づく次の順次番号に設定されます。 Dataverse で別のキーが使用されている場合でも、Access では引き続き AutoNumber 列を使用してデータ行を識別します。
大事な Dataverse はオプションとして Autonumber フィールドを作成しますが、これは設計上の方法です。 データバースは、レコードの保存時にシーケンシャル番号を生成します。 この値が required に設定されている場合、Dataverse クライアントでは、保存前に値を入力する必要があります。これにより、自動番号の生成ができなくなります。 フィールドが空白のままの場合は、常に自動番号が生成されます。
Dataverse GUID Dataverse は、グローバル一意識別子 (GUID) データ型を主キーとして使用します。このデータ型は、一意の識別子として自動的に作成され、各テーブルで必要です。 Dataverse では、インポートされたデータに主キーを持つ必要はありません。自動的に GUID が作成されます。
Dataverse Primary Name Dataverse には、プライマリ名と呼ばれる別の列も含まれています。 これは、GUID を使用する代わりに行を識別するために使用されるフレンドリ名です。 このフィールドが存在する必要があり、Power Platform クライアントの設定によっては、列への入力が必要になる場合があります。 この要件は手動で変更できます。 プライマリ名は、既定では一意ではありません。 たとえば、顧客名には、一意の顧客 ID に対応するプライマリ名を指定できます。 "Jones" という名前の顧客が 2 人いる場合がありますが、それぞれが一意の顧客 ID を持つことになります。
主キーに関する決定に関するガイダンス
Access 主キー、Dataverse 主キー、および [主名] 列は、既定で自動的に作成されます。 ただし、3 つの主キーを処理する方法を選択できます。 決定に役立つガイダンスを次に示します。
主キー Access 主キー (AutoNumber) も部品番号などのビジネス キーである場合は、実際の世界のオブジェクトを識別するために使用されるため、保持する必要があります。 ただし、Access 主キー (AutoNumber) がリレーションシップの作成にのみ使用されている場合は、Dataverse 主キー (GUID) に置き換えることができます。
注意事項
-
Access テーブルに、主キーとして使用されない AutoNumber 列が含まれている場合があります。 この場合、Dataverse はそれを整数フィールドに変換し、自動番号の機能は削除されます。
-
Dataverse には、連続する数値を生成するために使用され、文字列値として格納される AutoNumber フィールドと呼ばれる Access AutoNumber フィールドと同等のものもあります。 このフィールドには、数値のプレフィックス (文字列や日付など) を含めることもできます。これにより、フィールドの使用方法を柔軟に行うことができます。 この列は、SQL Serverの自動シーケンス データ型に基づいています。 詳細については、「Microsoft Dataverse の列の自動番号付け」を参照してください。
プライマリ名 Dataverse には、プライマリ名列が存在する必要があります。 プライマリ名には文字列値が含まれている必要があります。 移行中に、ユーザーは Access でプライマリ名として使用するテキスト列を指定できます。 ユーザーが使用する列を指定しない場合、左側の最初のテキスト列がプライマリ名列として使用されます。 テキスト列が存在しない場合は、Dataverse 要件を満たすプライマリ名プレースホルダーという名前の新しい列が追加されます。 この列は [省略可能] に設定され、入力されていないままにすることができます。
詳細については、「 プライマリ名列を作成する」を参照してください。
主キーと主名の比較
|
説明 |
主キーにアクセスする |
Dataverse 主キー |
Dataverse Primary Name |
|---|---|---|---|
|
データ型 |
AutoNumber (またはインデックスを作成できる任意の列) |
GUID |
String |
|
目次 |
単純なシーケンシャルな数値 |
環境に固有のランダム化された数字と文字 |
人間が読み取り可能な文字列値 |
|
例 |
234 |
123e4567-e89b-12d3-a456-426655440000 |
"Jones" などの名前。 234 などの整数、または SalesOrder9071 などの組み合わせ |
|
要件 |
よく使用されますが、必須ではありません |
すべてのテーブルに 1 つが必要です |
すべてのテーブルに 1 つが必要です |
|
変更 |
自動番号フィールドは変更できません。他のフィールド型は変更できます |
いいえ |
○ |
|
一意識別子 |
常時 |
常時 |
代替キーとしてのみ |
|
複合キー |
サポートされ、多くの場合、AutoNumber と組み合わされます |
未対応 |
未対応 |
|
Visibility |
通常、最初のテーブル列 |
通常は非表示ですが、表示できます。 |
既定値は表示されます |
|
インデックス |
インデックスを作成できます。 詳細については、「インデックスを 作成して使用してパフォーマンスを向上させる」を参照してください。 |
自動的にインデックスが作成される |
自動的にインデックスが作成される |
|
コメント |
定義したデータを入力すると、他のフィールドを AutoNumber データ型に変更することはできません。 |
ユーザーが作成することも、データインポート操作中に作成することもできません。 |
また、データ カードの自動生成されたフィールド、モデル駆動型フォーム、およびフォーム作成時の参照でも使用されます。 |
注意事項
-
アクセス インデックスは、Dataverse インデックスに自動的に変換されません。
-
Dataverse では、Azure SQL Server を使用して、データ使用パターンに基づいてインデックスを自動的に作成します。 主キーと代替キーのインデックスは常に作成され、データの使用方法に基づいて他のキーが追加または削除されます。
Access と Dataverse のリレーションシップについて
主キーと共にテーブルリレーションシップを管理する方法を理解することが重要です。 移行を選択したテーブルの場合は、選択したテーブルを含むすべての関連テーブルを自動的に移動するか、移行中に無視して、関連するテーブルだけを Access に残すかを選択できます。 どちらの方法でも、移行するテーブルをリンクして、Access で現在のリレーションシップを維持することもできます。
データ エクスポート操作中に、一対多リレーションシップを持つ Access テーブルを Dataverse で一対多リレーションシップとして再作成できます。 Access と同様に、Dataverse には、関連フィールドの連鎖更新や関連レコードの連鎖削除など、参照整合性もあります。 Access データベースにリレーションシップ ダイアグラムがある場合は、保持されます。 ただし、元のローカル テーブルは新しいリンク テーブルに置き換えられます。
Access と Dataverse の両方で、1 対多リレーションシップ内の 2 つのテーブル間の検索がサポートされます。 移行プロセス中に、次の例に示すように、Dataverse でアクセス参照が再作成されます。
-
顧客と注文の 2 つの Access テーブルには、AutoNumber データ型に基づく CustomerID と OrderID の主キーがあります。 Access の Orders テーブルには、Customers テーブルの Access 主キーの値を保持する外部キーがあります。
-
エクスポート操作中は、両方の Access 主キーが保持され、整数の AutoNumber 列として維持されますが、これらは Dataverse テーブルの主キー列として使用されません。 各テーブルには、Dataverse テーブルの主キーとなる新しい GUID 列が追加されています。
-
Orders テーブルの CustomerID 外部キーに対してルックアップが作成され、一致する CustomerID 主キーが Customers テーブルで検索されます。 テーブルが Dataverse に移行されると、Orders テーブルに新しく追加された外部キー参照列を変更すると、元の外部キー列も更新されます。 Access アプリケーションでは、Dataverse 外部キーではなく、引き続き Access 外部キーを使用できます。 Access のリンク テーブルで Access 外部キーが変更された場合は、Dataverse 外部キーも更新されます。 ただし、Access 外部キーは Dataverse で読み取り専用になります。
-
この 1 対多リレーションシップの例では、Orders 主キーは使用されませんが、もちろん他のリレーションシップにも使用できます。
注: Access では、1 対多リレーションシップを作成でき、参照先テーブルの外部キー フィールドは任意のフィールドにすることができます。 ただし、Dataverse では、参照先テーブルの外部キー フィールドが参照先テーブルの主キーである必要があります。 Access 外部キーが参照先テーブルの主キーでない場合、Dataverse へのエクスポート操作は失敗します。 データを正常にエクスポートするには、Access 外部キーが参照先テーブルの主キーであることを確認します。
詳細については、「ビデオ: 参照ウィザードを使用してリレーションシップを作成する」および「参照列を使用してテーブル間のリレーションシップを作成する」を参照してください。
キーとリレーションシップに関する決定に関するガイダンス
最適な選択肢を決定するのに役立つ、移行時の一般的なオプションの概要を次に示します。
データを移行するがリレーションシップを無視する Access 主キー (AutoNumber) 列は、それに依存する参照またはリレーションシップを持つ他の Access テーブルがないため、Dataverse テーブルと Dataverse 主キー (GUID) の組み合わせて削除するとわかりにくいためです。
リンク テーブルを使用してデータとリレーションシップを移行する 既定のシナリオでは、元の Access 主キー (AutoNumber) を保持しますが、Dataverse では主キーとして使用されません。 これで、Dataverse 主キー (GUID) に依存し、一意の識別子として Dataverse テーブルで使用します。 Access では、Access リレーションシップを保持するリンク テーブルが作成されます。 Dataverse 主キー (GUID) を削除できないことに注意してください。
リレーションシップでは、外部キー値を編集できます (Access または Dataverse 環境)。 Access リンク テーブルの Access 主キーを参照する外部キーを編集することもできます。また、外部テーブルの Dataverse 主キーを参照する Dataverse 外部キーが自動的に更新されます。
リンク テーブルを使用せずにデータを移行し、Dataverse でリレーションシップを再作成する Access ではテーブルが使用されなくなったため、Dataverse 主キー (GUID) を使用し、Dataverse 参照を追加し、移行プロセス中に各テーブルのテキスト フィールドをプライマリ名として選択することで、Dataverse でリレーションシップを再作成できます。
Dataverse への Access データの移行が完了したら、Web、タブレット、電話、またはデスクトップで実行されるアプリを Power Platform で作成できます。 Power プラットフォームは非常に広範です。 次のコンテンツの概要は、基本的な選択肢の概要を確認し、最適に動作するアプリの種類をターゲットにするのに役立ちます。










