2 つのバージョンの Access データベース間で値の変更内容を確認するには、どのようにすればよいでしょうか。 Microsoft スプレッドシート比較で値を比較できることは既に説明しました。 Microsoft データベース比較を持っていて使ったことがあれば、この機能が値の変更内容ではなく、オブジェクト デザイン、マクロ、VBA コードの変更内容を見つけるために設計されていることをご存じだと思います。 ただし、スプレッドシート比較を使って、探している変更内容を特定する方法があります。
2 つのデータベース ファイルの Access データを (必要なデータがテーブルにある場合はテーブルから、またはクエリの結果から) Excel ブックにエクスポートして、スプレッドシート比較を使ってブックを実行すると、変更点を確認できます。
Access データをブックにエクスポートする
-
Access で "元の" データ (以前のデータ) を含むデータベースを開いて、目的のテーブルまたはクエリ結果をデータシート ビューで開きます。 次に示しているのは、非常に簡単な例です。
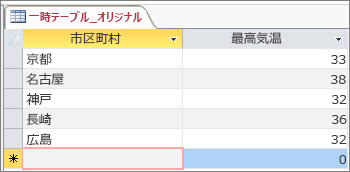
-
[外部データ]、[エクスポート]、[Excel] の順にクリックします。 [エクスポート – Excel スプレッドシート] ウィザードが起動します。
-
新しい Excel ファイルの名前と宛先フォルダーを選んで、[OK] をクリックします。 [閉じる] をクリックしてウィザードを閉じます。
-
データベースを閉じます。
-
"更新済み" データ (新しいデータ) を含むデータベースを開いて、元のデータで行ったようにテーブルまたはクエリ結果を開きます。 この例の更新済みデータでは、"カリフォルニア州" が新規レコードとして追加され、フレズノ市の気温が変更されています。
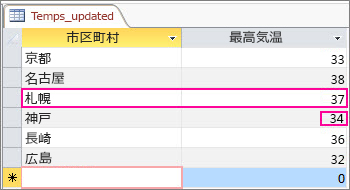
-
同じように [エクスポート – Excel スプレッドシート] ウィザードをこのデータベースで実行します。
スプレッドシート比較で比較を実行する
-
スプレッドシート比較で、[ファイルの比較] をクリックします。
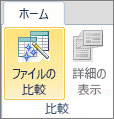
-
[比較] ボックスの横にある

![[ファイルの比較] コマンド](https://support.content.office.net/ja-jp/media/42f84004-822a-4ab6-a9bb-63be11b71523.jpg)
-
[比較対象] ボックスの横にある

-
[OK] をクリックして比較を実行します。
結果を理解する
この簡単な例の結果を拡大してみると、"カリフォルニア州" のレコードが追加され、フレズノ市の温度が変更されています。
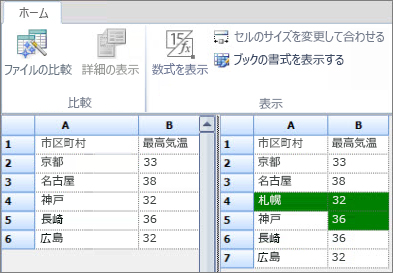
右側のウィンドウには更新されたデータベースのデータが表示され、行 4 に、Access テーブルで挿入された "カリフォルニア州" とその温度が追加されています。 行全体が緑色で強調表示されています。 また行 5、列 B のフレズノ市の温度も、値が 107 から 111 に変更されたため、緑色で強調表示されています。










