配布資料を印刷する場合、プレゼンテーション ファイルの PDF コピーをWeb 用 PowerPointで作成できます。 多くの PDF ビューアーでは、ページごとにスライドが作成され、ヘッダーやフッターは付きません。 ただし、最新バージョンの Adobe Reader を使っている場合は、1 ページにつき複数のスライドを印刷できます。
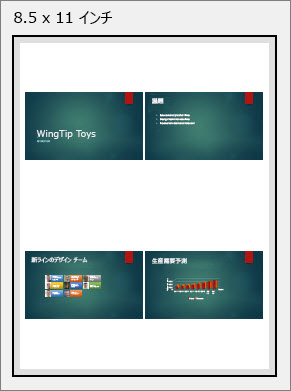
-
[ファイル] タブで、[印刷]、[PDF に印刷] の順にクリックします。
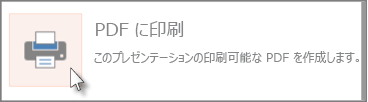
-
プレゼンテーションの PDF への変換を開始するには、[ここをクリックすると、PDF 版の文書が表示されます] をクリックします。
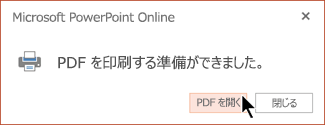
-
表示される [印刷] ボックスの [ページのサイズ変更と処理] で、[複数] をクリックします。次に [1 枚あたりのページ数] の横で [カスタム] 下向き矢印をクリックして、配布資料のページあたりのスライド数を選びます。
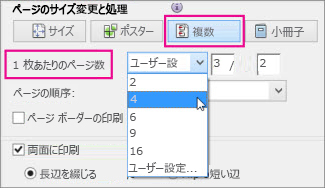
-
[ 印刷の向き] の下で [横] または [縦] をクリックします。
注: その他の印刷オプションの選択について不明な点がある場合は、[印刷] ボックスの右上隅にある [ヘルプ] リンクをクリックしてください。
-
[印刷] をクリックします。
ヒント: PDF ファイルが新しいブラウザー ウィンドウで開きます。 印刷が完了したら、ウィンドウは閉じてかまいません。
印刷オプションの詳細については、「PowerPoint のスライド、配布資料、およびノートを印刷する」を参照してください










