キューブは、1 つ以上のビジネス業績指標 (純利益、総売上など) をさまざまなディメンション (時間、地理、人口統計など) で分析することを主眼に設計されているクエリ構造です。 Excel でピボットテーブルまたはピボットグラフを構築するユーザーは、しばしばデータ ソースとして Analysis Services キューブを使用します。
MDX は、キューブ用のクエリ言語です。 Excel は、ユーザーがピボットテーブルのフィールドの一覧から項目を選んだときに、MDX を使用してフィールドとデータ値を自動的に取得します。 Analysis Services キューブからデータをインポートする場合に、MDX クエリを手動で作成することもできます。
Excel で PowerPivot を使用している場合は、Analysis Services で実行されている多次元データベースからインポートするときに、MDX クエリ デザイナーを使用して MDX クエリを作成できます。
MDX クエリ デザイナーを使用するのは、どのようなユーザーでしょうか。 既に MDX の専門知識があるか、使用またはテストする定義済みクエリがある場合は、MDX クエリ ビルダーが便利です。 MDX に詳しくない場合は、Excel を使用して Analysis Services データを取得します。 サーバーとデータベースに接続すると、使用できるキューブが表示され、ピボットテーブルのフィールド リストを使用してキューブの任意の部分に対するクエリが実行できるように、すべてのメジャーとディメンションがインポートされます。
-
[PowerPivot] ウィンドウを開きます。
-
[ホーム]、[外部データの取り込み]、[データベースから]、[Analysis Services] または [PowerPivot] の順にクリックします。
-
テーブルのインポート ウィザードで、Analysis Services 多次元サーバーの名前を指定し、データベースを選びます。 [次へ] をクリックします。
-
MDX ステートメント ウィンドウに MDX クエリを貼り付けます。
-
[検証] をクリックします。
-
エラーが発生する場合は、ウィンドウからクエリを消去します。
-
[ デザイン ] をクリックして MDX クエリ デザイナーを開きます。MDX クエリ デザイナーは、使用している内容に応じてデザイン モードまたはクエリ モードで実行できます。 デザイナーは関数の一覧を提供し、キューブ構造全体を表示して、データ モデルに追加できるメジャー、KPI、ディメンションを選択できます。
-
クエリ ウィンドウにクエリを貼り付けます。 デザイナーによって提供されている関数とメタデータを使用して、動作するクエリを再設計します。
-
クエリが検証されたら、[完了] をクリックしてデータを取得します。 データおよびメタデータは、PowerPivot で表示されているデータ モデルにインポートされます。 このデータをモデル内の他のテーブルに接続するために、リレーションシップを作成しなければならない場合があります。 詳細については、「ダイアグラム ビューのリレーションシップの作成」を参照してください。
MDX クエリ デザイナーには、デザイン モードとクエリ モードの 2 つのモードがあります。 各モードには、選択したキューブからメンバーをドラッグして、使用するデータを取得する MDX クエリを作成できるメタデータ ウィンドウが用意されています。
グラフィカル MDX クエリ デザイナー (デザイン モード)
MDX クエリを編集する場合、グラフィカル MDX クエリ デザイナーはデザイン モードで開きます。
次の図は、デザイン モードで表示される各ペインの名称を示しています。
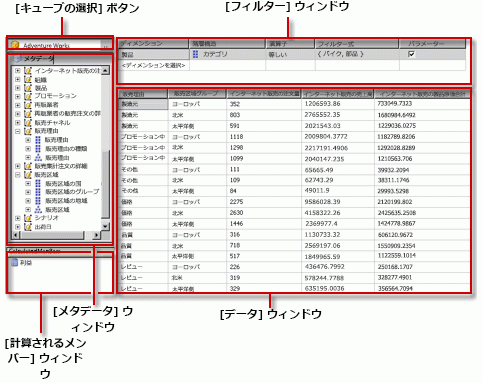
このモードのペインの一覧を次の表に示します。
|
ペイン |
機能 |
|
キューブの選択ボタン ([...]) |
現在選択されているキューブを表示します。 |
|
メタデータ ペイン |
選択されたキューブで定義されているメジャー、主要業績評価指標 (KPI)、およびディメンションの階層リストを表示します。 |
|
計算されるメンバー ペイン |
現在定義されている、クエリに使用することのできる計算されるメンバーを表示します。 |
|
フィルター ペイン |
ディメンションおよび関連する階層を選ぶことで、ソースのデータをフィルター処理し、返されるデータを制限できます。 |
|
データ ペイン |
メタデータ ペインや計算されるメンバー ペインからアイテムをドラッグすると、結果セットの列見出しが表示されます。 [自動実行] ボタンが選択されている場合、結果セットは自動的に更新されます。 |
データ ペインには、メタデータ ペインからディメンション、メジャー、KPI をドラッグしたり、計算されるメンバー ペインから計算されるメンバーをドラッグしたりできます。 フィルター ペインでは、ディメンションや関連する階層を選び、フィルター式を設定することによって、クエリに利用可能なデータを制限できます。 ツール バーの [自動実行] (

このモードで MDX クエリを作成すると、次のような追加のプロパティがクエリに自動的に追加されます。
メンバーのプロパティ MEMBER_CAPTION、MEMBER_UNIQUE_NAME
セルのプロパティ VALUE、BACK_COLOR、FORE_COLOR、FORMATTED_VALUE、FORMAT_STRING、FONT_NAME、FONT_SIZE、FONT_FLAGS
独自の追加プロパティを指定するには、クエリ モードで MDX クエリを手動で編集する必要があります。
.mdx クエリ ファイルからのインポートはサポートされていません。
グラフィカル MDX クエリ デザイナーのツール バー (デザイン モード)
クエリ デザイナーのツール バーにある各種のボタンを使用すると、グラフィカル インターフェイスを使用した MDX クエリをデザインできます。 これらのボタンとその機能を次の表に示します。
|
ボタン |
説明 |
|
[テキストとして編集] |
このデータ ソースの種類では使用できません。 |
|
[インポート] |
ファイル システムのレポート定義 (.rdl) ファイルから既存のクエリをインポートします。 |
|
|
コマンドの種類を MDX に切り替えます。 |
|
|
データ ソースからメタデータを更新します。 |
|
|
[計算されるメンバー ビルダー] ダイアログ ボックスを表示します。 |
|
|
データ ペインに空のセルを表示するかどうかを切り替えます。 これは、MDX での NON EMPTY 句の使用に相当します。 |
|
|
クエリを自動的に実行し、変更が生じるたびに結果を表示します。 結果はデータ ペインに表示されます。 |
|
|
集計をデータ ペインに表示します。 |
|
|
データ ペインで選んだ列をクエリから削除します。 |
|
|
[クエリ パラメーター] ダイアログ ボックスを表示します。 クエリ パラメーターの値を指定する場合、同じ名前のパラメーターが自動的に作成されます。 |
|
|
クエリを準備します。 |
|
|
クエリを実行し、結果をデータ ペインに表示します。 |
|
|
クエリを取り消します。 |
|
|
デザイン モードとクエリ モードを切り替えます。 |
グラフィカル MDX クエリ デザイナー (クエリ モード)
グラフィカル クエリ デザイナーをクエリ モードに変更するには、ツール バーの [デザイン モード] ボタンをクリックします。
次の図は、クエリ モードで表示される各ペインの名称を示しています。
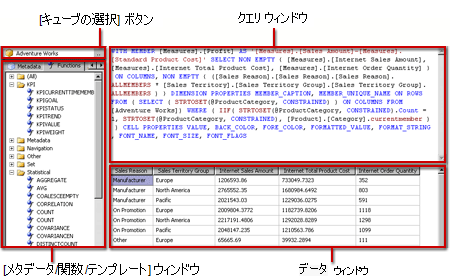
このモードのペインの一覧を次の表に示します。
|
ペイン |
機能 |
|
キューブの選択ボタン ([...]) |
現在選択されているキューブを表示します。 |
|
メタデータ/関数/テンプレート ペイン |
選択されたキューブで定義されているメジャー、KPI、およびディメンションの階層リストを表示します。 |
|
クエリ ペイン |
クエリ テキストを表示します。 |
|
結果ペイン |
クエリの実行結果を表示します。 |
メタデータ ペインには、[メタデータ]、[関数]、[テンプレート] の各タブが表示されます。 [メタデータ] タブからは、ディメンション、階層、KPI、およびメジャーを MDX クエリ ペインにドラッグできます。 [関数] タブからは、関数を MDX クエリ ペインにドラッグできます。 [テンプレート] タブからは、MDX テンプレートを MDX クエリ ペインに追加できます。 クエリを実行すると、結果ペインに MDX クエリの結果が表示されます。
デザイン モードで生成された既定の MDX クエリを拡張し、その他のメンバー プロパティおよびセル プロパティを追加できます。 このクエリを実行すると、その値は結果セットに表示されません。 ただし、値はデータセット フィールド コレクションと共に返されるため、これらの値を使用できます。
グラフィカル クエリ デザイナーのツール バー (クエリ モード)
クエリ デザイナーのツール バーにある各種のボタンを使用すると、グラフィカル インターフェイスを使用して MDX クエリをデザインできます。
デザイン モードでもクエリ モードでも、表示されるツール バー ボタンは同じです。ただし、クエリ モードでは、次のボタンが無効になります。
-
[テキストとして編集]
-
[計算されるメンバーの追加] (

-
[空のセルを表示] (

-
[自動実行] (

-
[集計の表示] (


















