Android メール アプリでメールをセットアップする
Android メール アプリの外観はデバイス間で異なることがあり、これらの指示は表示されるオプションと完全に一致しない場合があります。 以下の手順はガイドとして参考にするか、各デバイスの製造元のヘルプを参照してください。
|
|
メールと予定表の管理を簡単にするには、モバイル アプリで Outlook メールを設定することをお勧めします。 |
|
AOL メールを使用していますか? その場合、このページは役に立たない! 詳細については 、AOL サポート にお問い合わせください。 このページとこのページで使用できる設定は、Outlook.com ユーザーと Microsoft 365 for business ユーザー専用です。 |
組み込みの Android メール アプリを選ぶ
作業を始める前に、Gmail アプリを最新バージョンに更新します。
-
スマートフォンまたはタブレットで Google Play ストア アプリを開きます。
-
検索バーに「Gmail」と入力し、[更新] を選択します。
注: 更新オプションが表示されない場合は、既に最新バージョンを使用しています。

Gmail アプリを開きます。
左上隅にあるメニュー アイコンをタップ > [設定] > [Exchange > アカウントを追加し、 を Microsoft 365します。
重要: 予定表/連絡先ではなく、メールのみを同期する場合を除き、"Outlook、Hotmail、Live" は選ばないでください。
![[Exchange] を選ぶ](https://support.content.office.net/ja-jp/media/a6e8ceee-67c3-44dc-8591-de3385e57b9a.png)

完全なメール アドレスを入力し、[次へ] をタップします。
パスワードを入力して、[次へ] をタップします。
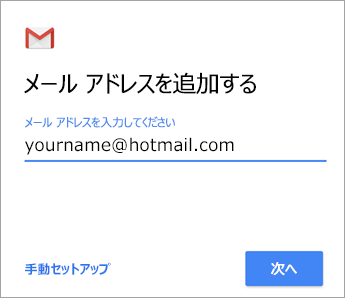
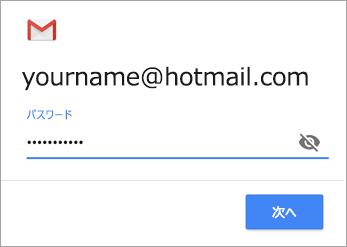

アカウントの種類の手順に従います。
-
Outlook.com ユーザー:この手順をスキップする
-
交換または他のアカウントの場合は、IT 管理者またはメール プロバイダーにサーバーの設定を依頼し、アカウントを手動で設定する必要があります。
-
Microsoft 365 の職場または学校: リダイレクト要求 画面が表示される場合があります。 [OK] をタップします。
![リダイレクト要求が表示される場合は、[OK] をタップします。](https://support.content.office.net/ja-jp/media/2059ecf9-8ac4-4008-859c-26bed135c742.png)
受信サーバーの設定画面で、サーバーを outlook.office365.com に変更します。

セキュリティまたはデバイスのアクセス許可、同期設定などのプロンプトに従います。
![メッセージが表示される場合は、[OK] をクリックします。](https://support.content.office.net/ja-jp/media/ccd9cb7a-9910-4c72-9312-9f5d1616078c.png)
Microsoft 365 の職場または学校アカウントをお持ちの場合は、 リモート セキュリティ管理 を確認し、追加のセキュリティ対策を承認するように求められる場合もあります。 この場合は、 [OK]または [アクティブ化] を選びます。

先ほど設定した受信トレイに移動します。 "メールの同期に必要な操作" を示すメッセージが表示されたら、それを開き、[代わりに、別のメール アプリを使用する] をタップします。
このメッセージが表示されず、メールが同期状態にある場合は、この手順をスキップします。
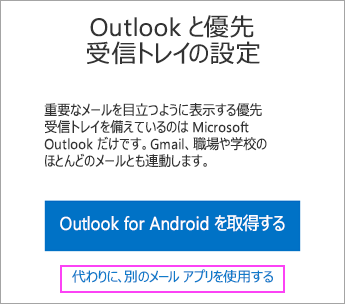

画面の上部からスワイプして Android 通知バーをプルダウンします。
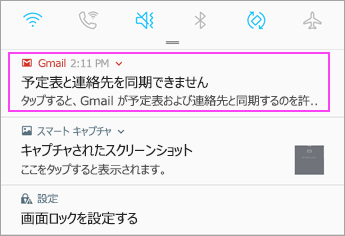
"予定表と連絡先を同期できない" という通知が表示されたら、それをタップします。 次に、[許可] をタップしてアクセスを許可すれば完了です。
注: 同期エラーが表示されない場合、予定表と連絡先が同期されていることを確認します。
Gmail アプリにメール アカウントを追加できない場合は、以下の手動セットアップの手順を試してください。
Gmail アプリを開きます。 [設定]、[アカウントの追加]、[その他] の順に移動します。
![[その他] を選ぶ](https://support.content.office.net/ja-jp/media/219c1936-b9eb-472b-bfc2-217a4647bf48.png)
完全なメール アドレスを入力してから、[手動セットアップ]、[Exchange] の順にタップします。
![[手動セットアップ] を選ぶ](https://support.content.office.net/ja-jp/media/7c0fceea-6b3c-4910-9610-893511145aed.png)
![[Exchange] を選ぶ](https://support.content.office.net/ja-jp/media/23acbffb-f83d-4a7d-a549-d8f9d70c1735.png)
パスワードを入力して、[次へ] をタップします。
サーバー設定については、可能であれば次のように設定します。
受信サーバーの設定
-
Domain\Username
完全なメール アドレスが表示されていることを確認します。 たとえば、 yourname@outlook.com。 -
パスワード
メールへのアクセスに使用するパスワードを使用します。 -
サーバー
-
Outlook.com でホストされているその他のすべてのアカウントを含む、@outlook.com、@hotmail.com、@msn.com、または @live.com で終わる任意のメール アカウントには、eas.outlook.com を入力します。
-
Microsoft 365 for business でホストされている職場または学校アカウントには、outlook.office365.com を使用します。
注: Exchange ベースのアカウントを設定する際に、Exchange サーバーの名前がわからない場合は、管理者にお問い合わせください。
-
-
ポート
443 または 993 を使用します。 -
セキュリティの種類
[ SSL/TLS ] を選択するか、[ セキュリティで保護された接続 (SSL) を使用する] チェック ボックスがオンになっていることを確認し、[ 次へ] をタップします。
送信 (SMTP) サーバーの設定
-
SMTP サーバー
-
Outlook.com アカウントを使用している場合、smtp-mail.outlook.com を使用します。
-
Microsoft 365 for business アカウントがある場合は、smtp.office365.com を使用します。
-
Exchange メール アカウントの場合、メール プロバイダーまたはシステム管理者にお問い合わせください。
-
-
セキュリティの種類
[ TLS] を選択します。 -
ポート番号
「587」と入力します。 [次へ] をタップします。
セキュリティ アクセス許可など、表示される画面の指示に従います。 同期設定と表示名も設定するように求められる場合があります。
注: Microsoft 365 for business を使用する場合は、追加のセキュリティ制御を求めることもできます。 この場合は、[アクティブ化] を選びます。
ここで受信トレイに移動します。 "操作が必要です" というメッセージが表示された場合は、以下の手順に従います。
注: このようなメッセージが表示されず、すべてのメールが同期状態にある場合、その手順を実行する必要はありません。
-
メール メッセージをタップして開きます。
-
[代わりに、別のメール アプリを使用する] リンクをタップして、Gmail アプリとの同期を有効にします。
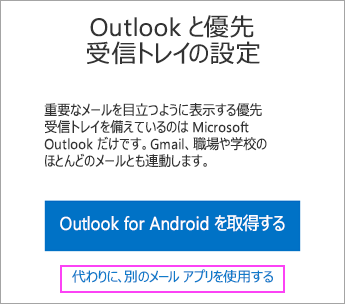
予定表や連絡先を同期させる場合、
Android のバージョンによっては、予定表や連絡先を適切に同期させるために、追加の手順が必要な場合があります。
-
デバイスの画面の上部から下にスワイプして、Android の通知をプルダウンします。
-
"予定表と連絡先を同期できない" というメッセージが表示されたら、それをタップします。
注: 同期エラーの通知が表示されない場合、予定表と連絡先は同期されているはずです。
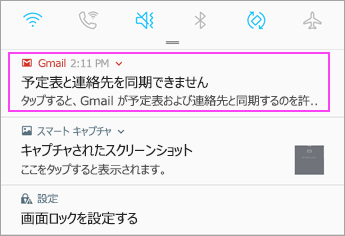
Gmail によってアクセス許可が求められます。 [ 許可] を タップし、プロンプトに従って完了です。
注: メール、予定表、連絡先、およびタスクの同期には、数分かかる場合があります。 デバイスが、メール アカウントに接続できない場合、メール アドレスとパスワードが正しく入力されていることを確認します。


Exchange ActiveSync の代わりに IMAP または POP を使用して、手動でメール アカウントを設定することができます。 これは、メールのみが電話と同期され、予定表や連絡先は同期されないことを意味します。 POP と IMAP
-
Gmail アプリを開きます。 [設定]、[アカウントの追加]、[その他] の順に移動します。
-
完全なメール アドレス (yourname@hotmail.com など) を入力して、[手動設定] をタップします。
-
[個人用 (IMAP)] または [個人用 (POP3)] を選びます。
-
パスワードを入力して、[次へ] をタップします。
重要: セキュリティのエラーが表示された場合は、Gmail アプリを終了し、手順をもう一度実行してください。
-
設定値を入力するように求められたら、利用可能なオプションとして以下を使用してください。
受信サーバーの設定
-
Domain\Username
完全なメール アドレスが表示されていることを確認します。 たとえば、 yourname@outlook.com。 -
パスワード
メールにアクセスするために使用するパスワードを指定します。 -
サーバー
-
Outlook.com IMAP アカウントには、imap-mail.outlook.com を使用します。
-
Outlook.com POP アカウントには、pop-mail.outlook.com を使用します。
-
Microsoft 365 for business 上の任意の職場または学校アカウントに outlook.office365.com を使用します。
-
Exchange メール アカウントの場合、メール プロバイダーまたはシステム管理者にお問い合わせください。
-
-
ポート
-
IMAP には 993 を使用します。
-
POP には 995 を使用します。
-
-
セキュリティの種類
[SSL/TLS] を選択するか、[安全な接続 (SSL) を使用する] チェック ボックスがオンになっていることを確認し、[次へ] をタップします。
送信 (SMTP) サーバーの設定
-
SMTP サーバー
-
Outlook.com アカウントを使用している場合、smtp-mail.outlook.com を使用します。
-
Microsoft 365 for business アカウントがある場合は、smtp.office365.com を使用します。
-
Exchange メール アカウントの場合、メール プロバイダーまたはシステム管理者にお問い合わせください。
-
-
セキュリティの種類
[TLS] を選択します。 -
ポート番号
「587」と入力します。 [次へ] をタップします。
-
-
セキュリティ アクセス許可や表示名など、表示される画面の指示に従って設定します。
-
これで、Android Gmail アプリでメールを使用できるようになりました。

または、アプリの [設定]、[アカウントの追加] の順に移動します。
![[設定]、[アカウントの追加]](https://support.content.office.net/ja-jp/media/7d471fc8-4064-41bb-8872-1140be5042ac.png)

注: メール アプリでプロバイダーが検出された場合は、別のサインイン画面にリダイレクトされる可能性があります。
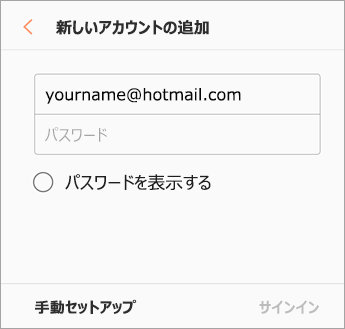

![[Microsoft Exchange ActiveSync] を選ぶ](https://support.content.office.net/ja-jp/media/8cb0e063-d87a-4c17-8c95-f8e642d61e1b.png)

![[はい] をタップしてアクセス許可を受け入れる](https://support.content.office.net/ja-jp/media/849e8193-7484-4020-9158-c31c4f73f53b.png)

メール、予定表、連絡先、およびタスクの同期には、数分かかる場合があります。

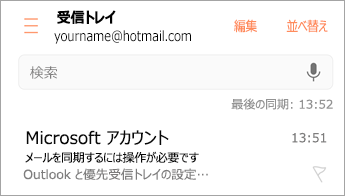
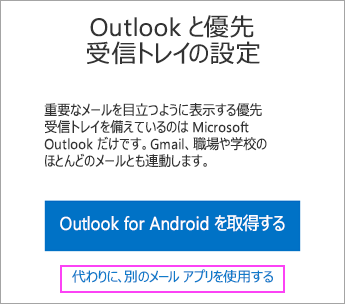
まだメールをセットアップできない場合は、以下の Samsung メール アプリの手動セットアップの手順を試してください。
Samsung メール アプリを開きます。 [設定]、[アカウントの追加] の順に移動します。
完全なメール アドレスとパスワードを入力します。 [手動セットアップ] をタップします。
![[手動セットアップ] を選ぶ](https://support.content.office.net/ja-jp/media/5cac9326-8d67-4d6b-a284-21e104dca3e2.png)
[Microsoft Exchange ActiveSync] を選びます。
![[Microsoft Exchange ActiveSync] を選ぶ](https://support.content.office.net/ja-jp/media/8cb0e063-d87a-4c17-8c95-f8e642d61e1b.png)
サーバー設定については、可能であれば次のように設定します。
受信サーバーの設定
-
Domain\Username
完全なメール アドレスが表示されていることを確認します。 たとえば、 yourname@outlook.com。 -
パスワード
メールへのアクセスに使用するパスワードを使用します。 -
Exchange Server
-
Outlook.com でホストされているその他のすべてのアカウントを含む、@outlook.com、@hotmail.com、@msn.com、または @live.com で終わる任意のメール アカウントには、eas.outlook.com を入力します。
-
Microsoft 365 for business でホストされている職場または学校アカウントには、outlook.office365.com を使用します。
注: Exchange ベースのアカウントを設定する際に、Exchange サーバーの名前がわからない場合は、管理者にお問い合わせください。
-
-
ポート
443 または 993 を使用します。 -
セキュリティの種類
[ SSL/TLS ] を選択するか、[ セキュリティで保護された接続 (SSL) を使用する] チェック ボックスがオンになっていることを確認し、[ 次へ] をタップします。
送信 (SMTP) サーバーの設定
-
SMTP サーバー
-
Outlook.com アカウントを使用している場合、smtp-mail.outlook.com を使用します。
-
Microsoft 365 for business アカウントがある場合は、smtp.office365.com を使用します。
-
Exchange メール アカウントの場合、メール プロバイダーまたはシステム管理者にお問い合わせください。
-
-
セキュリティの種類
[ TLS] を選択します。 -
ポート番号
「587」と入力します。 [次へ] をタップします。
セキュリティ アクセス許可など、表示される画面の指示に従います。 同期設定と表示名も設定するように求められる場合があります。
Microsoft 365 for business を使用する場合は、追加のセキュリティ制御を求めることもできます。 この場合は、[アクティブ化] を選びます。
Exchange ActiveSync の代わりに IMAP を使用して、手動でメール アカウントを設定することができます。 これは、メールのみが電話と同期され、予定表や連絡先は同期されないことを意味します。 POP と IMAP
-
Samsung メール アプリを開きます。
-
[設定]、[アカウントの追加] の順に移動します。
-
完全なメール アドレスとパスワードを入力します。 [手動セットアップ] をタップします。
-
[IMAP アカウント] または [POP3 アカウント] を選んで、メールのみを同期します。
-
設定値を入力するように求められたら、利用可能なオプションとして以下を使用してください。
受信サーバーの設定
-
Domain\Username
完全なメール アドレスが表示されていることを確認します。 たとえば、 yourname@outlook.com。 -
パスワード
メールにアクセスするために使用するパスワードを指定します。 -
サーバー
-
Outlook.com IMAP アカウントには、imap-mail.outlook.com を使用します。
-
Outlook.com POP アカウントには、pop-mail.outlook.com を使用します。
-
Microsoft 365 for business 上の任意の職場または学校アカウントに outlook.office365.com を使用します。
-
Exchange メール アカウントの場合、メール プロバイダーまたはシステム管理者にお問い合わせください。
-
-
ポート
-
IMAP には 993 を使用します。
-
POP には 995 を使用します。
-
-
セキュリティの種類
[SSL/TLS] を選択するか、[安全な接続 (SSL) を使用する] チェック ボックスがオンになっていることを確認し、[次へ] をタップします。
送信 (SMTP) サーバーの設定
-
SMTP サーバー
-
Outlook.com アカウントを使用している場合、smtp-mail.outlook.com を使用します。
-
Microsoft 365 for business アカウントがある場合は、smtp.office365.com を使用します。
-
Exchange メール アカウントの場合、メール プロバイダーまたはシステム管理者にお問い合わせください。
-
-
セキュリティの種類
[TLS] を選択します。 -
ポート番号
「587」と入力します。 [次へ] をタップします。
-
-
セキュリティ アクセス許可や表示名など、表示される画面の指示に従って設定します。
-
これで、Samsung メール アプリでメールを使用できるようになりました。
何かお困りですか? いつでもご相談ください。
この記事は、お客様のフィードバックを基に 2018 年 8 月 13 日に最終更新されました。 Android デバイスでメールを設定するときにもサポートが必要な場合は、今後 Microsoft が質問に回答できるように、下記のコメント ボックスを使用して質問を詳しくご記入ください。
-
Microsoft 365 または Outlook.com メールの設定については 、Microsoft サポート にお問い合わせください。
-
Microsoft 365 for business または Exchange ベースのアカウントを使用する職場または学校アカウントがある場合、Microsoft 365 の管理者または技術サポートに連絡します。












