ミッション クリティカルなアプリケーションに使用される高性能な管理データベースである SQL データベースにデータをリンクさせたり、SQL データベースからデータをインポートしたりすることができます。 詳細については、「SQL Database – サービスとしてのクラウド データベース」を参照してください。
-
データにリンクする場合、Access は、Access と SQL データベースのデータに対する変更を同期する双方向接続を作成します。
-
データをインポートする場合、Access は 1 回限りのデータのコピーを作成するため、Access または SQL データベースのいずれかのデータに対する変更は同期されません。

始める前に
基本的な準備を行う
スムーズに進むには 次に、リンクまたはインポートする前に、次の準備を行います。
-
Azure SQL Server データベースのサーバー名を見つけて、必要な接続情報を特定し、認証方法 (Windows または SQL Server) を選択します。 4 つの認証方法の詳細については、「サーバーへの接続 (データベース エンジン)」および「SQL Database の保護」を参照してください。
-
リンクまたはインポートするテーブルまたはビュー、およびリンクされたテーブルの一意の値のフィールドを特定します。 一度の操作で複数のテーブルまたはビューをリンクまたはインポートすることができます。
-
各テーブルまたは各ビューの列数を考慮します。 Access は 1 テーブルにつき 255 を超えるフィールドをサポートしていないため、Access は最初の 255 列のみをリンクまたはインポートします。 この問題を回避するため、Azure SQL Server データベースに、制限を超える列にアクセスするビューを作成することができます。
-
インポートするデータの総量を決定します。 Access データベースの最大サイズは、2 GB からシステム オブジェクトに必要な領域を引いた大きさです。 Azure SQL Server データベースに大きなテーブルが含まれている場合、すべてを 1 つの Access データベースにインポートすることはできません。 この場合、インポートする代わりにデータへリンクすることを検討してください。
-
信頼できる場所と Access データベース パスワードを使用して、Access データベースとそれに含まれる接続情報を保護します。 これは、Access に SQL Server のパスワードを保存する場合に特に重要です。
-
追加のリレーションシップを作成することを計画します。 Access では、インポート操作の最後に、関連するテーブル間のリレーションシップが自動的に作成されません。 [リレーションシップ] ウィンドウを使用すると、新しいテーブルと既存のテーブル間のリレーションシップを手動で作成することができます。 詳細については、「リレーションシップ ウィンドウとは」と「リレーションシップを作成、編集、または削除する」を参照してください。
Azure SQL Server 環境を構成する
組織は既に Microsoft Azure アカウントおよび使用可能な Azure SQL Server データベースを持っている場合があります。 そうでない場合は、次の操作を行います。
-
Azure アカウントを作成します。 詳細については、「無料の Azure アカウントを今すぐ作成しましょう」を参照してください。
-
Azure SQL Server データベースに簡単にアクセスできない場合は、独自のデータベースを作成することができます。 詳細については、「Azure Portal で Azure SQL データベースを作成する」を参照してください。
資格情報やアカウント名など、重要な情報を忘れないようにしてください。
ファイアウォール規則を作成する
Microsoft Azure SQL データベース サーバーに接続する前に、データベース管理者は、サーバー レベルのファイアウォール規則を作成する必要があります。 これらの規則は、Azure ファイアウォールを介して各デバイスのサーバーに対するクライアント アクセスを可能にするパブリック インターネット プロトコル (IP) アドレスを指定します。 組織内で使用しているパブリック IP アドレスの種類が静的であるか動的であるかを確認します。
-
パブリック IP アドレスが静的な場合、それは一貫して同じです。 単一のパブリック IP アドレスでファイアウォール規則を指定することができます。
-
パブリック IP アドレスが動的な場合、時間の経過とともに変化する可能性があります。 パブリック IP アドレスの範囲を使用してファイアウォール規則を指定する必要があります。 Azure SQL データベースに接続するデバイスに使用されるパブリック IP アドレスは、コンピューターのパブリック IP 構成設定に表示されるパブリック IP アドレスとは異なる場合があることを念頭に置いてください。
混乱を避けるため、次の手順を使用することをお勧めします。
-
Microsoft Azure のアカウントにログインし、Windows Azure ポータルに移動します。
-
Microsoft Azure SQL データベース ページで、データベースをクリックします。
-
概要ウィンドウで、[使用できる IP アドレスの管理] をクリックし、以下のいずれかを実行します。
1 つのデバイスのファイアウォール規則を作成する この方法は、テストと開発、または小規模ビジネス環境で、パブリック IP アドレスが静的である場合に使用します。
-
[使用できる IP アドレス] セクションで、[使用できる IP アドレスを追加] を選択し、パブリック IP アドレスがファイアウォールを介してデータベースにアクセスできるようにします。 Azure ポータルでは、規則名セクションの上に、クライアント デバイスの正しいパブリック IP アドレスが表示されます。
IP アドレスの範囲のファイアウォール規則を作成する この方法は、オンプレミス環境の多くのユーザーに対してアクセスを有効にする場合、またはパブリック IP アドレスが動的である場合に使用します。 パブリック IP アドレスのブロックを取得するには、IT 部門またはインターネット プロバイダーにお問い合わせください。
-
[規則名] に規則のわかりやすい名前を入力します。
-
[開始 IP] に範囲の始まりのパブリック IP アドレスを入力します。
-
[終了 IP] に範囲の終わりのパブリック IP アドレスを入力します。
-
ファイアウォール規則が有効になるまで、最大で 5 分かかる場合があります。 詳細については、Azure SQL データベースのファイアウォール規則を参照してください。
ステージ 1:はじめに
-
[外部データ]、[新しいデータ ソース]、[データベースから]、[SQL Server から] の順に選択します。
-
[外部データの取り込み - ODBC データベース] ダイアログ ボックスで、次のいずれかの操作を行います。
-
データをインポートするには、[現在のデータベースの新しいテーブルにソース データをインポートする] を選択します。
-
データをリンクするには、[リンク テーブルを作成してソース データにリンクする] をクリックします。
-
-
[OK] をクリックします。
ステージ 2:DSN ファイルを作成または再利用する
DSN ファイルを作成したり、既存の DSN ファイルを再利用したりできます。 異なるリンクおよびインポート操作で同じ接続情報を使用する場合、または DNS ファイルを使用する異なるアプリケーションと共有する場合は、DNS ファイルを使用します。 データ接続マネージャーを使用して直接 DSN ファイルを作成することができます。 詳細については、「ODBC データ ソースを管理する」を参照してください。
以前のバージョンの SQL ODBC ドライバーは引き続き使用できますが、多数の改善が加えられていますので、新しい SQL Server 2016 の機能をサポートしているバージョン 13.1 を使用することをお勧めします。 詳細については、「Windows 上の Microsoft ODBC Driver for SQL Server」を参照してください。
-
次のいずれかの操作を行います。
-
使用する DSN ファイルが既に存在する場合は、リストから選びます。
![[データ ソースの選択] ダイアログ ボックス](https://support.content.office.net/ja-jp/media/15ad593b-009d-4578-babe-40bb69e49fdc.png)
接続情報に入力した認証方法に応じて、再度パスワードを入力する必要がある場合があります。
-
新しい DNS ファイルを作成するには:
-
[新規作成] を選びます。
![[新しいデータ ソースの作成] ダイアログ ボックス](https://support.content.office.net/ja-jp/media/39c51ed0-2ceb-4ace-a3f9-8e06a18472dc.png)
-
[ODBC Driver 13 for SQL Server] を選択し、[次へ] を選択します。
-
DSN ファイルの名前を入力するか、[参照] をクリックして別の場所にファイルを作成します。
-
-
-
[次へ] をクリックし、サマリー情報を確認して、[完了] をクリックします。
ステージ 3:[SQL Server に接続するための新規データ ソースを作成する] を使用する
[SQL Server に接続するための新規データ ソースを作成する] ウィザードで、次の操作します。
-
1 ページ目で、識別情報を入力します。
-
必要に応じて、[説明] ボックスに、DSN ファイルに関するドキュメント情報を入力します。
-
[サーバー] ボックスに、Azure SQL Server データベースの名前を入力します。 たとえば、"myAzureDB.database.windows.net" と入力します。 下矢印はクリックしないでください。
-
-
2 ページ目では、以下の認証方法のいずれかを選択します。
-
統合 Windows 認証を使用する場合 Windows ユーザー アカウント経由で接続します。 必要に応じて、サービス プリンシパル名 (SPN) を入力します。 詳細については、「クライアント接続 (ODBC) におけるサービス プリンシパル名 (SPN)」を参照してください。
-
認証SQL Server... ログイン ID とパスワードを入力して、データベースで設定されている 資格情報で 接続 します。
-
Active Directory 統合認証を使用する場合 Azure Active Directory を使用して Azure SQL Server データベースに接続します。 Azure Active Directory を構成すると、追加のログインおよびパスワードは必要ありません。 詳細については、「Azure Active Directory 認証を使用して SQL Database または SQL Data Warehouse を認証する」を参照してください。
-
Active Directory パスワード認証の場合... Azure Active Directory で設定した資格情報で接続します。ログイン名とパスワードを入力します。 詳細については、「Azure Active Directory 認証を使用して SQL Database または SQL Data Warehouse を認証する」を参照してください。
-
-
3 ページ目と 4 ページ目では、接続をカスタマイズするためのさまざまなオプションを選択します。 これらのオプションの詳細については、「Microsoft ODBC Driver for SQL Server」を参照してください。
-
設定を確認する画面が表示されます。 [データ ソースのテスト] を選択し、接続を確認します。
-
データベースにログインする必要がある場合があります。 [SQL Server ログイン] ダイアログ ボックスに、[ログイン ID] と [パスワード] を入力します。 その他の設定を変更するには、[オプション] を選択します。
ステージ 4: リンクまたはインポートするテーブルとビューを選択する
-
[テーブルのリンク] または [オブジェクトのインポート] ダイアログ ボックスの [テーブル] で、リンクまたはインポートする各テーブルまたはビューを選択し、[OK] をクリックします。
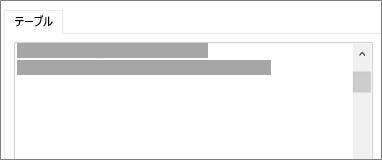
-
リンク操作で、[パスワードを保存] を選択するかどうかを決定します。
<c0>セキュリティ</c0> このオプションを選択すると、Access を開いてデータにアクセスするたびに資格情報を入力する必要がなくなります。 しかし、これは暗号化されていないパスワードを Access データベースに保存します。 これは、ソース コンテンツにアクセスできるユーザーがユーザー名とパスワードを表示できることを意味しています。 このオプションを選択する場合、信頼できる場所に Access データベースを保存し、Access データベース パスワードを作成することを強くお勧めします。 詳細については、「データベースを信頼するかどうか決定する」と「データベース パスワードを使用してデータベースを暗号化する」を参照してください。
Note パスワードを保存しないが、気が変わる場合は、リンク テーブルを削除して再び作成し、[パスワードの保存] を選択する 必要があります。
ステージ 5:定義およびタスクを作成する (インポートのみ)
-
[外部データの取り込み - ODBC データベース] ダイアログ ボックスで、インポート手順を定義として保存し、Outlook タスクを作成して定期的にインポート操作を実施するように自動化します。 詳細については、「インポートやエクスポートの操作の詳細を定義として保存する」を参照してください。
結果
リンク操作またはインポート操作が完了すると、ナビゲーション ウィンドウにテーブルが表示され、テーブル名と所有者名を組み合SQL Serverテーブルまたはビューと同じ名前が付きます。 たとえば、名前が dbo SQL場合などです。製品の場合、Access 名はdbo_Product。 その名前が既に使用されている場合は、新しいテーブル名に "1" が追加されます (たとえば、dbo_Product1。 既dbo_Product1使用されている場合は、Access によってdbo_Product2作成されます。 ただし、テーブルの名前をわかりやすい名前に変更できます。
インポート操作では、Access はデータベースのテーブルを上書きすることはありません。 SQL Server データを既存のテーブルに直接追加することはできませんが、同じようなテーブルからデータをインポートした後は追加クエリ作成してデータを追加することができます。
リンク操作では、Azure SQL Server テーブルで列が読み取り専用の場合、Access でも読み取り専用になります。
ヒント 接続文字列を表示するには、Access ナビゲーション ウィンドウでテーブルの上にマウス ポインターを置きます。
リンクされたテーブルのデザインを更新する
リンクされたテーブルでは、列を追加、削除、または変更したり、データ型を変更したりすることができません。 デザインを変更する場合は、Azure SQL Server データベースで行います。 Access でデザイン変更を確認するには、リンクしたテーブルを更新します。
-
[外部データ]、[リンク テーブル マネージャー] の順に選択します。
-
更新するリンクされた各テーブルを選択し、[OK] を選択して、[閉じる] を選択します。
データ型を比較する
Access のデータ型は、Azure SQL Server のデータ型とは異なる名前で呼ばれます。 たとえば、bit データ型の Azure SQL Server 列は、Yes/No データ型で Access にインポートまたはリンクされます。 詳細については、「Access とデータ 型の比較SQL Server参照してください。










