ワークシートやブックを印刷する
ワークシートとブックの全体または一部を、一度に 1 部または複数部を印刷できます。 また、印刷するデータが Microsoft Excel テーブル内にある場合は、その Excel テーブルのみを印刷できます。
プリンターの代わりにブックをファイルに印刷することもできます。 これは、ブックを印刷するために最初に使用したプリンターとは異なる種類のプリンターでブックを印刷する必要がある場合に便利です。
印刷する前に
Excel で何かを印刷する前に、最適な印刷エクスペリエンスに使用できるオプションが多数あることに注意してください。 詳細については、「 Excel での印刷」を参照してください。
重要: 画面では適切に見える書式 (色付きのテキスト、セルの網掛けなど) を白黒プリンターで印刷すると、期待どおりの印刷結果にならない場合があります。 データ、行、および列が目立つように、枠線を表示してワークシートを印刷することもできます。
1 つまたは複数のワークシートを印刷する
-
印刷するワークシートを選択します。
-
[ファイル ] > [印刷] を選択するか、Ctrl キーを押しながら P キーを押します。
-
[印刷] ボタンを選択する前に、[印刷] ボタンを選択するか、[設定] を調整します。
1 つまたは複数のブックを印刷する
印刷するブックは、すべて同じフォルダーに保存されている必要があります。
-
[ファイル]、[開く] の順に選択します。
-
Ctrl キーを押しながら、印刷する各ブックの名前をクリックし、[印刷] を選択します。
ワークシートのすべてまたは一部を印刷する
-
ワークシートをクリックし、印刷するデータの範囲を選択します。
-
[ファイル] を選択し、[ 印刷] をクリックします。
-
[ 設定] で、[ 作業中のシートを印刷 ] の横にある矢印を選択し、適切なオプションを選択します。
![[設定] で [ブック全体を印刷] をクリックする](https://support.content.office.net/ja-jp/media/45b0d374-3030-4f50-95c4-e3c5d9810556.png)
-
[印刷] を選択します。
注: ワークシートに印刷範囲が設定されている場合は、その印刷範囲だけが印刷されます。 定義された印刷領域のみを印刷しない場合は、[印刷領域を無視する] チェックボックスを選択します。 詳細については、 印刷領域の設定またはクリアに関するページを参照してください。
Excel のテーブルを印刷する
-
テーブル内のセルを選択して、テーブルを有効にします。
-
[ファイル] を選択し、[印刷] を選択します。
-
[ 設定] で、[ 作業中のシートを印刷 ] の横にある矢印を選択し、[ 選択したテーブルの印刷] を選択します。
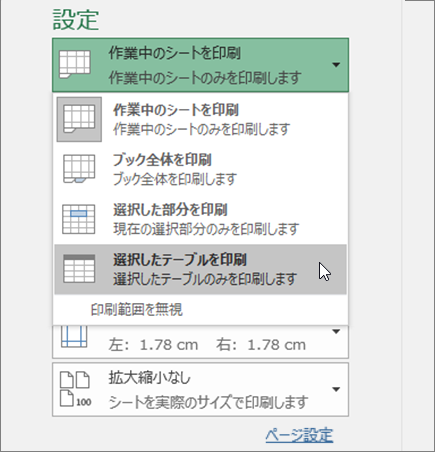
-
[印刷] を選択します。
ブックをファイルに出力する
-
[ファイル] を選択し、[印刷] を選択するか、Ctrl キーを押しながら P キーを押します。
-
[プリンター] で、[ファイルへ出力] を選択します。
![[ファイルに印刷] オプション](https://support.content.office.net/ja-jp/media/1b95ff2c-4b0e-4051-941b-c1dc7ba65e6f.png)
-
[印刷] を選択します。
-
[ 印刷出力を名前を付けて保存 ] ダイアログ ボックスで、ファイル名を入力し、[OK] を選択します。 ファイルは 、ドキュメント フォルダーに保存されます
重要: 保存したファイルを別のプリンターで印刷すると、改ページやフォント間隔が変わる可能性があります。
ワークシートを印刷する
ワークシートの印刷に最適な結果を得るには、ブラウザーの [印刷] コマンドではなく、 Web 用 Excelの [印刷] コマンドを使用します。 シート全体を印刷することも、目的のセルだけを印刷することもできます。
セル範囲を印刷する場合は、その範囲を選びます。 ワークシート全体を印刷する場合は、何も選びません。
-
[ファイル]、[印刷]、[印刷] の順に選択します。
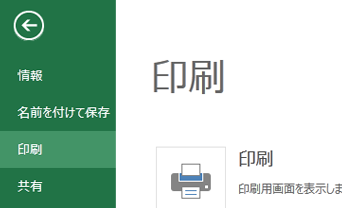
-
セル範囲を選択したが、ワークシート全体を印刷する場合は、[印刷] を押す前に [ブック全体] に切り替えます。
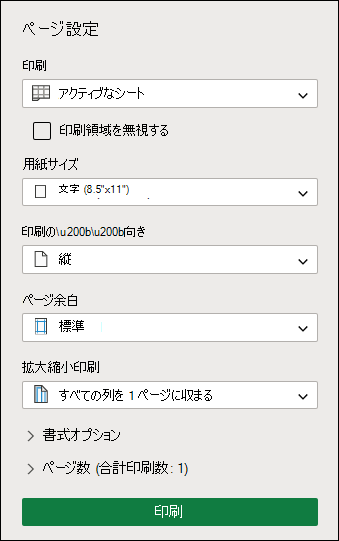
選んだ印刷範囲を変更する
Web 用 Excelでは、印刷する領域を指定するか、ワークシート全体を印刷できます。 印刷範囲を選び、指定した範囲を変更する場合、変更をプレビューできる方法をご紹介します。
-
ワークシートで、クリックし、ドラッグして、印刷するセルを選びます。
-
[ファイル]、[印刷]、[印刷] の順に選択します。
-
選択した領域のみを印刷するには、[ 印刷オプション] で [現在の選択範囲] を選択します。
-
印刷プレビューに印刷する内容が表示される場合は、[印刷] を選択します。
印刷の選択を変更するには、 X をクリックして印刷プレビューを閉じ、前の手順を繰り返します。
ワークシート全体を印刷するには、[ファイル ] > [ 印刷 ] > [印刷] を選択します。 [ブック全体] が選択されていることを確認します。
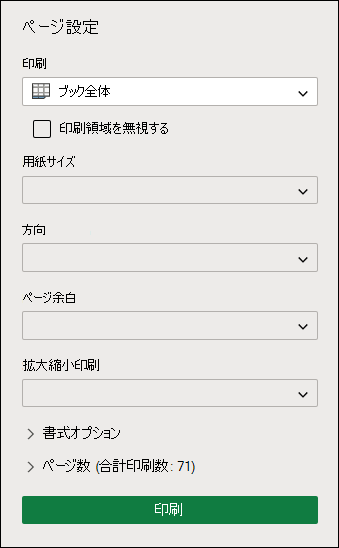
Excel デスクトップ アプリケーションがある場合は、さらに多くの印刷オプションを設定できます。 [Excel で開く ] を選択し、ワークシート上 の複数の印刷領域を選択 します。
![[Excel で編集] ボタン](https://support.content.office.net/ja-jp/media/eb46ee34-47ba-4eb5-9f21-28d57f84279e.png)
非表示の行と列を含むワークシートを印刷する
Web 用 Excelで、非表示の行または列を含むワークシートを印刷すると、非表示の行と列は印刷されません。 非表示の行と列を含める場合は、ワークシートを印刷する前に再表示する必要があります。
この図に示すように、行または列が見つからないヘッダー ラベルまたは 2 行で非表示になっているかどうかを確認できます。
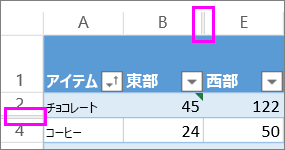
行または列を再表示する方法を次に示します。
-
非表示の行または列を囲むヘッダーの範囲を選択します。 この例では、2 ~ 7 のすべての行ヘッダーを選択して、行 3 と 6 を再表示します。
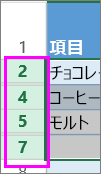
-
選択範囲を右クリックし、[ 行の再表示 ] を選択します (列の場合は、[ 列の再表示] を選択します)。
-
[ファイル]、[印刷] を選択します。
-
印刷プレビューの場合は、[印刷] を選択します。
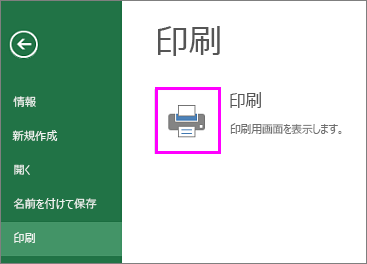
-
[ 印刷オプション ] ボックスで、[ シート全体 ] が選択されていることを確認し、[印刷] を選択します。
注: 行ラベルと列ラベルは、印刷プレビューと印刷出力には表示されません。
ブックを印刷する
Web 用 Excel ブックにワークシートが 1 つしかない場合は、 ワークシートを印刷するだけです。 ただし、ブックに複数のワークシートがある場合は、シート タブを選択して各ワークシートに移動し、そのワークシートを印刷する必要があります。
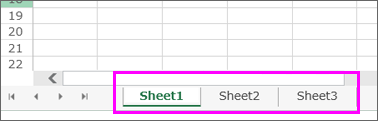
ブックに非表示のワークシートがあるかどうかは不明ですか? 確認方法を次に示します。
-
任意のシート タブを右クリックします。
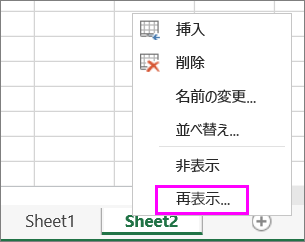
-
[再表示] オプションを使用できる場合、ブックには 1 つ以上の非表示のワークシートがあります。 [再表示 ] を選択して 、ワークシートの表示と再表示を行います。
-
ワークシートを再表示すると、ワークシートのシート タブが使用可能になります。 シート タブを選択し、 ワークシートを印刷します。
表を印刷する
ワークシートの一部のみ (表など) を印刷したい場合があります。 テーブルのセル数が 10,000 未満であれば、 Web 用 Excel でこれを行うことができます。 ワークシートのセル数が 10,000 を超える場合は、Excel デスクトップ アプリを使用する必要があります。
テーブルを印刷するには:
-
テーブル内のすべてのセルを選択するには、最初のセルを選択し、最後のセルまでスクロールします。
テーブルに多数の列がある場合は、スクロールするのではなく、最初のセルを選択し、Shift キーを押しながら最後のセルを選択します。
-
[ファイル]、[印刷]、[印刷] の順に選択します。
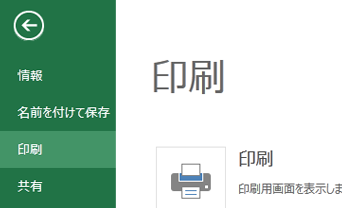
-
まだ選択されていない場合は、[ 現在の選択] を選択し、[印刷] を選択します。
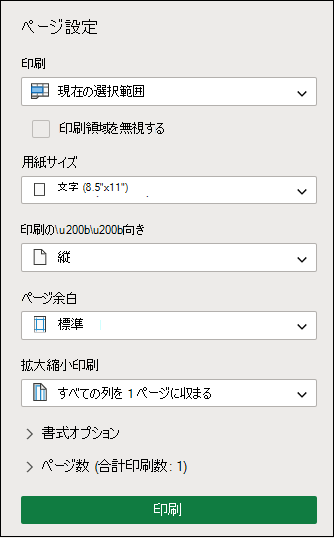
-
印刷プレビューが必要な場合は、[印刷] を選択します。 希望どおりでない場合は、表示を閉じ、必要な変更を行います。
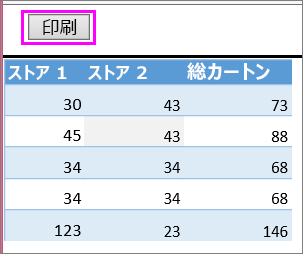
枠線付きの表を印刷する方法を確認します。
ワークシートにページ番号を印刷する
にページ番号を挿入、表示、印刷することはできません Web 用 Excel。 ただし、Excel デスクトップ アプリケーションがある場合は、ワークシートの上部 (ヘッダー) または下部 (フッター) にページ番号を追加して印刷できます。
[Excel で開く] ボタンを使用してブックを開き、[ページ レイアウト] ビューにページ番号を追加し、Excel からワークシートを印刷します。 この方法を次に説明します。
-
[Excel で開く ] を選択し、 ワークシートにページ番号を挿入します。
関連項目
-
印刷前にワークシート ページをプレビューする
補足説明
Excel Tech Communityで、いつでも専門家に質問できます。また、コミュニティでは、サポートを受けられます。










