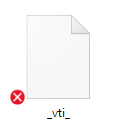重要:
SharePoint Online と OneDrive for Business 旧同期アプリのサポートは終了しました。 タスク バーにこの 
OneDrive.com オンラインへのアクセスで問題がある場合は、サービス正常性ポータルで Microsoft Office Online サービスの状態を確認できます。
注: OneDrive にアクセスしたときに、“現在、アカウントは使用できません" というメッセージが表示される場合、トラフィック量が異常に多いか、迷惑行為があったか、Microsoft サービス規約または倫理規定に違反していることが原因で、アカウントが一時的にブロックされている可能性があります。 アカウントの状態を確認する場合、またはアカウントを再アクティブ化する場合、「OneDrive アカウントのライセンス認証」ページに移動し、画面の指示に従います。
OneDrive オンラインにアクセスできる場合、次の手順を実行し、PC で同期を実行します。
-
同期の問題は、ファイルが失われたことが原因で発生する場合があります。 失われたファイルを検索するには、「OneDrive で喪失したか、見つからないファイルを検索」を参照してください。
-
注: 次のメッセージが表示された場合は、何もする必要はありません。 "すべてのファイルがこの PC で最新の状態になっているかどうかを確認しています。 ファイルがたくさんある場合は、しばらく時間がかかることがあります。 " これは、 OneDrive が問題を検出し、自動的に修正されていることを意味します。
-
OneDrive アプリを開きます。
-
画面の右端からスワイプインして、[設定] をタップします。
(マウスを使っている場合は、画面の右下隅をポイントし、マウス ポインターを上方へ移動して、[設定] をクリックします)。
-
[オプション] を選択し、[ファイルの同期] をオンにします。
OneDrive 同期が長時間停止しているように見え、何も動作しない場合は、リセットを試してください。 リセット OneDrive すべての OneDrive ファイルを再同期することに注意してください。同期するファイルの数によっては、時間がかかる場合があります。
-
Windows キーを押しながら R キーを押して、[ファイル名を指定して実行] ウィンドウを開きます。
-
[ファイル名を指定して実行] ウィンドウで「skydrive.exe /reset」と入力します。
-
[OK] をクリックします。
-
タスク バーの通知領域から OneDrive のアイコンが消え、1 から 2 分後に再び表示されることを確認します。 確認するには、タスク バーの右端にある通知領域の白い OneDrive クラウドのアイコンを探します。
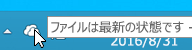
注: OneDrive アイコンを表示するには、通知領域の横にある [隠れているインジケーターを表示します] の矢印をクリックするか、Windows キー

-
数分経っても OneDrive アイコンが再び表示されない場合は、[ファイル名を指定して実行] ウィンドウをもう一度開いて、「skydrive.exe」と入力します。
OneDrive 同期アイコンでは、(その中のサブフォルダーとファイルを含む) ファイルまたはフォルダーが正しく同期されているかどうかがわかります。 別のアイコンは次のとおりです。
|
ファイルまたはフォルダーの同期は完了しています |
ファイルやフォルダーはまだ同期中です |
ファイルまたはフォルダーは同期できません |
|
|
|
|
アイコンが表示されない場合は、次の手順を実行します。
-
[スタート]、[すべてのプログラム]、[アクセサリ] の順にクリックします。
-
[コマンド プロンプト] を右クリックし、[管理者として実行] をクリックします。
-
[ユーザー アカウント制御] ダイアログ ボックスが表示された場合は、必要な操作が表示されていることを確認して、[続行] をクリックします。
-
コマンド プロンプトに、「
%localappdata%\Microsoft\OneDrive\SkyDrive.exe/permachineupdate」と入力します。 -
PC を再起動します。
詳細については、「同期アイコンのオーバーレイが表示されない」を参照してください。
-
Ctrl + Shift + Esc キーを押して、メニューから [タスク マネージャー] を選びます。
-
[サービス] タブを選択します。 [詳細] を選び [タスク マネージャー] ウィンドウを展開する必要がある場合があります。
-
[名前] の列で [WSearch] を探して、[状態] が [実行中] であることを確認します。
状態が実行中にならない場合は、もう一度有効にできます。
-
[WSearch] を右クリックして、[再起動] をクリックします。
-
Ctrl + Shift + Esc キーを押して、メニューから [タスク マネージャー] を選びます。
-
[詳細] タブを選択します。 [詳細] を選び [タスク マネージャー] ウィンドウを展開する必要がある場合があります。
-
[名前] の列で [SkyDrive.exe] を探して、[状態] が [実行中] であることを確認します。
SkyDrive.exe が実行中でない場合は、次の手順に従います。
-
[タスク マネージャー] ウィンドウの上部にあるツールバーの [ファイル] を選びます。
-
[新しいタスクの実行] を選びます。
-
[開く] ボックスに「skydrive.exe」と入力します。
-
[OK] をクリックします。
OneDrive のスマート ファイル テクノロジと互換性のないプログラムが一部あります。 互換モードを使用して、この問題を修正することができます。
-
エクスプローラーを開き、目的のプログラムの実行可能ファイル (たとえば、iexplorer.exe) を探します。
-
プログラム名を右クリックして、[プロパティ] を選びます。
-
[互換性] タブをクリックして [このプログラムでの OneDrive ファイルの操作を有効にします] を確認し、[OK] をクリックします。
OneDrive の同期のパフォーマンスは、インターネット接続のアップロード速度と OneDrive 内にあるファイル数の影響を受けます。 ファイル数が 100,000 を超える場合や、アップロードする新しい写真が多数ある場合、特にモバイル デバイスとモバイル データを使用している場合に、時間がかかることがあります。
注: 大きなファイルや大量のファイルを転送する場合は、Web サイトの [アップロード] ボタンを使用するよりも、OneDrive デスクトップ アプリにファイルを追加することをお勧めします。
インターネット接続の速度を確認するには:
-
[Web ブラウザの速度テスト機能] を開き、[スタート] を押します。 ダウンロード速度とアップロード速度が予想以上に遅い場合、たとえば自宅の Wi-Fi など、より高速な接続が利用できるようになるまで同期を一時停止できます。
注: コンピューターとルーターを再起動すると、インターネット接続の速度が非常に遅い状態を解消できる場合があります。 詳細については、「インターネット接続が遅い理由を調べるには」を参照してください。
同期を一時停止するには:
-
OneDrive フォルダーを右クリックし、[同期を一時停止] を選択します。
-
OneDrive が同期を再開するまでの時間を 2、8、または24 から選択します。
OneDrive 内のファイル数を確認するには:
-
[エクスプローラー] を開きます。
-
OneDrive フォルダーを右クリックし、[プロパティ] を選択します。
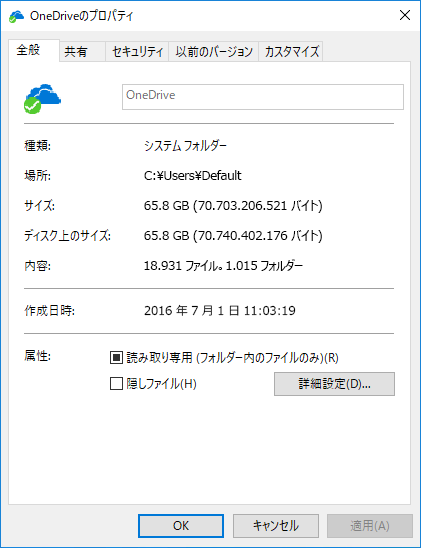
-
[を含む] の数が 100,000 を超える場合、どの OneDrive フォルダーをコンピューターと同期するかを検討してください。
-
画面の右端からスワイプインして、[設定]、[PC 設定の変更] の順にタップします。
(マウスを使っている場合は、画面の右下隅をポイントし、マウス ポインターを上方へ移動して、[設定]、[PC 設定の変更] の順にクリックします)。
-
[ OneDrive] を選びます。
-
[従量制課金接続] を選択して、[従量制課金接続でファイルのアップロードとダウンロードを行う] に接続し、[従量制課金接続接続で設定の同期とバックアップを行う] の設定を [オン] にします。
OneDrive ストレージのサイズを PC 上の使用可能な領域と比較します。 OneDrive または PC に十分な空き領域がない場合、ファイルをいくつか移動したり削除したり、同期するファイル数やフォルダー数を減らしたりする必要があります。
OneDrive 上に十分な空き領域がない場合、ストレージを追加購入するか、一部のファイルやフォルダーを削除します。 OneDrive 内の最大ファイルを確認します。
PC 上に十分な空き領域がない場合、ファイルを移動するか削除してディスクの領域を解放できます。 ディスク領域を増やすためのヒントはこちらを参照してください。コンピューターとどの OneDrive フォルダーを同期するかを選択して、ダウンロード量を減らすこともできます。
OneDrive Web サイトに複数のファイルを同時にアップロードしている場合、または同期している別の PC の OneDrive フォルダーに同時に変更を加えた場合に、競合が発生することがあります。 同期の問題は、ファイルをオフラインで編集した場合にも発生する可能性があります。
同期の競合を減らすには、編集したファイルまたはフォルダーの名前を新しい名前または一意の名前に変更して、それを再保存します。
同期するファイルに 250 GB を超えるものがないようにします。 "このファイルは大きすぎてアップロードできません" または "...にアップロードするには、このファイルのサイズを小さくしてください" などのエラー メッセージが表示される場合、ファイルを圧縮してサイズを小さくしてください。 画像のファイル サイズを減らすことができます。
ファイル名を含めたパス全体の長さが 255 文字未満になるようにします。 ファイル パスの例 -
C:\Users\<ユーザー名>\Pictures\Saved\2014\January\Holiday\NewYears\Family…
OneDrive のファイル名またはサブフォルダー名を短くするか、トップ レベル フォルダーに近いサブフォルダーを選びます。
-
エクスプローラーで、OneDrive フォルダーを右クリックし、[同期] をクリックします。
「ファイルおよびフォルダーを同期する際の制限事項」を参照してください。
その他
上述の手順が機能しない場合、OneDrive を再インストールする必要がある可能性があります。
使用しているコンピューターで OneDrive を再インストールしても、ファイルやデータが失われることはありません。 OneDrive.com にサインインすればいつでもファイルにアクセスできます。
開始する前に、最新の Windows の更新プログラムがダウンロードされていることを確認します。
-
OneDrive の最新版をダウンロードし、インストールします。
-

-
OneDrive のセットアップが開始されたら、OneDrive または Microsoft アカウントを入力し、[サインイン] を選んでアカウントをセットアップします。
-
[ドキュメント]、[画像]、[デスクトップ] のフォルダーを OneDrive と同期 して、正しいフォルダーを同期していることを確認します。
詳細情報
補足説明
|
|
サポートに問い合わせ
テクニカル サポートについては、「Microsoft サポートに問い合わせ」 にアクセスし、問題を入力し、[ヘルプ]を選択します。 それでもサポートが必要な場合は、[サポートに問い合わせ] を選択して、最適なサポート オプションに導きます。 |
|
|
|
管理者
|