注: この記事は既に役割を終えており、間もなく提供終了となります。 Microsoft では、「ページが見つかりません」の問題を避けるために既知のリンクを削除しています。 このページへのリンクを作成された場合は、同様に、この問題を避けるためにリンクを削除してください。
Windows 10 のメールでメールをセットアップすると、既定のフォルダーセットが作成されます。 [受信トレイ]、[下書き]、[送信] が少なくとも表示され、[アーカイブ] や [迷惑メール] などの追加フォルダーが表示されることがあります。 既定のフォルダーは削除できませんが、新しいフォルダーを追加したり、追加したフォルダーを削除したりすることはできます。
注:新しいフォルダーを作成できない場合は、このトピックの最後の「トラブルシューティング」を参照してください。
新しいフォルダーを作成する
-
フォルダーを作成するには、まずメール アカウントを選び (複数のアカウントを持っている場合)、[その他] を選びます。
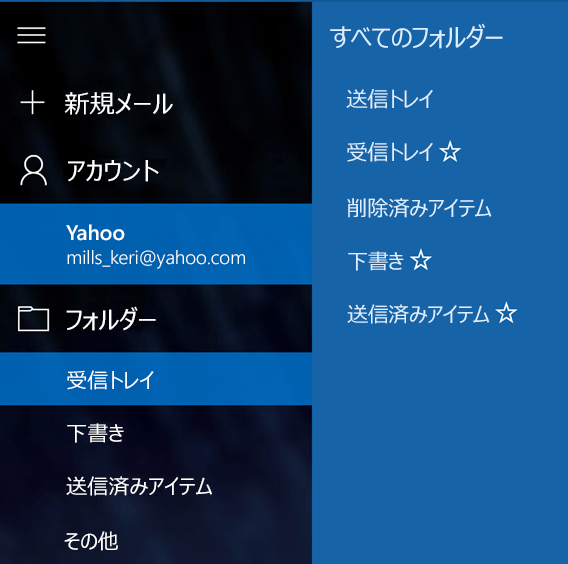
-
最上位のフォルダーを作成するには、[すべてのフォルダー] の横にある [+] を選びます。サブフォルダーを作成するには、既存のフォルダーを右クリックして [新しいサブフォルダーを作成] を選びます。
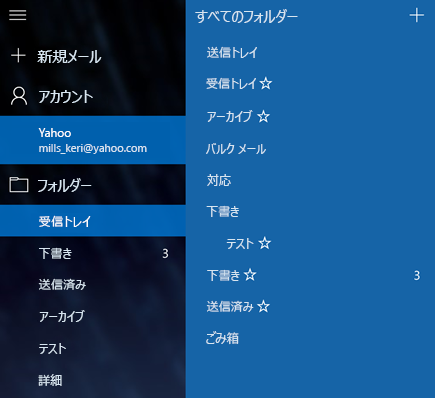
-
新しいフォルダーの名前を入力して Enter キーを押すと、新しいフォルダーが保存されます。
複数の受信トレイをリンクしている場合、[すべてのフォルダー] の横に [+] は表示されません。 各フォルダーは、1 つのメール アカウントの下に作成する必要があります。 フォルダー一覧で [その他] を選ぶと、一覧の各アカウントのセクションが順に表示されます。 いずれかのメール アカウント名の横にある [+] を選んでフォルダーを追加します。 新しいサブフォルダーを作成するには、いずれかのアカウントで、上位 5 個のフォルダー (送信トレイ、受信トレイ、下書き、送信済みアイテム、アーカイブ) 以外のフォルダー名を右クリックします。
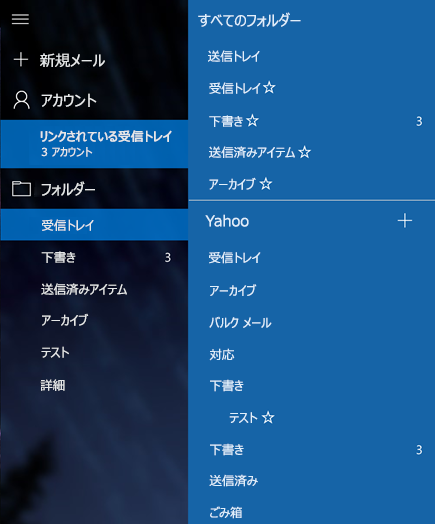
フォルダーを削除する
-
作成したフォルダーを削除するには、まずメール アカウントを選び (複数のアカウントを持っている場合)、[その他] を選びます。
-
フォルダーを右クリックし、[削除] をクリックします。
注: 既定のフォルダーは削除できません。 受信トレイ、送信済み、下書きはいずれも既定のフォルダーです。
トラブルシューティング
[すべてのフォルダー] の横に + 記号が表示されない場合、または新しいフォルダーを作成またはフォルダーを削除しようとするとエラーが表示される場合は、次の手順で問題を解決してください。
-
まれなケースではありますが、特に新しいメール アカウントを最近プログラムに追加した場合は、Windows 10 のメールを終了し、プログラムが完全にシャットダウンするまで約 30 秒間待ってからプログラムを開き直します。
-
プログラムを終了して開き直しても問題が解決しない場合は、Windows 10 のメール/カレンダーの更新プログラムがないか確認してください。
詳細情報
Windows 10 の場合 のメールの詳細については、「Windows 10 のメール/カレンダーについてよく寄せられる質問」を参照してください。










