注: 最新のヘルプ コンテンツをできるだけ早く、お客様がお使いの言語で提供したいと考えております。 このページは、自動翻訳によって翻訳されているため、文章校正のエラーや不正確な情報が含まれている可能性があります。私たちの目的は、このコンテンツがお客様の役に立つようにすることです。お客様にとって役立つ情報であったかどうかを、このページの下部でお知らせください。 簡単に参照できるように、こちらに 英語の記事 があります。
SharePoint リストには、リストのアイテムを表示、編集、または追加するための一連のリスト フォームが含まれています。各リスト フォームでは、リストの列がページのフィールドとして表示され、ユーザーが情報を表示、追加、または編集することができます。
使いやすくし、ビジネス ソリューションに向かって対象を絞り込むなるようには、 Microsoft SharePoint Designer 2010を使用して、これらのフォームをカスタマイズできます。さらに、作成、これらのフォームをカスタマイズするMicrosoft InfoPath 2010を使用することができます。
この記事では、 Microsoft InfoPath 2010、 InfoPath 2010、およびMicrosoft SharePoint Designer 2010内からInfoPath 2010を使用してリストをカスタマイズする方法を使用する利点について説明します。
この記事の内容
Microsoft InfoPath 2010 について
InfoPath 2010は、強力なフォームの作成で情報を Microsoft Office 2010 のリリースのプログラムを収集します。InfoPath 2010を使用すると、すべてのコードを記述することがなく度にカスタマイズされた、高度なフォームを作成できます。ドラッグし、フォームにフィールドをドラッグ、ルール セットを使用してインスタント フォームの入力規則を追加してさまざまなテーマまたはブランドをフォームに適用できます。
InfoPath Designer 2010 でのリスト フォームをカスタマイズすることは、 Microsoft SharePoint Designer 2010のリスト フォームをカスタマイズすることと似ています。一般的を追加、フィールドを削除する、テキスト、グラフィックス、およびサーバー コントロールを追加、レイアウトとフォームの外観を変更します。
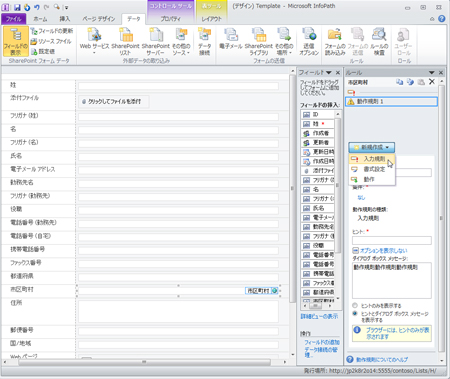
ただし、 InfoPath 2010] では簡単豊富なテンプレート、レイアウト、テーマ、および強力なルールの管理機能を使用してこれらのタスクを実行します。1 つのファイル、InfoPath フォーム テンプレート、または XSN、編集する必要もだけし、これが 3 つのリスト フォームのすべてに適用します。( SharePoint Designer 2010] で、同じ変更がすべての 3 つのリスト フォームに適用されている場合は、しなければならない表示、編集、および新しいフォームを個別にカスタマイズします。)
InfoPath 2010 で SharePoint リストを操作する方法
3 つのフォームを表示してMicrosoft SharePoint Designer 2010でリストを開くし、そのリストの使用可能なフォームを見て、: DispForm.aspx、EditForm.aspx、および NewForm.aspx
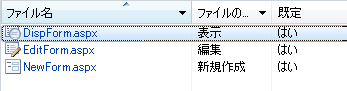
-
DispForm.aspx では、リストのアイテムのプロパティを表示します。
-
EditForm.aspx では、リストのアイテムを編集します。
-
NewForm.aspx では、リストの新しいアイテムを作成します。
Microsoft SharePoint Designer 2010内のフォームをカスタマイズするを開いて個別に、それらを変更するし、置き換えることに新しいフォームを作成します。
または、 InfoPath 2010内のフォームをカスタマイズするのには、 Microsoft SharePoint Designer 2010でオプションを選択できます。作成し、InfoPath フォーム テンプレート、または XSN ファイルは、新しいリスト フォームのセットが使われているを発行した場合: displayifs.aspx、editifs.aspx、および newifs.aspx します。テンプレートと新しいフォームの使用を開始する既定の ASPX フォームに置き換えます。
次回Microsoft SharePoint Designer 2010] で、サイトを開くことがわかりますリストの概要] ページで新しいフォームを追加します。
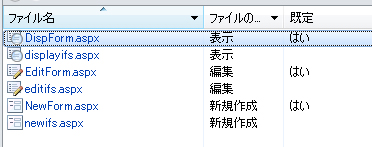
メモ
-
Microsoft SharePoint Designer 2010で新しいフォームを開くことはできますが、InfoPath フォーム Web パーツに存在するためのフォームの内容をカスタマイズすることはできません。InfoPath フォーム テンプレートを使用すると、これらのファイルを更新できます。
-
Microsoft SharePoint Designer 2010の概要] ページで、InfoPath フォーム テンプレート、または XSN ファイルが表示されません。このテンプレートを表示するには、(ナビゲーションウィンドウで、すべてのファイルのリンクを使用して) サイト階層内のリスト フォームを参照してください。
リスト フォームを InfoPath でカスタマイズする前にプレビューする
InfoPath 2010でリスト フォームをカスタマイズする前に各、フォームが表示される InfoPath でカスタマイズするときに知っておくと便利なポイントができます。
既定の編集フォーム (EditForm.aspx) は、ブラウザーに次のように表示されます。
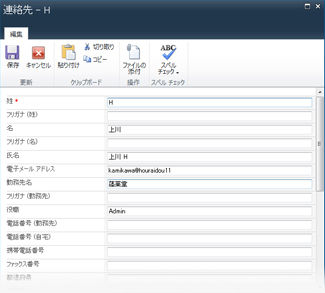
InfoPath 2010でフォームをカスタマイズすると、新しい編集フォーム (関連付けられている InfoPath テンプレートを使用して editifs.aspx) はブラウザーに次のように表示します。
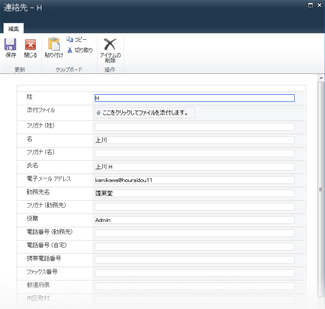
新しいフォームでは、別の配色とフォントが使用され、添付ファイル フィールドがフォームの上部ではなくインラインに表示されます。ただし、これも新しいフォームで使用される既定の設定にすぎません。フォームのカスタマイズを完了した後で、フォームの外観と動作を完全に変更することができます。
InfoPath 2010 を使用してリスト フォームをカスタマイズする
Microsoft SharePoint Designer 2010] では、 InfoPath 2010を使用してリスト フォームをカスタマイズするオプションがあります。このオプションを選択すると、新しい InfoPath フォーム テンプレート (XSN) をリスト フォームをカスタマイズするのには、使用するとInfoPath 2010デザイナーが開きます。完了したらは、SharePoint リスト フォームを発行して、必要に応じてに戻りますMicrosoft SharePoint Designer 2010します。
-
Microsoft SharePoint Designer 2010でサイトを開きます。
-
ナビゲーションウィンドウで、リストとライブラリをクリックします。
-
カスタマイズするリストを開きます。
-
リストの設定] タブの [アクション] で、[ InfoPath でフォームのデザイン] をクリックし、リスト フォームを使用するコンテンツ タイプを選択します。
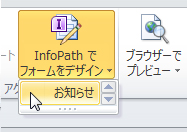
注: このメニューに表示される複数のコンテンツ タイプを許可するすべての SharePoint リストを構成することができます。それぞれのコンテンツ タイプのカスタム リスト フォームを作成することができます。ある場合、たとえば、リストのプレス リリースのコンテンツ タイプとコンテンツ タイプを業界のニュースをごとにユーザー設定のリスト フォームを作成することができます。リストの既定値ですのみが表示される、フォーム、コンテンツ タイプを選んだ場合に留意してください。 -
新しい InfoPath フォーム テンプレートでInfoPath 2010を開きます。
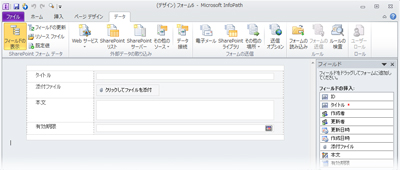
-
フォームの外観をカスタマイズし、必要なルール ベースのフォームにロジックを追加するには、 InfoPath 2010の編集ツールのフォームを使用します。InfoPath 2010を使用するのには、「参照」セクションの詳細を表示します。
-
カスタマイズが完了したら、テンプレートを SharePoint リストに発行します。次の 2 つの方法で発行できます。
-
フォームでの作業を終える場合は、フォームを閉じるだけでかまいません。確認メッセージが表示されたら、[保存して発行] をクリックします。
-
フォームを発行して InfoPath で作業を続けるには、[ファイル] タブをクリックし、[情報] を選択して、[クイック発行] をクリックします。
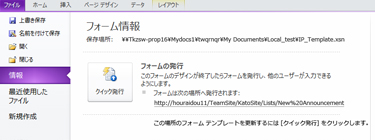
-
-
発行の確認メッセージに対して [OK] をクリックします。
-
InfoPath 2010を閉じて、必要に応じて、 Microsoft SharePoint Designer 2010に戻ります。
リスト フォームをさらにカスタマイズする場合は、上の手順を繰り返します。
リスト フォームをカスタマイズする他の方法
に加えてInfoPath 2010から内にMicrosoft SharePoint Designer 2010を使用して、リスト フォームをカスタマイズするには、これらのリスト フォームをカスタマイズするのには、次のいずれかの使用できます。
使用します。 参照 自分の [リスト] フォームをカスタマイズするのには、r InfoPath 2010
ブラウザーでリスト フォームをカスタマイズするには、対象のフォームを参照して見つけ、[リスト] タブの [リストのカスタマイズ] で、[フォームのカスタマイズ] (下図) を選択します。
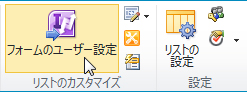
お問い合わせ e InfoPath 2010 に新しいリスト フォームを作成またはカスタマイズして、既存のフォーム
InfoPath 2010内から新しいリスト フォームを作成するには、[ファイル] タブをクリックし、[新規作成] を選択して、[ SharePoint リスト] をクリックします。サイトの場所を指定既存のリストを選択するか、新しいアカウントを作成します。
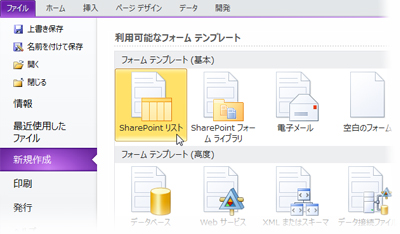
既に作成したフォームをカスタマイズするには、[ファイル] タブをクリックして [最近使ったファイル] を選択し、[最近使用したフォーム テンプレート] ボックスの一覧でフォーム テンプレートを選択します。
次のステップ
InfoPath 2010では、SharePoint リスト フォームをカスタマイズする時間を費やすには、アップサイズすることもできますInfoPath 2010またはまたはビジネス ソリューション サイトでユーザーの高度なカスタマイズが必要なものだけにフォームのすべて。
リスト フォーム、に加えて、強力なワークフローの開始フォーム、フォーム、フォーム ライブラリ、ブラウザー ベースのフォーム、オフラインのフォーム、SharePoint ワークスペースの多くを作成するのにMicrosoft InfoPath 2010を使用できます。
「参照」セクションでInfoPath 2010のさまざまな使用法について説明します。










