PowerPoint 2013 またはそれ以降のバージョンを使用している場合は、保存した Excel ワークシートのデータを PowerPoint プレゼンテーションに リンク できます。 そうすることで、ワークシート内のデータが変更されても、簡単に PowerPoint プレゼンテーション内のデータを更新できます。
Excel ワークシート全体を PowerPoint にリンクする
-
PowerPoint の [挿入] タブで [オブジェクト] をクリックまたはタップします。
![[挿入] タブのオブジェクトの選択](https://support.content.office.net/ja-jp/media/765ea67d-dd9e-4e34-89a4-ff8d05e095e8.png)
-
[オブジェクトの挿入] ダイアログ ボックスで、[ファイルから] を選択します。
![[ファイル ブラウザー] ダイアログ ボックス](https://support.content.office.net/ja-jp/media/be0a325a-675b-4ae8-a2e3-acd16ae6e6d5.png)
-
[参照] をクリックまたはタップし、[参照] ボックスで挿入し、リンクしたいデータが入っている Excel ワークブックを見つけます。
-
[オブジェクトの挿入] ボックスを閉じる前に、[リンク] を選んで [OK] をクリックします。
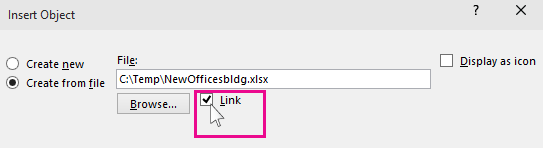
重要: プレゼンテーション内のリンクされたオブジェクトには、リンクされた Excel ブック内の作業中の一番上のワークシートのすべてのデータが表示されます。 Excel ブックを保存するときは、プレゼンテーションで目的のワークシートがブックを初めて開いたときに表示されるワークシートであることを確認します。
Excel のデータの一部を PowerPoint にリンクする
-
Excelで、挿入するデータとリンク先のデータを含む保存されたブックを開きます。
-
PowerPointでリンク先のデータ領域をドラッグし、[ ホーム ] タブで [ コピー] をクリックまたはタップします。
-
PowerPoint で、コピーしたワークシート データを貼り付けるスライドをクリックます。
-
[ホーム] タブで、[貼り付け] の下にある矢印をクリックし、[形式を選択して貼り付け] を選びます。
![[形式を選択して貼り付け] オプションを表示する](https://support.content.office.net/ja-jp/media/ab57c1cb-22c2-424c-8546-cfb298d0dd92.png)
-
[形式を選択して貼り付け] ボックスで [リンクの貼り付け] をクリックし、[貼り付ける形式] で、[Microsoft Excel ワークシート オブジェクト] を選びます。
![ファイルの貼り付けで [リンク] ダイアログを表示する](https://support.content.office.net/ja-jp/media/92e57cc6-af06-4bdb-a920-d5c365e201df.png)
PowerPointのリンクされた Excel データを更新する
上記のいずれかの方法を使用してリンクされた Excel データをプレゼンテーションに挿入した後、プレゼンテーションを更新してデータの変更を最新の状態に保つのは簡単です。
-
[ PowerPoint] で、データを右クリックし、[リンクの 更新] を選択します。
(リンクされていない) Excel データを PowerPoint にコピーして貼り付ける
この場合、Excel データは PowerPoint プレゼンテーションにリンクされません。 Excel ワークシートのデータをコピーし、プレゼンテーションに貼り付けます。 ワークシートから PowerPoint に自動更新が送信されることはありません。
-
Excel で、コピーしたいデータが保存されているワークブックを開きます。
-
コピーしたいデータの範囲をドラッグし、[ホーム] タブで [コピー] をクリックまたはタップします。
-
PowerPoint で、コピーしたワークシート データを貼り付けるスライドをクリックします。
-
[ホーム] タブの [クリップボード] グループで、[貼り付け] の下にある矢印をクリックします。
-
[ 貼り付けオプション] で、次のいずれかを選択します。 各 [貼り付け] オプションの上にマウス ポインターを移動して、外観のプレビューを表示します。
![[貼り付け先のスタイルを使用]](https://support.content.office.net/ja-jp/media/8011e57c-20da-45d5-aec8-09a6fe153dc6.jpg)
プレゼンテーションの形式を使用して、変換先のスタイル を使用して PowerPoint テーブルとしてデータをコピーする

ワークシートの形式を 使用して、 Excel データを PowerPoint テーブルとしてコピーするには、ソースの書式設定を保持します

後で Excel で編集できる情報としてデータをコピーする埋め込み

Excel で編集できない画像としてデータをコピーする画像
![[テキストのみ保持]](https://support.content.office.net/ja-jp/media/a78a3dc6-249f-4886-b408-6fccc5027eb4.png)
1 つのテキスト ボックスとしてすべてのデータをコピーするには、[テキストのみ保持]










