Excel の数式の概要
数式を作成したり組み込み関数を使用したりして、計算を実行し、問題を解決する方法について説明します。

重要: x86 または x86-64 アーキテクチャの Windows PC と、ARM アーキテクチャの Windows RT PC との間で、Excel の数式やワークシート関数の計算結果が異なる場合があります。 この相違の詳細については、こちらを参照してください。
重要: この記事では、同様の XLOOKUP と VLOOKUP について説明します。 新しい XLOOKUP 関数を使用してみてください。これは、VLOOKUP の改良版であり、任意の方向で機能し、既定で完全一致を返します。これにより、以前の関数よりも使いやすく便利になります。
他のセルの値を参照する数式を作成する
-
セルを選択します。
-
等号 (=) を入力します。
注: Excel の数式は、常に等号 (=) で始まります。
-
セルを選択するか、選択したセル内にアドレスを入力します。
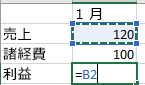
-
演算子を入力します。 たとえば、減算の場合は、「–」を入力します。
-
次のセルを選択するか、選択したセル内にアドレスを入力します。

-
Enter キーを押します。 数式が含まれているセルに計算結果が表示されます。
数式を表示
セルに数式を入力するときには、数式バーにも数式が表示されます。

-
数式バーに数式を表示するには、セルを選択します。

組み込み関数を含む数式を入力する
-
空のセルを選択します。
-
等号 (=) を入力し、その後に関数を入力します。 たとえば、総売り上げ高を計算するには、「=SUM」と入力します。
-
開きかっこ (() を入力します。
-
セルの範囲を選択し、閉じかっこ ()) を入力します。

-
結果を表示するには、Enter キーを押します。
数式のチュートリアル ブックをダウンロードする
数式についてまとめられた数式のチュートリアル ブックをダウンロードすることができます。 Excel を初めて使う場合、またはいくらか経験がある場合でも、このツアーで Excel の最も一般的な数式について学習できます。 実際の例とわかりやすい視覚的な説明によって、プロのように、Sum、Count、Average、Vlookup を実行できます。
数式の詳細
具体的な計算式の要素の詳細については、以下の個々のセクションを参照してください。
数式には、関数、セル参照、演算子、定数のいずれか、またはすべてを含めることもできます。
数式のパーツ
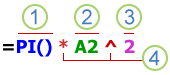
1. 関数: PI() 関数は円周率 (3.142...) の値を返します。
2. セル参照: A2 はセル A2 の値を返します。
3. 定数: 数式に直接入力される数値や文字列の値です (例: 2 など)。
4. 演算子: ^ (キャレット) 演算子はべき算を実行し、* (アスタリスク) 演算子は乗算を実行します。
定数とは、計算されない値のことで、常に同じ値のままです。 たとえば、日付 "2008/10/9"、数値 "210"、文字列 "四半期の収益" はすべて定数です。 式および式の結果の値は定数ではありません。 数式に、セル参照ではなく定数を使う場合 (たとえば、=30+70+110)、ユーザーが数式を変更しない限り、結果が変わることはありません。 一般的に、必要に応じて簡単に変更できる個々のセルに定数を配置し、数式でそれらのセルを参照します。
参照は、ワークシートのセルまたはセル範囲を識別し、数式で使う値やデータの位置を Excel に示します。 参照を使うと、ワークシート上の異なる場所に格納されている複数のデータを 1 つの数式内で使用したり、ある 1 つのセルの値を複数の数式で使用したりすることができます。 また、同じブックにある他のシートのセルや、他のブックにあるセルの参照を行うこともできます。 他のブックにあるセルの参照は、リンクまたは外部参照と呼びます。
-
A1 参照スタイル
この形式では、列を文字で表し (A ~ XFD、合計 16,384 列)、行を数字で表します (1 ~ 1,048,576)。 これらの文字と数字は行見出しおよび列見出しと呼ばれます。 セルを参照するには、列の文字に続けて行の数字を入力します。 たとえば、B2 は行 B と列 2 が交差する位置にあるセルを参照します。
参照セル (またはセル範囲)
入力する文字列
列 A、行 10 のセル
A10
列 A、行 10 ~ 行 20 のセル範囲
A10:A20
行 15、列 B ~ 列 E のセル範囲
B15:E15
行 5 のすべてのセル
5:5
行 5 ~ 10 のすべてのセル
5:10
列 H のすべてのセル
H:H
列 H ~ J のすべてのセル
H:J
列 A ~ E、行 10 ~ 20 のセル範囲
A10:E20
-
同じブック内の別のワークシート上のセルまたはセル範囲の参照を作成する
次の例の AVERAGE 関数は、同じブックの "Marketing" というワークシートのセル範囲 B1:B10 の平均値を計算します。
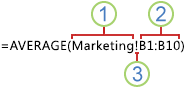
1. "マーケティング" という名前のワークシートを参照する
2. B1 ~ B10 のセル範囲を参照します
3. 感嘆符 (!) は、ワークシート参照をセル範囲参照から分離します
注: 参照先のワークシートにスペースまたは数字が含まれている場合は、ワークシート名の前後にアポストロフィ (') (='123' など) を追加する必要があります。A1 または ='January Revenue'!A1。
-
絶対参照、相対参照、複合参照の違い
-
相対参照 数式の中の相対セル参照 (たとえば A1) は、数式が入力されているセルと参照されるセルの相対位置に基づいています。 数式を含むセルの位置を変更した場合、参照も変更されます。 数式を他の行や列にコピーまたはオートフィルによりコピーした場合、参照も自動的に調整されます。 既定では、新しく作成した数式には相対参照が使われます。 たとえば、セル B2 にある相対参照をセル B3 にコピーまたはオートフィルによりコピーすると、=A1 は自動的に =A2 に変更されます。
相対参照を使用した数式のコピー
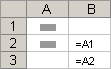
-
絶対参照 $A$1 などの絶対セル参照を数式で使用すると、必ず特定の位置にあるセルが参照されます。 数式を含むセルの位置を変更しても、絶対参照で参照するセルは変更されません。 その数式を他の行や列にコピーまたはオートフィルによりコピーしても、絶対参照は変わりません。 既定では、新しく作成した数式には相対参照が使用されるため、絶対参照を使用するには切り替えが必要になる場合があります。 たとえば、セル B2 にある絶対参照をセル B3 にコピーまたはオートフィルによりコピーした場合、どちらの参照も =$A$1 になります。
絶対参照を使用した数式のコピー
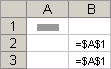
-
複合参照 複合参照では、絶対列参照と相対行参照、または絶対行参照と相対列参照を組み合わせて使用します。 絶対列参照は、$A1 や $B1 のように指定します。 また、絶対行参照は、A$1 や B$1 のように指定します。 数式を含むセルの位置を変更した場合、相対参照は変更されますが、絶対参照はそのままです。 数式を他の行や列にコピーまたはオートフィルによりコピーした場合も、相対参照は自動的に調整されますが、絶対参照はそのままです。 たとえば、複合参照をセル A2 から B3 にコピーまたはオートフィルによりコピーすると、数式の =A$1 は =B$1 に変更されます。
複合参照を使用した数式のコピー
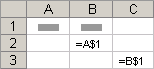
-
-
3-D 参照スタイル
複数のワークシートを簡単に参照する ブック内の複数のワークシートの同一セルまたは同一セル範囲のデータを分析する場合は、3-D 参照を使います。 3-D 参照では、ワークシート名の範囲の後にセル参照またはセル範囲の参照を指定します。 Excel は参照の先頭のシート名と末尾のシート名の間のすべてのワークシートを使用します。 たとえば、3-D 参照を使用して「=SUM(Sheet2:Sheet13!B5)」という数式を入力すると、Sheet 2 から Sheet 13 までのすべてのワークシートのセル B5 の値が合計されます。
-
3-D 参照を使うと、他のシートのセルを参照したり、名前を定義したり、次のような関数を使用して数式を作成したりすることができます。使用できる関数には、SUM、AVERAGE、AVERAGEA、COUNT、COUNTA、MAX、MAXA、MIN、MINA、PRODUCT、STDEV.P、STDEV.S、STDEVA、STDEVPA、VAR.P、VAR.S、VARA および VARPA があります。
-
3-D 参照は、配列数式では使用できません。
-
3-D 参照は、共通部分の演算子 (スペース 1 つ) の引数として使用したり、共通部分を使用する数式内で使用したりすることはできません。
ワークシートを移動、コピー、挿入、または削除した場合 次の例は、3-D 参照に含まれるワークシートの移動、コピー、挿入、削除を行ったときの結果を示しています。 この例では、ワークシート 2 ~ 6 (Sheet2 ~ Sheet6) のセル A2 ~ A5 を合計する数式 =SUM(Sheet2:Sheet6!A2:A5) を使います。
-
挿入またはコピー Sheet2 と Sheet6 (この例の両端のシート) の間にシートを挿入またはコピーすると、追加したシートのセル A2 ~ A5 に入力されている値も計算に使用されます。
-
削除 Sheet2 と Sheet6 の間のシートを削除すると、削除したシートの値は計算から除外されます。
-
移動 Sheet2 と Sheet6 の間にあるシートを、参照されているシート範囲の外に移動すると、移動したシートの値は計算から除外されます。
-
エンドポイントを移動 Sheet2 と Sheet6 のいずれかを同じブック内の他の位置に移動すると、移動後の Sheet2 と Sheet6 の間にあるシートの値が計算されます。
-
エンドポイントを削除 Sheet2 と Sheet6 のいずれかを削除すると、削除したシートを除くシートの値が計算されます。
-
-
R1C1 参照スタイル
ワークシートの行と列の両方に番号を指定する参照形式を使うこともできます。 R1C1 参照形式は、マクロを使って行と列の位置を計算する場合に便利です。 R1C1 参照形式では、Excel は「R <行番号> C <列番号>」の形式でセルの位置を表します。
参照
意味
R[-2]C
同じ列で 2 行上のセルを表す相対参照
R[2]C[2]
2 行下で 2 列右のセルを表す相対参照
R2C2
行 2 の列 2 にあるセルを表す絶対参照
R[-1]
アクティブ セルの 1 つ上の行全体を表す相対参照
R
アクティブ セルのある行を表す絶対参照
マクロを記録した場合、R1C1 参照形式が使われるコマンドがあります。 たとえば、[ オートサム ] ボタンを選択してセル範囲を追加する数式を挿入するなどのコマンドを記録する場合、Excel では、A1 スタイルではなく R1C1 スタイルを使用して数式を記録します。
R1C1 参照形式を使用するかどうかを指定するには、[オプション] ダイアログ ボックスの [数式] カテゴリにある [数式の処理] セクションで、[R1C1 参照形式を使用する] チェック ボックスをオンまたはオフにします。 このダイアログ ボックスを表示するには、[ ファイル ] タブを選択します。
補足説明
Excel Tech Communityで、いつでも専門家に質問できます。また、コミュニティでは、サポートを受けられます。










