Power Queryでは、Power クエリを作成してブックに読み込む方法がいくつか用意されています。 [クエリ オプション] ウィンドウで、既定のクエリ読み込み設定を設定することもできます。
ヒント ワークシート内のデータがPower Queryで整形されているかどうかを確認するには、データのセルを選択し、[クエリ コンテキスト] リボン タブが表示された場合は、データがPower Queryから読み込まれました。
![クエリ内のセルを選択して [クエリ] タブを表示する](https://support.content.office.net/ja-jp/media/f54e4359-3377-478c-868b-920ec826bb93.png)
使用している環境を把握する Power Queryは、特にデータのインポート、接続の操作、ピボット テーブル、Excel テーブル、名前付き範囲の編集を行う場合に、Excel ユーザー インターフェイスに適切に統合されます。 混乱を避けるためには、現在どの環境(Excel または Power Query)をいつでも把握することが重要です。
|
使い慣れた Excel ワークシート、リボン、グリッド |
Power Query エディター リボンとデータ プレビュー |
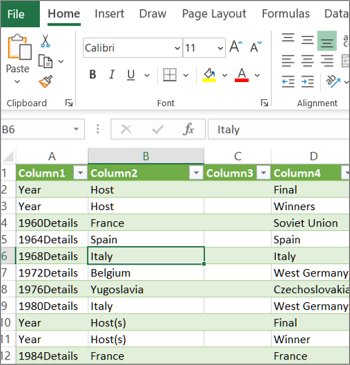 |
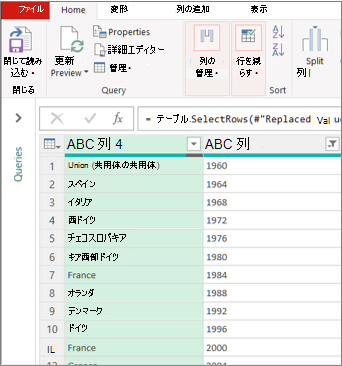 |
たとえば、Excel ワークシート内のデータを操作することは、基本的にPower Queryとは異なります。 さらに、Excel ワークシートに表示される接続されたデータは、データを形成するためにバックグラウンドで作業Power Query場合とそうでない場合があります。 これは、Power Queryからワークシートまたはデータ モデルにデータを読み込む場合にのみ発生します。
ワークシート タブの名前を変更する ワークシートタブの名前を意味のある方法で変更することをお勧めします。特に多くのタブがある場合は、 特に重要なのは、データのワークシートと、Power Query エディターから読み込まれたワークシートの違いを明確にすることです。 ワークシートが 2 つしかない場合でも、 1 つは Sheet1 と呼ばれる Excel テーブルを持ち、もう 1 つは Table1 という Excel テーブルをインポートして作成したクエリを含む場合でも、混乱しやすいです。 ワークシート タブの既定の名前を、より意味のある名前に変更することをお勧めします。 たとえば、Sheet1 の名前を DataTable に、Table1 を QueryTable に変更します。 これで、どのタブにデータがあり、どのタブにクエリが含まれているかが明らかになりました。
インポートされたデータからクエリを作成することも、空のクエリを作成することもできます。
インポートされたデータからクエリを作成する
これは、クエリを作成する最も一般的な方法です。
-
一部のデータをインポートします。 詳細については、「外部データ ソースからデータをインポートする」を参照してください。
-
データ内のセルを選択し、[ クエリ ]> [編集] を選択します。
空のクエリを作成する
最初から始めた方が良いかもしれません。 これを行うには 2 つの方法があります。
-
[データ] > [空のクエリ > 他のソースからデータ > を取得する] を選択します。
-
[データ] > [データの取得] > [起動Power Query エディター] を選択します。
この時点で、Power Query M 数式の言語がわかっている場合は、手動でステップと数式を追加できます。
または、[ ホーム ] を選択し、[ 新しいクエリ ] グループでコマンドを選択することもできます。 次のいずれかの操作を行います。
-
[ 新しいソース] を選択して、データ ソースを追加します。 このコマンドは、Excel リボンの [データ > データの取得 ] コマンドと同じです。
-
[ 最近使用したソース ] を選択して、操作しているデータ ソースから選択します。 このコマンドは、Excel リボンの [データ > 最近使用したソース ] コマンドと同じです。
-
[ データの入力] を選択 して、データを手動で入力します。 このコマンドを選択すると、外部データ ソースとは無関係にPower Query エディターを試すことができます。
クエリが有効であり、エラーがないと仮定すると、ワークシートまたはデータ モデルに読み込み直すことができます。
Power Query エディターからクエリを読み込む
Power Query エディターで、次のいずれかの操作を行います。
-
ワークシートに読み込むには、[ホーム ]> [閉じる] & [読み込み] > [読み込みを閉じる] & 選択します。
-
データ モデルに読み込むには、[ホーム ]> [閉じる] & [読み込み] > [読み込みを閉じる] & 選択します。
[データのインポート] ダイアログ ボックスで、[データ モデルにこのデータを追加する] を選択します。
ヒント [ 読み込み] コマンドが淡色表示または無効になっている場合があります。 これは、ブックにクエリを初めて作成するときに発生する可能性があります。 この場合は、[読み込み & 閉じる] を選択し、新しいワークシートで [データ > クエリ] & Connections [>クエリ] タブを選択し、クエリを右クリックして、[読み込み] を選択します。 または、[Power Query エディター] リボンの [クエリ ]> [読み込み] を選択します。
[クエリとConnections] ウィンドウからクエリを読み込む
Excel では、別のワークシートまたはデータ モデルにクエリを読み込むことができます。
-
Excel で、[データ > クエリ] & Connections を選択し、[クエリ] タブを選択します。
-
クエリの一覧でクエリを見つけ、クエリを右クリックし、[ 読み込み] を選択します。 [データのインポート] ダイアログ ボックスが表示されます。
-
データのインポート方法を決定し、[OK] を選択します。 このダイアログ ボックスの使用方法の詳細については、疑問符 (?) を選択してください。
ワークシートに読み込まれたクエリを編集するには、いくつかの方法があります。
Excel ワークシートのデータからクエリを編集する
-
クエリを編集するには、Power Query エディターから読み込まれたクエリを探し、データ内のセルを選択し、[クエリ ]> [編集] を選択します。
[クエリ] & Connections ペインからクエリを編集する
[クエリ & Connections] ウィンドウは、1 つのブックに多数のクエリがあり、すばやく検索する場合に使用する方が便利な場合があります。
-
Excel で、[データ > クエリ] & Connections を選択し、[クエリ] タブを選択します。
-
クエリの一覧でクエリを見つけて、クエリを右クリックし、[編集] を選択 します。
[クエリのプロパティ] ダイアログ ボックスからクエリを編集する
-
Excel で、[データ > データ & Connections >クエリ] タブを選択し、クエリを右クリックして [プロパティ] を選択し、[プロパティ] ダイアログ ボックスで [定義] タブを選択し、[クエリの編集] を選択します。
ヒント クエリを含むワークシートにいる場合は、[データ > プロパティ] を選択し、[プロパティ] ダイアログ ボックスの [定義] タブを選択し、[クエリの編集] を選択します。
データ モデルには、通常、リレーションシップに配置された複数のテーブルが含まれます。 データ モデルにクエリを読み込むには、[読み込み] コマンドを使用して [データのインポート] ダイアログ ボックスを表示し、[データ モード l チェック ボックスにこのデータを追加する] を選択します。 データ モデルの詳細については、「 ブック データ モデルで使用されるデータ ソースを見つける」、「 Excel でデータ モデルを作成する」、および「 複数のテーブルを使用してピボットテーブルを作成する」を参照してください。
-
データ モデルを開くには、[ Power Pivot > 管理] を選択します。
-
[Power Pivot] ウィンドウの下部で、目的のテーブルの [ワークシート] タブを選択します。
正しいテーブルが表示されることを確認します。 データ モデルには多数のテーブルを含めることができます。 -
テーブルの名前をメモします。
-
Power Pivot ウィンドウを閉じるには、[ ファイル ]> [閉じる] を選択します。 メモリの解放には数秒かかる場合があります。
-
[データ > Connections & プロパティ] > [クエリ] タブを選択し、クエリを右クリックして、[編集] を選択します。
-
Power Query エディターの変更が完了したら、[ファイル ]> [閉じる] & [読み込み] を選択します。
結果
ワークシート内のクエリとデータ モデルのテーブルが更新されます。
データ モデルへのクエリの読み込みにワークシートへの読み込みよりもはるかに時間がかかることに気付いた場合は、Power Query手順をチェックして、Contains 演算子を使用してテキスト列または List 構造化列をフィルター処理しているかどうかを確認します。 このアクションにより、Excel は各行のデータ セット全体を再度列挙します。 さらに、Excel ではマルチスレッド実行を効果的に使用できません。 回避策として、 Equals や Begins With などの別の演算子を使用してみてください。
Microsoft はこの問題を認識しており、調査中です。
Power Queryを読み込むことができます。
-
ワークシートへ。 Power Query エディターで、[ホーム ]> [閉じる] & [読み込み] > [読み込みを閉じる] & 選択します。
-
データ モデルへ。 Power Query エディターで、[ホーム ]> [閉じる] & [読み込み] > [読み込み& 閉じる] を選択します。
既定では、Power Queryは、1 つのクエリを読み込むときに新しいワークシートにクエリを読み込み、複数のクエリを同時にデータ モデルに読み込みます。 すべてのブックまたは現在のブックの既定の動作を変更できます。 これらのオプションを設定しても、Power Queryはワークシートまたはデータ モデルのデータと注釈のクエリ結果を変更しません。
[読み込み先 & 閉じる] を選択した後に表示される [インポート] ダイアログ ボックスを使用して、クエリの既定の設定を動的にオーバーライドすることもできます。
すべてのブックに適用されるグローバル設定
-
Power クエリ エディターで、[ファイル > オプションと設定] > [クエリ オプション] を選択します。
-
[ クエリ オプション] ダイアログ ボックスの左側にある [グローバル ] セクションで、[ データの読み込み] を選択します。
-
[既定のクエリ読み込み設定] セクションで、次の操作を行います。
-
[標準の読み込み設定を使用する] を選択します。
-
[カスタムの既定の読み込み設定 を指定する] を選択し、[ワークシートに読み込む] または [データ モデルに読み込む] を選択またはオフにします。
-
ヒント ダイアログ ボックスの下部にある [ 既定値に戻す ] を選択すると、既定の設定に簡単に戻ることができます。
現在のブックにのみ適用されるブック設定
-
[ クエリ オプション] ダイアログ ボックスの左側の [ 現在のブック] セクションで、[ データの読み込み] を選択します。
-
次のいずれか 1 つまたは複数の操作を行います。
-
[ 型の検出] で、 非構造化ソースの列の種類とヘッダーの検出を選択またはオフにします。
既定の動作では、検出されます。 データを自分で作成する場合は、このオプションをオフにします。 -
[ リレーションシップ] で、 初めてデータ モデルに追加するときにテーブル間のリレーションシップを作成するを選択またはオフにします。
データ モデルに読み込む前の既定の動作は、リレーショナル データベース内の外部キーなど、テーブル間の既存のリレーションシップを検索し、データと共にインポートすることです。 これを自分で行う場合は、このオプションをオフにします。
-
[ リレーションシップ] で、[ データ モデルに読み込まれたクエリを更新するときにリレーションシップを更新する] を選択またはオフにします。
既定の動作では、リレーションシップは更新されません。 データ モデルに既に読み込まれているクエリを更新する場合、Power Queryはリレーショナル データベース内の外部キーなどのテーブル間の既存のリレーションシップを検索して更新します。 これにより、データのインポート後に手動で作成されたリレーションシップが削除されたり、新しいリレーションシップが導入されたりすることがあります。 ただし、これを行う場合は、オプションを選択します。 -
[ バックグラウンド データ] で、[ バックグラウンドでのデータ プレビューのダウンロードを許可する] を選択またはオフにします。
既定の動作では、バックグラウンドでデータ プレビューをダウンロードします。 すべてのデータをすぐに表示できる場合は、このオプションをオフにします。
-










