Lync 会議に参加するには、通常、会議出席依頼の会議リンクをクリックするか、Lync メイン ウィンドウの [参加] をクリックして、オーディオ オプションを選ぶだけです。ただし、ユーザーの場所や使っているデバイスによっては、設定を確認する、回避策を使う、または別の方法で参加することが必要な場合があります。
会議には空港、喫茶店、ホテル、モバイル デバイスなど、どのような場所からも参加できます。現在の状況に最適な参加オプションを選んでください。
ヒント:
-
Lync 会議への参加に関する対話型ガイド (トラブルシューティングのヒントを含む) については、「Lync 会議に参加する」を参照してください。
-
ミーティング スペースの概要については、「Lync 会議ウィンドウの概要」を参照してください。
Lync を使って会議に参加する
-
Lync 音声の設定、テストが完了していることを確認します。
-
次のいずれかの操作を行います。
-
Outlook の会議出席依頼の [Lync 会議への参加] をクリックします。
または、
-
Lync メイン ウィンドウで、[会議] アイコンをクリックします。次に会議を右クリックして、[参加] をクリックします。
-
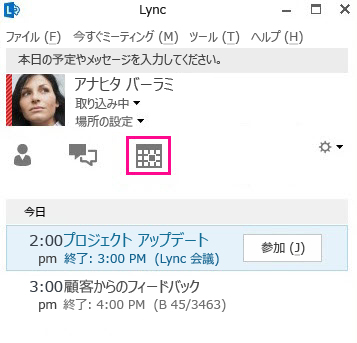
注: Lync メイン ウィンドウの会議ビューから参加できるのは、組織内の開催者が会議を設定した場合のみです。
-
[音声会議への参加方法] ウィンドウで、オーディオ オプションを選びます。
|
[音声会議への参加方法] オプション |
説明 |
|
[Lync を使用する (音声とビデオの各種機能が利用可能)] |
(推奨) このオプションは、コンピューターにマイクとスピーカーが内蔵されている場合、またはヘッドセットが接続されている場合に使用します。カメラを使用しなくても、他の出席者のビデオを表示できます。 |
|
[折り返し先] |
(使用中のアカウントがダイヤルイン会議用に設定されている場合にのみ使うことができます。詳細については、職場のテクニカル サポートにお問い合わせください。) 自宅や携帯電話など、任意の番号に Lync から連絡を受ける場合は、このオプションを使います。ここに新しい番号を入力します。[電話] オプションを既に設定している場合は、このオプションから取り込まれた番号を使うこともできます。 |
|
[参加しない] |
会議出席依頼にコールイン情報が含まれている場合に電話から会議にコールインするには、このオプションを使います。このオプションが有効な場合は、会議の音声のみを聞くことができます。また、会議に今すぐ接続して、音声には後で参加する場合も、このオプションを使います。 |
Lync を使わずに Lync 会議に参加する
Lync Web App を使うと、Lync をインストールしていなくても会議に参加できます。会議出席依頼を使って、Lync がインストールされていないコンピューターから会議に参加すると、Web App が自動的に開き、会議に接続されます。詳細については、「Skype for Business Web App で Skype 会議に参加する」を参照してください。
Lync 会議に音声のみ参加する
移動中の場合、またはコンピューターにアクセスできない場合でも、Lync 会議出席依頼にコールインの詳細が含まれていれば、電話を使って会議にコールインできます。必要に応じて電話番号、会議 ID、PIN が必要になります。詳細については、「Lync 会議にコールインする」を参照してください。
会議の音声についての FAQ
-
オーディオ デバイスが機能していることはどのように確認できますか。
音声機能にコンピューターを使っており、他の人の音声が聞こえない場合や自分の音声が他の人に聞こえない場合は、オーディオ デバイスをテストします。
-
ヘッドセットを接続するか、コンピューターのマイクおよびスピーカーを使います。
-
会議内の電話/マイクのアイコン

-
使用しているオーディオ デバイスが選ばれていない場合は、デバイスを選んで、スピーカーを調節し、マイクのミュートを解除します。
-
使用しているスピーカーがミュート状態でないことを確認します。
ヒント: コンピューターの音声が機能していない場合でも、会議出席依頼にコールイン情報が含まれていれば、電話から会議にコールインできます。
-
電話会議の電話番号および ID はどこに記載されていますか。
-
コンピューターの音声でなく電話を使ってコールインする場合、会議出席依頼にコールイン番号と会議 ID が含まれていれば、この情報を使って会議の音声部分に参加します。
ヒント: 移動中の場合は、会議出席依頼内の [電話番号の検索] をクリックします。
-
PIN が必要になるのはどのような場合ですか。また自分の PIN を忘れた場合はどうすればよいですか。
PIN が必要になるのは、公衆電話や携帯電話からプレゼンターとして会議にコールインする場合、または会議に高いセキュリティが施されている場合のみです。それ以外の場合は、コールインするときにダイヤルインして、接続されるまで待機します。
PIN が必要であるにもかかわらず、自分の PIN を忘れた場合は、会議出席依頼内の [ダイヤルイン PIN を忘れた場合] をクリックして、そのページに示された手順に従ってリセットします。
-
音質の問題はどのようにしたら解決できますか。
音質は使用しているネットワークやデバイスによって異なります。有線ネットワーク接続を使って、コンピューター上の無線をオフにします。無線を使う必要がある場合は、強力な信号を使うようにしてください。音質を高めるには、Lync 用に最適化されたデバイスなど、高品質のヘッドセットを使ってください。詳細については、「Microsoft Lync 向けに認定された電話とデバイス (英語)」を参照してください。
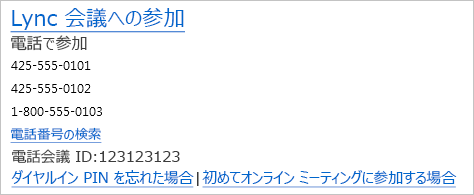
|
1. |
2. |
3. |
4. |
Lync 会議に参加する |
5. |










