発表者のみが PowerPoint プレゼンテーションを共有できます。
-
[共有] アイコンをポイントし、[PowerPoint] をクリックします。
-
[プレゼンテーションに使う PowerPoint を選択] ダイアログ ボックスで、[参照] をクリックし、プレゼンテーションを検索します。
-
プレゼンテーションをクリックし、[開く] をクリックします。
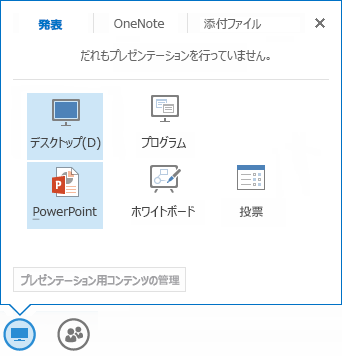
共有したプレゼンテーションが会議ステージに表示されます。これで、次の操作を行うことができます。
-
プレゼンテーションの下のナビゲーション矢印を使って、スライド間を移動します。
-
[縮小表示] をクリックして、すべてのスライドのスナップショットを表示します。その後、特定のスライドをクリックして選べます。
-
[メモ] をクリックして、すべてのスライドについて発表者のメモを表示します。これらのメモは、会議の出席者には表示されません。
-
プレゼンテーションの右上にある [コメント] をクリックし、コメント ツール バーを使ってスライドにコメントを追加します。
共有しているプレゼンテーションから、埋め込んだハイパーリンクを起動できます。ただし、プレゼンテーションにコメントがある場合は、まずコメントを非表示にしてください。コメント ツール バーで、[その他のオプション] ([...]) をクリックし、[コメントを隠す] をクリックします。
プレゼンテーションの共有に関する追加情報
プレゼンテーション中に発表者を変更するには、発表者の場合は、[発表者になる] をクリックします。発表者でない場合は、別の発表者に、参加者リストにあるあなたの名前を右クリックし、[発表者にする] をクリックするよう依頼します。これで、あなたが発表者になれます。
発表者とは異なるスライドを個人的に表示したい場合は、プレゼンテーションの下のナビゲーション矢印を使うか、[縮小表示] をクリックして特定のスライドを選びます。この機能は発表者のみが利用できます。
プレゼンテーションの名前を変更する場合は、[共有] をポイントし、[プレゼンテーション用コンテンツの管理] をクリックします。[プレゼンテーション用コンテンツ] ダイアログ ボックスで、3 点リーダー ([...])、[名前の変更] の順にクリックします。プレゼンテーションの新しい名前を入力し、[OK] をクリックします。
プレゼンテーションを保存するために権限を割り当てる場合は、[共有] をポイントし、[プレゼンテーション用コンテンツの管理] をクリックします。[プレゼンテーション用コンテンツ] ダイアログ ボックスで、目的のプレゼンテーションに対して [権限] をクリックし、[発表者]または [すべてのユーザー] をクリックします。
プレゼンテーションのコピーを保存する場合は、[共有] をポイントし、[プレゼンテーション用コンテンツの管理] をクリックします。[プレゼンテーション用コンテンツ] ダイアログ ボックスで、目的のプレゼンテーションに対して [保存] をクリックします。必要な権限がない場合、[保存] は無効になります (淡色表示されます)。
プレゼンテーションの共有を停止する場合は、[発表の停止] をクリックします。










