Outlook 2013 や Outlook Web App を使って、Lync 会議をスケジュールします。
注: 最新のヘルプ コンテンツをできるだけ早く、お客様がお使いの言語で提供したいと考えております。 このページは、自動翻訳によって翻訳されているため、文章校正のエラーや不正確な情報が含まれている可能性があります。私たちの目的は、このコンテンツがお客様の役に立つようにすることです。お客様にとって役立つ情報であったかどうかを、このページの下部でお知らせください。 簡単に参照できるように、こちらに 英語の記事 があります。
Outlook 2013 または Outlook Web App を使っている場合、Outlook を使って通例会議をスケジュールするのと同じ方法で、Lync 会議をスケジュールできます。Lync 会議を追加すると、オンライン会議への参加用のリンクが自動的に会議出席依頼に追加されます。また、自分のアカウントがダイヤルイン会議用に構成されている場合は、会議出席依頼にコールイン情報 (電話番号と電話会議 ID) が含まれます。
ヒント: Lync 会議のセットアップの対話的ガイド (トラブルシューティングのヒントを含む) については、「Lync 会議のスケジュールを設定し、会議を準備する」を参照してください。
Outlook プログラム (または Windows) を使っていない場合は、Lync Web Scheduler を使って新しい会議を設定できます。 Lync Web Scheduler を使うには、https://sched.lync.com にアクセスしてください。詳細については、「Lync Web Scheduler」を参照してください。
Outlook 2013 を使って Lync 会議をスケジュールするには
Lync 会議をスケジュールするには、Lync Server を使用する組織からのサインイン用のアドレスとパスワードが必要です。
このビデオを見るか、このセクションの手順に従って、Outlook 2013 を使って Lync 2013 会議をスケジュールする方法を学習します。

Outlook 2013 を使って Lync 会議を設定するには
-
Outlook を開き、予定表に移動します。
-
[ホーム] タブの [Lync 会議] リボンで [新しい Lync 会議] をクリックします。
注: お使いのコンピューターに Lync がインストールされている [新しい Lync 会議] ボタンが表示されない場合は、問題を解決するのにはLync ミーティングのコントロールは、Outlook 2013 のリボンに表示されていない記事の手順を実行します。
-
通常の方法で会議を設定します。すなわち、
-
[宛先] ボックスに、出席を依頼する人のメール アドレスをセミコロンで区切って入力します。
-
[件名] ボックスに会議の名前を入力します。
-
実際にその場に来る出席者がいる場合は、[会議] タブの [オプション] リボンで [会議室の検索] をクリックして会議室を検索するか、[場所] ボックスに会議室など会議の場所を入力します。
![Outlook 2013 の [会議室の検索] ボタン](https://support.content.office.net/ja-jp/media/8f382329-1f8c-4994-8d36-b320306ed7da.png)
-
開始時刻と終了時刻を選びます。
注:
-
相手全員に対して都合が良い時間を探すには、[会議] タブの [表示] リボンの [スケジュール アシスタント] をクリックします。
-
![Outlook 2013 の [スケジュール アシスタント] ボタン。](https://support.content.office.net/ja-jp/media/430f6af3-4e1c-44e0-9bcf-efbe9e6d4690.png)
-
-
-
会議領域内で、議題を入力します。どの Lync 会議情報も変更しないようご注意ください。
重要:
-
このように、既定のオプションを使った会議のスケジュールは、少人数の同僚とのカジュアルな会議など、組織内での小規模な会議に適しています。社外の人との会議の場合、または大規模なイベントをスケジュールする場合は、会議の要件にふさわしいオプションに変更します。[会議] タブの [Lync 会議] リボンの会議出席依頼で、[会議のオプション] をクリックし、適切なオプションを選択します。
-
![Outlook 2013 の [会議オプション] ボタン](https://support.content.office.net/ja-jp/media/35a741c0-b936-456c-a580-cc24b73fa08c.png)
-
詳細については、どのようなオプションは、使用する必要がありますは、「 Lync 会議オプションを設定する」を参照してください。
-
-
(オプション) [会議] タブの [表示] グループで [スケジュール アシスタント] をクリックし、会議の時間が最適であることを確認します。
-
これで作業はほぼ完了しました。情報をもう一度確認し、[送信] をクリックします。
Outlook Web App を使ってオンライン会議を設定する
Outlook Web App で Lync 会議の出席依頼を作成するには、次の条件を満たす必要があります。
-
Outlook Web App の完全バージョンをサポートしているブラウザーを使用している。
-
Office 365 のビジネスまたはエンタープライズ サブスクリプションがある組織からユーザー名とパスワードを与えられている。
Outlook Web App を使ってオンライン会議を設定するには
-
Office 365 ポータルで、次のいずれかの操作を行います。
-
日付から会議を設定するには、[予定表] タブをクリックし、日付を選んでから、左上隅の [新しいイベント] をクリックします。
-
招待する人から会議を設定するには、[連絡先] タブで、連絡先リストの連絡先またはグループをクリックし、連絡先またはグループの名前の下の [会議の予約] をクリックします。
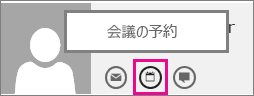
ヒント: この操作を許可するかどうかの確認を求めるメッセージがポップアップ ブロックに表示されたら、[常に許可] を選びます。
ヒント: 連絡先またはグループを追加するには、[連絡先] タブの左上隅にある [新規] をクリックし、[連絡先の作成] をクリックして必要な情報を入力するか、[グループの作成] をクリックしてグループ名を入力し、[メンバー] ボックスをクリックして、追加する連絡先のメール アドレスを入力します。入力中に、[連絡先とディレクトリの検索] に候補が表示されます。連絡先に名前が表示されたら、これをクリックします。ユーザーの追加を完了したら、[保存] をクリックします。
-
-
会議ウィンドウの中央の、メッセージ領域の上にある [オンライン会議] をクリックします。
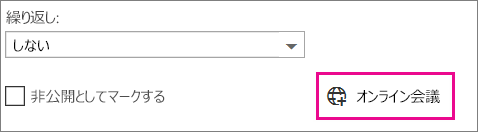
[オンライン ミーティングへの参加] リンクなど、コールインの詳細がメッセージ領域に表示されます。 使っているアカウントがダイヤルイン会議に設定されている場合、[電話番号の検索] リンクも表示されます。
注: [オンライン会議] が表示されない場合は、次のいずれかの理由が考えられます。
-
Outlook Web App の完全バージョンをサポートしているブラウザーを使用していない。
-
Office 365 サブスクリプションに Lync が含まれていない。
-
Lync のライセンスを与えられていないユーザーとしてログインしている。
-
-
イベントに名前を付け、出席者を追加または削除し、開始時刻と会議の時間を選ぶなど、通常どおり会議を設定します。実際にその場に来る出席者がいる場合は、[場所] に、会議室など、会議の場所を入力するか、[ルームの追加] をクリックして会議室を検索します。
ヒント: 全員の都合が良い時間を探すには、会議ウィンドウの上部にある [スケジュール アシスタント] をクリックします。
ヒント:
-
オンライン会議にアクセスできるユーザー、会議への参加に許可が必要なユーザー、会議で発表できるユーザーの設定を表示するには、(メッセージ領域のすぐ上の) [オンライン会議の設定] をクリックします。
-
![Outlook Web App の [オンライン会議の設定] ボタン](https://support.content.office.net/ja-jp/media/770a2586-0235-4b62-8034-3cfdf5d68907.png)
-
-
(オプション) 会議領域内で、議題を入力します。どのオンライン会議情報も変更しないよう注意してください。
-
(オプション) 議題と共に画像または添付ファイルを追加するには、会議ウィンドウの上部で [その他のアクション] アイコン (…) をクリックし、[挿入] をクリックしてから、[添付ファイルまたは OneDrive ファイル] または [インライン画像] をクリックします。
![Outlook Web App の [その他のアクション] ボタン](https://support.content.office.net/ja-jp/media/276c5549-e8c4-459f-b396-08caa31d057a.png)
-
会議ウィンドウの上部にある [送信] をクリックします。
Lync 2013 を使って一時的な会議を開始する
すぐに対応が必要な内容について話し合う場合は、Lync を使ってすぐに臨時会議を開始できます。 「一時的な Lync 会議を開始する」を参照してください。










