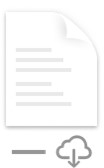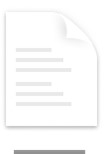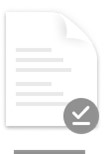OneDrive ファイル オンデマンド機能を利用すれば、OneDrive のファイルをすべてダウンロードし、デバイス上の記憶域を使用することなく、すべてのファイルにアクセスできるようになります。
Files On-Demand をオンにすると、Mac Finder にすべてのファイルが表示され、各ファイルに関する新しい情報が取得されます。 オンラインまたは別のデバイスで作成された新しいファイルはオンラインのみのファイルとして表示され、デバイス上の容量を占有することはありません。 インターネットに接続すると、デバイス上の他のすべてのファイルと同様にオンライン専用ファイルを使用できるようになります。
重要: オンデマンドファイルには 、Mac OS 10.14 以降が必要です。
OneDrive で容量の節約
OneDrive のファイル オンデマンドでは、次のことが可能です。
-
ファイルをオンラインのみにすることで、デバイス上の容量を節約する
-
デバイスで常に使用できるようにファイルとフォルダーを設定する
-
共有されているかどうかなど、ファイルに関する重要な情報を表示する
-
ファイルを開くために必要なアプリケーションがインストールされていない場合でも、300 種類を超えるさまざまなファイルのサムネイルを表示できる
ファイルの状態は Finder で次のようになります。
 |
オンラインのみのファイルは、コンピューターの容量を占有しません。 Finder にはオンライン専用ファイルごとにクラウド アイコンが表示されますが、ファイルを開くまでデバイスにダウンロードされません。 デバイスがインターネットに接続されていない場合は、オンラインのみのファイルを開くできません。 |
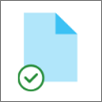 |
オンラインのみのファイルを開くと、デバイスにダウンロードされ、ローカルで利用可能なファイルになります。 インターネットにアクセスしなくても、いつでもローカルで使用可能なファイルを開くことができます。 より多くの容量が必要になった場合は、ファイルをオンラインのみに戻すことができます。 ファイルを右クリックし、[ 空き領域の解放] を選択するだけです。 |
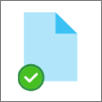 |
このデバイスで常に保持するようにマークしたファイルにのみ、白いチェック マークが付いた緑色の円が表示されます。 これらの常に利用できるファイルはデバイスにダウンロードされ、容量を占有しますが、オフラインの場合でも常にそこに存在します。 |
OneDrive Files On-Demand をダウンロードして設定する
OneDrive Files On-Demand for Mac をダウンロードしてインストールします。
Mac OS Mojave の新しい OneDrive アカウントの場合、 OneDriveを設定すると、既定で Files On-Demand が有効になります。 既存のユーザーは、 OneDrive 環境設定でオンデマンドファイルを有効にする必要があります。
注:
-
OneDrive ファイルオンデマンドでは、ファイルを同期するために Apple File System (APFS) 形式のボリュームが必要です。 以前のファイル システムを使用していた場合は、Mac OS Mojave にアップグレードすると自動的に更新されます。
-
ファイル オンデマンドの設定は各デバイスに固有のものであるため、ファイル オンデマンドを使用するデバイスごとに有効にしてください。
-
管理者がオンデマンドでファイルを有効にする方法については、「 Mac 用のファイル オンデマンドの構成 (IT 管理者)」を参照してください。
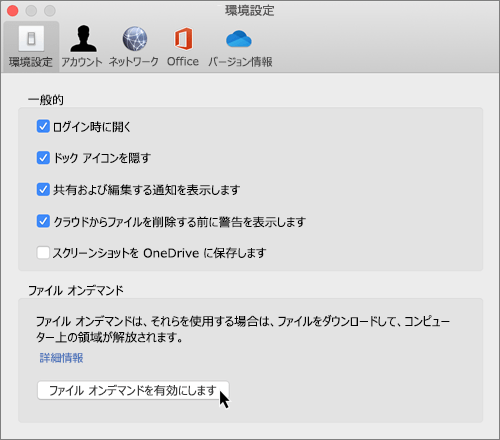
ファイルまたはフォルダーをオフラインで使用するものとして、またはオンラインのみとしてマークする
Files On-Demand がオンになると、Finder でファイルまたはフォルダーを選択すると、次の新しいオプションが表示されます。
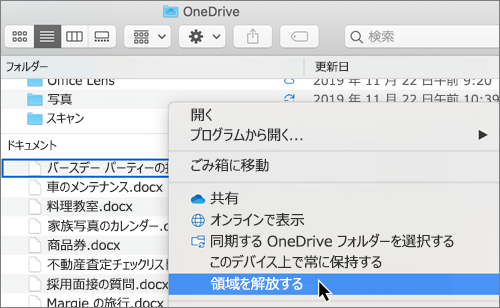
上記のオプションが表示されない場合は、Finder を再起動する必要があります。
-
コントロール キーとオプション キーを長押しします。
-
ドックで Finder を選択します。
-
[再起動] を選択します。
[強制終了] ダイアログ ボックスから Finder を再起動することもできます。
-
Apple メニューから 強制終了 を起動します (または、オプション + コマンド + エスケープを押します)。
-
Finder を選択し、再起動キーを押します。
![Mac の [アプリケーションの強制終了] ダイアログ ボックスの Finder のスクリーンショット](https://support.content.office.net/ja-jp/media/863a0ae2-9a19-429a-8a0b-0aa213492a3c.png)
注:
-
オンラインまたは別のデバイスで作成された新しいファイルまたはフォルダーはオンラインのみとして表示され、容量を最大限に節約できます。 ただし、フォルダーを [このデバイス上で常に保持する] としてマークした場合、そのフォルダー内の新しいファイルは常に利用可能なファイルとしてデバイスにダウンロードされます。
-
フォルダーがオンラインのみの場合でも、そのフォルダー内の個々のファイルは常に利用可能としてマークすることができます。
-
Finder は名前でオンライン専用ファイルを検索できますが、デバイスに保存されていないため、オンライン専用ファイル内のコンテンツを検索することはできません。
デバイスで非表示にするフォルダーを選ぶ
プライバシー保護のため、デバイスでフォルダーを表示しないようにすることができます。 たとえば、会社用のコンピューターで個人用フォルダーを非表示にすることができます。 その手順は次のとおりです。
-
メニュー バーで OneDrive クラウド アイコンを選択し、3 つのドットを選択してメニューを開き、[ 基本設定] を選択します。
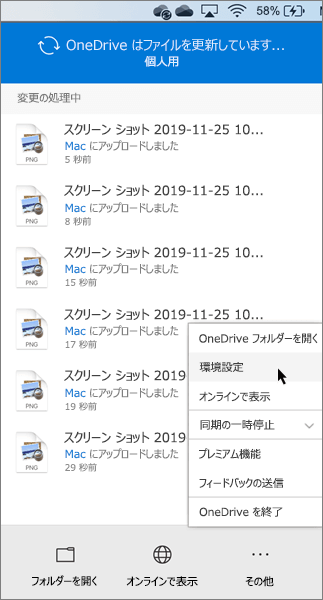
-
[ アカウント ] タブを選択し、[フォルダーの選択] を 選択します。
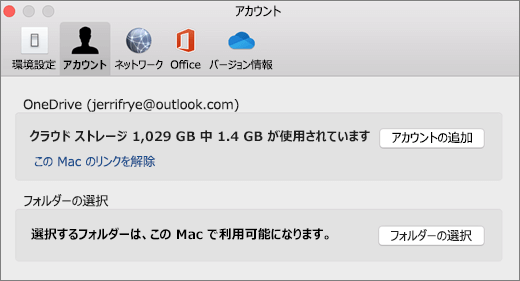
-
このデバイスで表示しないフォルダーの横にあるチェック ボックスをオフにします。
![[Mac 向け OneDrive環境設定] ウィンドウの [フォルダーの選択] ダイアログ ボックス](https://support.content.office.net/ja-jp/media/97bee4bd-9881-4f4a-a867-ce676b360a73.png)
重要: ファイル オンデマンド設定は各デバイスに固有のものであるため、フォルダーを表示させないデバイスごとにこの操作を行う必要がある場合があります。
ファイル オンデマンドとファイルの削除
OneDrive フォルダー内でオンラインのみのファイルを移動することはできますか。
はい。その OneDrive アカウントの OneDrive フォルダー内でオンラインのみのファイルを移動することができます。 その OneDrive フォルダー外にファイルを移動すると、ファイルは新しいフォルダーにダウンロードされ、OneDrive から削除されます。 誤って削除した場合は、OneDrive のごみ箱に移動し、ファイルまたはフォルダーを復元することができます。
ファイルを削除したり、ごみ箱に移動したりした場合はどうなりますか。
デバイスからオンラインのみのファイルを削除すると、すべてのデバイス上の OneDrive からオンラインでファイルを削除することになります。 削除されたファイルとフォルダーは 30 日以内であれば、Web 上の OneDrive のごみ箱から復元することができます。 ローカルで利用可能なファイルを削除した場合は、デバイスのごみ箱にも表示されます。
デバイス上のフォルダーを非表示にする場合は、「デバイスで非表示にするフォルダーを選ぶ」を参照してください。
ファイルをオンラインのみに変更すると、そのファイルは OneDrive から削除されますか。
いいえ。ファイルをオンラインのみに変更しても、OneDrive からは削除されません。 ファイルはデバイス上の容量を消費しなくなり、OneDrive モバイル アプリまたは Web サイトで引き続きそのファイルを表示できます。
すぐに macOS 12.1 の Files On-Demand の更新プログラムが表示されます。
-
OneDrive内のファイルは、新しい状態アイコンと共に表示されます
-
OneDrive フォルダーは Finder サイドバーの [場所] に表示されます
![OneDriveフォルダーは、左側のウィンドウの [場所] に表示されます。](https://support.content.office.net/ja-jp/media/f65ec092-a260-4255-b626-3afcabf056f5.png)
オンデマンドファイルは、macOS 12.1 の標準で有効になっています。 最新の更新プログラムを使用すると、Finder のすべてのファイルをサイドバーの [場所] セクションに表示し、各ファイルに関する新しい情報を取得できます。 ファイルの状態は Finder で次のようになります。
|
|
オンライン専用ファイル では、デバイス上の領域は占有されません。 Finder にはオンライン専用ファイルごとにクラウド アイコンが表示されますが、ファイルを開くまでデバイスにダウンロードされません。 デバイスがインターネットに接続されていない場合、オンラインのみのファイルを開くことはできません。 |
|
|
オンラインのみのファイルを開くと、デバイスにダウンロードされ、ローカルで利用可能なファイルになります。 インターネットにアクセスしなくても、いつでもローカルで使用可能なファイルを開くことができます。 より多くの容量が必要になった場合は、ファイルをオンラインのみに戻すことができます。 ファイルを右クリックし、[ 空き領域の解放] を選択するだけです。 |
|
|
このデバイスで常に保持するように選択したファイルのみが、チェックマーク付きの円を含むアイコンと共に表示されます。 これらの ファイルは常にデバイス にダウンロードされ、ストレージ領域が必要になりますが、オフラインの場合でも常に使用できます。 |
OneDrive Files On-Demand をダウンロードして設定する
OneDrive Files On-Demand for Mac をダウンロードしてインストールします。
macOS 10.14 Mojave 以降の新しいOneDrive アカウントの場合、OneDriveを設定すると、既定で Files On-Demand が有効になります。 既存のユーザーは、macOS 12.1 Sierra に更新するときに、ファイル オンデマンドがオンになります。
注:
-
OneDrive Files On-Demand では、ファイルを同期するために Apple File System (APFS) 形式のボリュームが必要です。 以前のファイル システムを使用していた場合は、Mac OS Mojave にアップグレードすると自動的に更新されます。
-
ファイル オンデマンドの設定は各デバイスに固有のものであるため、ファイル オンデマンドを使用するデバイスごとに有効にしてください。
-
管理者がオンデマンドでファイルを有効にする方法については、「Mac 用のファイル オンデマンドの構成 (IT 管理者)」を参照してください。
ファイルまたはフォルダーをオフラインで使用するものとして、またはオンラインのみとしてマークする
Finder でファイルまたはフォルダーを選択すると、次の新しいオプションが表示されます。
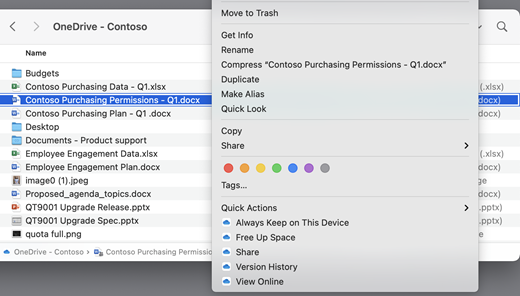
上記のオプションが表示されない場合は、Finder を再起動する必要があります。
-
コントロール キーとオプション キーを長押しします。
-
ドックで Finder を選択します。
-
[再起動] を選択します。
[強制終了] ダイアログ ボックスから Finder を再起動することもできます。
-
Apple メニューから強制終了を起動します (または、オプション + コマンド + エスケープを押します)。
-
Finder を選択し、再起動キーを押します。
![[アプリケーションの強制終了] ウィンドウで選択されている [Finder] を表示します。](https://support.content.office.net/ja-jp/media/c5503e81-5a4a-4fa3-bcbb-73ce87dc1c10.png)
注:
-
デバイス上のすべてのコンテキストを常に持ち、クラウド ファイルを処理しない場合は、OneDrive ルート フォルダー内のすべてのフォルダーとファイルを選択し、"このデバイスを常に保持する" としてマークします。
-
オンラインまたは別のデバイスで作成された新しいファイルまたはフォルダーはオンラインのみとして表示され、容量を最大限に節約できます。 ただし、フォルダーを [このデバイス上で常に保持する] としてマークした場合、そのフォルダー内の新しいファイルは常に利用可能なファイルとしてデバイスにダウンロードされます。
-
フォルダーがオンラインのみの場合でも、そのフォルダー内の個々のファイルは常に利用可能としてマークすることができます。
-
Finder は名前でオンライン専用ファイルを検索できますが、デバイスに保存されていないため、オンライン専用ファイル内のコンテンツを検索することはできません。
-
ファイル オンデマンドとファイルの削除
OneDrive フォルダー内でオンラインのみのファイルを移動することはできますか。
はい。その OneDrive アカウントの OneDrive フォルダー内でオンラインのみのファイルを移動することができます。 その OneDrive フォルダー外にファイルを移動すると、ファイルは新しいフォルダーにダウンロードされ、OneDrive から削除されます。 誤って何かを削除した場合は、OneDriveのごみ箱に移動してファイルまたはフォルダーを復元できます。
ファイルを削除したり、ごみ箱に移動したりした場合はどうなりますか。
デバイスからオンラインのみのファイルを削除すると、すべてのデバイス上の OneDrive からオンラインでファイルを削除することになります。 削除されたファイルとフォルダーは 30 日以内であれば、Web 上の OneDrive のごみ箱から復元することができます。 ローカルで利用可能なファイルを削除した場合は、デバイスのごみ箱にも表示されます。
デバイス上のフォルダーを非表示にする場合は、「デバイスで非表示にするフォルダーを選択する」を参照してください。
ファイルをオンラインのみに変更すると、そのファイルは OneDrive から削除されますか。
いいえ。ファイルをオンラインのみに変更しても、OneDrive からは削除されません。 ファイルはデバイス上の容量を消費しなくなり、OneDrive モバイル アプリまたは Web サイトで引き続きそのファイルを表示できます。
macOS 12.1 でリリースされた更新された Files On-Demand エクスペリエンスを使用して、すべてのファイルが再ダウンロードされるのはなぜですか? 常に使用可能なファイルに "ダウンロードされていません" アイコンが表示されるのはなぜですか?
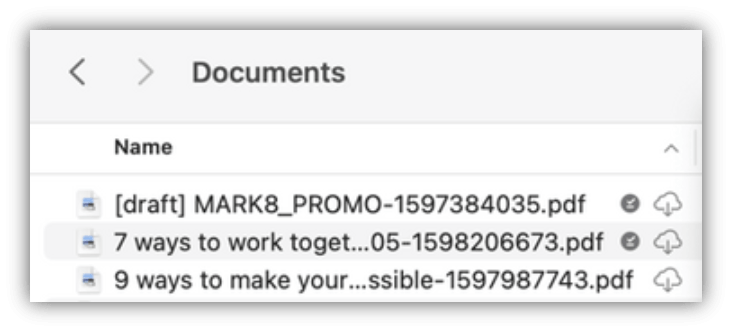
ファイルは再ダウンロードされず、別の場所に移動されているだけです。
OneDrive インスタンスが新しい Files On-Demand にアップグレードされると、macOS によってOneDrive ファイルの新しいフォルダーが作成され、古いフォルダーがキャッシュの場所に移動されます。 これは、OneDriveファイルが常に使用可能な設定を保持し、同期クライアントがすべてのコンテンツのコストの高いインデックス再作成を実行できないようにするためです。
ファイルがキャッシュに取り込まれると、macOS ファイル プロバイダー プラットフォームに通知され、ファイルに関するメタデータが与えられます。 これにより、オペレーティング システムは、使用する新しいOneDrive フォルダーにファイルを作成します。 メタデータには、ファイルのサイズや表示するアイコンなどの情報が含まれます。
アプリ バージョン 22.033 では、ダウンロード されていない アイコン (
Finder のお気に入りのフォルダーが削除された理由
ファイル プロバイダー プラットフォームへのアップグレード中に、OneDriveは有効な場所を指していないので、これらのお気に入りを削除します。 OneDrive フォルダーを気に入った場合、またはサイド バーに移動してすばやくアクセスした場合は、フォルダーも削除されます。
これらのお気に入りフォルダーとクイック アクセス フォルダーを元に戻すには、フォルダーを Finder のサイドバーにドラッグして、もう一度追加します。
すべてのOneDrive ファイルをオフライン アクセスに使用できるようにする方法
アプリ バージョン 22.033 では、OneDrive 環境設定内でこれを行うことができます。
-
画面の上部にあるメニュー バーで、OneDrive アイコンを選択します。
-
OneDrive環境設定 >環境設定を選択する
-
[今すぐすべてのOneDrive ファイルをダウンロードする] を選択します。
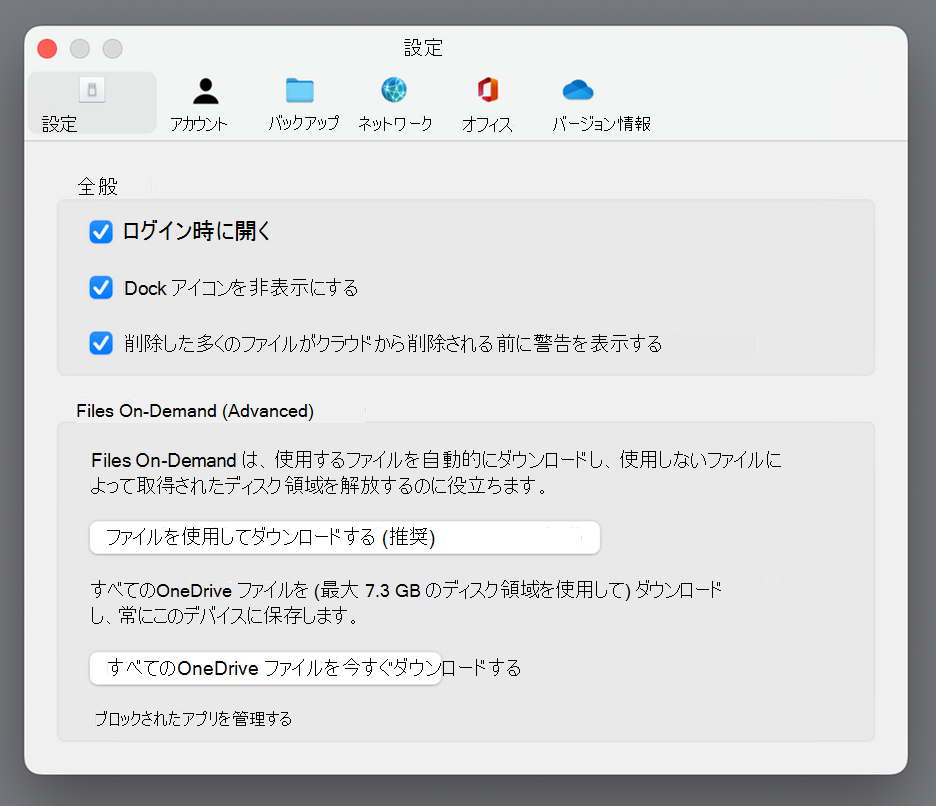
Files On-Demand が 常に有効になっている理由
ファイル プロバイダーは、macOS 12.3 でサポートされている唯一のOneDrive Files On-Demand ソリューションであり、以前にサポートされていたカーネル拡張機能をサポートしていないため、Files On-Demand は macOS を使用して常に有効にする必要があります。 設定を変更するには、前の質問を確認してください。
OneDrive フォルダーの読み込み速度を高くするにはどうすればよいですか?
領域とシステム リソースを節約するために、ファイル プロバイダー プラットフォームでは、最初に必要になるまでOneDrive管理しているファイルは作成されません。 OneDrive フォルダーを初めて開くと、macOS にオンデマンドで表示されます。 これには少し時間がかかる場合があります。
この遅延を回避するために、コンテンツをダウンロードせずに、これらのすべてのファイルとフォルダーを事前に作成するようにシステムに強制できます。 これを行うには、ターミナル ウィンドウを開き、「ls -alR ~/OneDrive」(またはOneDriveへのパス) と入力します。 これにより、参照する前にファイルとフォルダーが作成されますが、ダウンロードは行われません。
OneDrive外部ドライブに格納できますか? データのコピーが複数あるか。
外部ドライブは、OneDriveで完全にサポートされています。
OneDriveを同期するパスを選択すると、そのパスを使用して、OneDrive キャッシュ パスを配置する場所を派生させます。 そのパスが外部ドライブ上にある場合は、キャッシュ パスがそこに配置されます。
キャッシュ パスが外部ドライブに配置されると、OneDriveは作成するデータのコピー数を最小限に抑えようとします。ほとんどの場合、通常は同期ルートに存在するコピーは 1 つだけです。 ホーム ドライブがディスクの負荷に達した場合、オペレーティング システムは同期ルートから (データレス) ファイルを削除しますが、必要に応じて常にクラウドから再度取得できます。 場合によっては、両方の場所に短時間ファイルが存在する場合がありますが、時間の経過と共に、更新OneDriveこれを最適化します。
ユーザー アクション
同期ルート内のファイル
キャッシュ パス内のファイル
既定の状態
データレス
データレス
[このデバイス>常に保持する] を右クリックします
データレス
データを持つ
ファイルをダブルクリックする (開く)
データを持つ
データを持つ
macOS がディスクの負荷に陥る
データレス
データを持つ
[空き領域>右クリックする
データレス
データレス
外部ドライブを使用する場合、ファイルのピン留めはどのように機能しますか?
ファイルをピン留めすると、キャッシュ パスにのみダウンロードされ、アプリ バージョン 22.045 以降では、 このデバイス アイコン (

これは、ファイルは同期ルートではデータレスですが、キャッシュ パス内の完全なファイルとして存在するためです。 ただし、ファイルをピン留めしてからダブルクリックして開くと、同期ルートに取り込まれるので、各場所に 1 つずつ 2 つのコピーがあります。
ファイルをピン留めして開くことで同期ルートに取り込まれたファイルは、ディスクの負荷が発生した場合でも macOS によって削除できますが、これが発生すると、同期ルート内のファイルのみが削除されます。 データはキャッシュ パスに残っているので、オフラインの場合でも常にファイルのコンテンツにアクセスできます。 基本的に、ファイルをピン留めする場合、データは常にローカルで使用できます。 データがローカルでないのは、既定の状態か、[ 空き領域の解放] >右クリックした場合のみです。
同期ルートでのディスク領域の使用のしくみ
使用済みディスク領域に対してカウントされるファイルと、OneDriveや Microsoft ではなく、ファイル プロバイダー プラットフォームによって提供されないファイルを決定するシステム ロジック。 ファイル プロバイダーに従って、同期ルート内のデータを含むファイルは、使用済みのディスク領域に対してカウントされません。 アプリケーションから "このディスクに空き領域がどのくらいあるか" と尋ねると、その答えによってこれらのファイルは除外されます。
これらのルールが適用されない特殊なケースがいくつかあります。
ピン留めされたファイル (キャッシュ パスがホーム ドライブ上にある場合)。 このような場合、キャッシュ パス内のファイルと同期ルート内のファイルは、相互の Apple File System (APFS) クローンであり、2 つのファイルがありますが、1 つが変更されるまでディスク上で同じ領域を共有します。 ファイル プロバイダーは複製を持つファイルを削除しません。そのようなファイルは、使用されたディスク領域に対してカウントされます。
キャッシュ パスが外部ドライブ上にある場合は複製がないため、ピン留めされたファイルは同期ルートから削除でき、ホーム ドライブの使用済み領域にカウントされません。
OneDrive特定のファイルの種類を削除不可として指定するため、これらのファイルは使用済み領域に対してカウントされます。
Files On-Demand はローカル ファイル のインデックス作成 (Apple のスポットライトなど) で機能しますか?
はい。 Spotlight は、同期ルート内のすべてのインデックスを作成しますが、データレス ファイルをローカルで使用することはできません。 Spotlight で、完全なファイルからのみ読み取ることができるもの (イメージ EXIF データなど) を探している場合は、ローカルで使用可能なファイルにのみインデックスが作成されます。
Spotlight はキャッシュ フォルダーのインデックスを作成しません。
Files On-Demand に関するその他の問題が発生しています。ここでは答えられません。
Files On-Demand エクスペリエンスに関するその他の更新については、 このブログ投稿 を参照してください。
詳細情報
補足説明
|
|
サポートに問い合わせ
テクニカル サポートについては、「Microsoft サポートに問い合わせ」 にアクセスし、問題を入力し、[ヘルプ]を選択します。 それでもサポートが必要な場合は、[サポートに問い合わせ] を選択して、最適なサポート オプションに導きます。 |
|
|
|
管理者
|