インテリジェントな文章作成アシスタント
エディター ブラウザー拡張機能は、20 以上の言語で文法とスペルの間違いをチェックし、より丁寧な表現にしたり、より簡潔にするなど、文章を洗練させるための候補を提示します。 下線付きの単語をクリックまたはタップすると、エディターの修正候補が表示されます。
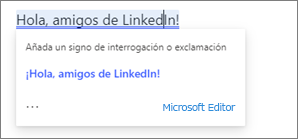
失言に対しては「adios」と伝えます。
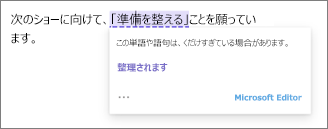
声のトーンを「フォーマル」にアップグレードします。
![現在の Web サイトおよびブラウザー セッションのスペルチェックをスキップするには、[すべて無視] を選択します。](https://support.content.office.net/ja-jp/media/08261692-a056-48d4-9fdf-519c7e306796.png)
ユーザー設定のスペルチェックをスキップします。
エディターの設定で、エディターによるチェック内容を選択できます。また、チェック機能を使用しない Web サイトではエディターをオフに切り替えることができます。
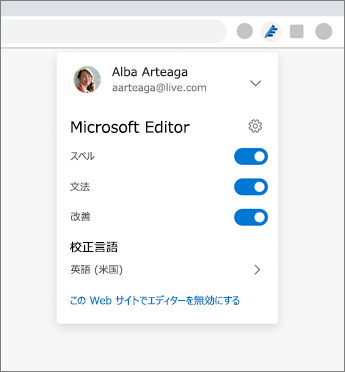
ヒント:
-
エディターの候補が表示されない場合は、その他の文章校正をオフに 切り替えてみます。
-
ユーザー設定のスペルチェックのインスタンスで「すべて無視」を行うと、ブラウザを開いている間、エディターはその単語をチェックしなくなります。 次にブラウザを開いたときに、または別の Web サイトで同じ単語を入力したとき、スペルミスとしてフラグが付けられます。
-
エディター機能が動作しないWeb サイトがある場合 フィードバックを送信して、どのサイトかをお知らせください。 エディターが動作している Web サイトで、エディター の フィードバックコマンドを使用します。
![エディターで [フィードバックの送信] コマンドを選択する](https://support.content.office.net/ja-jp/media/4cd850bb-c411-4319-8aa3-11819d3a657a.png)
-
エディター ブラウザー拡張機能では、Microsoft 365 の既定のスペル 辞書に対して行う個人用設定がサポートされています。 辞書に加えた変更は、エディター ブラウザー拡張機能にも適用されます。 デスクトップ版の Word を個人用に設定するには、「スペル チェック辞書に単語を登録する」 を参照してください。 パーソナライズされたスペル チェック辞書の使用に問題がある場合は、サインアウトして拡張機能に戻り、セッションを更新してください。
別の言語で文章を作成する
エディターで確認される言語は、ブラウザー用に構成された最初の 3 つの言語に基づきます。 この既定の設定を使用するか、[エディター] 設定で最大 3 つの言語を指定できます。 この設定は、Web サイトの言語に関係なくすべての Web サイトでの文章作成に適用されます。
エディターへのサインイン
拡張機能をインストールすると、無料の Microsoft アカウントまたは Microsoft 365 で使用するアカウントでサインインするように求められます (アカウントの詳細については、「 Microsoft 365 で使用するアカウントと必要な理由」を参照してください)。
ブラウザーのツール バーのエディター アイコンの外観が淡色表示 (灰色) からアクティブ (青色) に変わると、サインインしていることがわかります。 ブラウザーのツール バーで、エディター アイコンをクリックして設定を調整し、エディターで確認する言語を選択して、文法、スペル、改良の中から選択します。
注: Chrome では、拡張機能アイコンの下にある拡張機能のリストでエディター アイコンを見つけます。
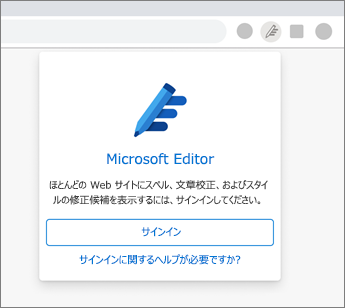
拡張機能をインストールした直後にサインインしない場合は、ツール バーの淡色表示のエディター アイコンをクリックして、サインイン ページに戻ることができます。
改良と高度な文法チェック、およびパーソナライズされたスペル チェック辞書は、Microsoft 365 サブスクリプション アカウントでエディターにサインインした場合にのみ利用できます。 無料の Microsoft アカウントでサインインしている場合でも、エディターは基本的なスペルと文法のサポートを提供します。
重要: Chrome で、拡張機能が破損している可能性があるというメッセージが表示される場合は、次の操作を行います。
-
Chrome ストア ページ に戻って、ページを更新します。
-
ページの上部にあるバナーをクリックして、拡張機能を有効にします。
拡張機能が再び機能し始めます。
どこでも利用できる記文書作成アシスタント
エディターはブラウザー拡張機能として、Twitter、Facebook、LinkedIn などの Web プラットフォームにおける最高の文章作成を可能にしてくれます。 また、次のアプリの Microsoft 365 サブスクリプションの一部として、信頼度の高いメールやドキュメント作成を手助けしてくれます。
エディターの使用条件とプランの詳細については、エディター製品ページ を参照してください。
関連項目
エディターの最新情報 にアクセスして、エディターの最新の展開を参照してください。
エディター ブラウザー拡張機能に関する提案を受け取りましたか? Microsoft にアイデアを共有してください。
Microsoft エディターは、文章を分析し、入力中に候補を表示するコネクテッド エクスペリエンスです。 プライバシーに関する声明を参照してください。










