ポップアップをブロックする Microsoft Edge 機能は、Web サイトが新しいウィンドウやタブ、または現在の Web ページの上部にあるウィンドウの一部を自動的に開くのを防ぐのに効果的です。 この機能は既定でオンになっています。
広告、通知、オファー、アラートなど、さまざまな種類のポップアップがあり、任意の Web ページにさまざまな時点で表示される可能性があります。 銀行の Web サイトが毎月の明細書をポップアップ ウィンドウに表示する場合など、役立つものもあります。 ポップアップは、潜在的な詐欺への信頼を得るために、警告、賞品、無料ダウンロードなどのフィッシング戦術に従事して、気を散らすものや悪意のあるものにすることもできます。
注: 不要な Web サイト通知を受信している場合は、「Microsoft Edge で Web サイトの通知を管理する」を参照してください。 Web サイトの通知は、デバイスの右下隅にある通知センターに表示されます。
Microsoft Edge でポップアップをブロックする方法
-
Edge で、ブラウザーの上部にある [設定など] に移動します。
![Microsoft Edge の [設定] およびその他のメニューを示す画像。](https://support.content.office.net/ja-jp/media/223ad21e-b979-41f5-bf2d-d14016b50687.png)
-
[設定] > [Cookie とサイトのアクセス許可] を選択します。
-
[すべてのアクセス許可] で、[ポップアップとリダイレクト] を選択します。
-
[ブロック (推奨)] トグルをオンにします。
この機能がオンになっていてポップアップがブロックされている場合、Edge は Web ブラウザーのアドレス バーに次の画像を表示します。
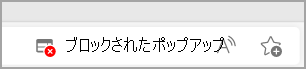
Microsoft Edge で特定の URL のポップアップを許可する方法
場合によっては、特定の Web アプリケーションまたは Web サイトエクスペリエンスが期待どおりに動作するようにポップアップを許可する必要があります。 このような場合は、ポップアップ許可リストに特定の URL を含める必要がある場合があります。
-
Edge で、ブラウザーの上部にある [設定など] に移動します。
![Microsoft Edge の [設定] およびその他のメニューを示す画像。](https://support.content.office.net/ja-jp/media/223ad21e-b979-41f5-bf2d-d14016b50687.png)
-
[設定] > [Cookie とサイトのアクセス許可] を選択します。
-
[すべてのアクセス許可] で、[ポップアップとリダイレクト] を選択します。
-
[許可] セクションに移動し、[追加] を選択します。
![[Microsoft Edge のサイトのアクセス許可] の下にあるポップアップとリダイレクトの許可リストに www.microsoft365.com を追加する方法。](https://support.content.office.net/ja-jp/media/41e21dd8-159f-4fef-8285-5e47801c86ac.png)
-
ダイアログ ボックスにポップアップの作成を許可する URL を入力し (先頭の https:// 部分から始まる)、[追加] を選択します。 URL が許可リストに表示されます。
それでもポップアップが表示される場合の対処方法
この機能をオンにしてもポップアップが表示される場合は、次の解決策を試してください。
-
Edge が最新であることを確認する: [設定など] > [設定] > [Microsoft Edge について] を選択します。 利用可能な更新プログラムがある場合は、こちらから適用できます。
-
デバイスをスキャンしてマルウェアを検出する: 詳細については、「Windows セキュリティで保護する」を参照してください。
-
拡張機能を無効にする: 拡張機能が干渉していないかどうかを確認します。 [設定など] > [拡張機能] > [拡張機能の管理] を選択し、各拡張機能をオフにします。 ポップアップが現在ブロックされている場合は、拡張機能を 1 つずつオンにして、問題の原因となっている拡張機能を特定します。
-
サードパーティの Cookie をブロックする: これを行うには、[設定など] > [設定] > [Cookie とサイトのアクセス許可] > [Cookie とサイト データの管理と削除] を選択し、[サードパーティの Cookie をブロックする] をオンにします。
-
ブラウザーのキャッシュをクリアする: 詳細については、「Microsoft Edge の閲覧履歴を表示または削除する」を参照してください。
ポップアップ ブロックでブロックできないものは何ですか?
この機能をオンにし上記の解決策を試した後も Web ページ内にポップアップが表示される場合、それらはポップアップのように作成された Web サイト広告である可能性があります。 Web サイトの広告は、Edge ポップアップ ブロックによってブロックすることはできません。 また、Web ページでボタンまたはリンクを選択した場合でも、Edge はポップアップが開くのを防ぎません。
注: このトピックは、新しい Microsoft Edge を対象としています。 Microsoft Edge のレガシ バージョンに関するヘルプをご覧ください。










