OneNote は、ノートや情報のすべてを配置できる 1 つの場所を提供するデジタル ノートです。家庭で、職場で、学校で、生活の中で覚えておかなくてはならないもの、管理しなくてはならないものすべてをここに置くことができます。
OneNote では、ページを使い果たしてしまうことはありません。 整理、印刷、共有が簡単で、高速検索機能があるため、何でも直ちに呼び出すことができます。 その上、ノートブックをオンラインで保存すれば、どこからでも利用できます。
OneNote を使い始めるときに役立つ基本手順を紹介します。
新しいノートブックを作成する
OneNote を初めて使用すると、サンプル ノートブックが作成されます。 このノートブックを使用することも、すぐに自分自身のノートブックを作成することもできます。
-
[ファイル] メニューの [新規] をクリックします。
-
表示された場所の 1 つ ([OneDrive] など) を選ぶか、[場所の追加] をクリックして新しいノートブックを保存する場所を指定します。
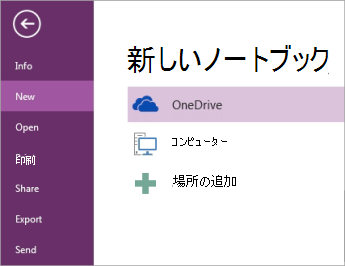
-
画面の指示に従います。 新しいノートブックの用意ができたら、1 つの空白ページのある新しいセクションが開きます。
ヒント: 新しいページは通常空白です。 より装飾的なデザインにしたい場合は、[挿入]、[ページ テンプレート]、[ページ テンプレート] の順にクリックして新しいページにテンプレートを適用します。
ノートに入力または書き込みを行う
ノートを書き込む準備ができたら、次のいずれかの操作を行うことができます。
-
OneNote のページにノートを入力するには、好きな場所をクリックして入力を開始します。
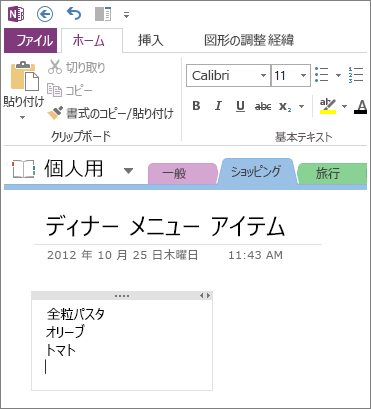
-
ページの他の場所からノートを開始するには、クリックしてからそこに入力するだけです。
-
ページ タイトルを追加するには、ページの上部の見出し領域をクリックして、タイトルを入力します。 タイトルは、ページ右側付近のページ タブにも表示されます。
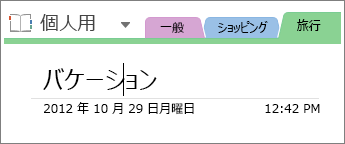
-
コンピューターが手書き対応の場合は、リボン上の [描画] タブをクリックしてから、ペンを選び、直接画面に描画または書き込みを行います。
リンクを追加する
OneNote では、リンク (ハイパーリンクとも呼ばれます) と認識されるテキストを入力すると、自動的にリンクの書式に変更されます。 たとえば、ノートに www.microsoft.com と入力すると、リンクの書式に変更されます。 クリックすると、ブラウザーに Microsoft Web サイトが開かれます。
次の操作により、手動でノートにリンク (テキスト、画像、他のページへのリンクの挿入、ノートブックの選択を含む) を挿入することもできます。
-
リンクを貼るテキストまたは画像を選びます。
-
[挿入]、[リンク] の順にクリックします。
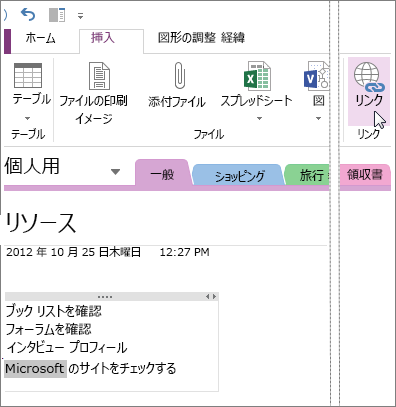
-
[リンク] ダイアログ ボックスで、リンクの宛先 URL を [アドレス] フィールドに入力して、[OK] をクリックします。
ノートにファイルを追加する
OneNote は、関連ファイルやドキュメントのコピーも含めあらゆる件名またはプロジェクトの情報を 1 つの場所に置くことができます。
-
ノート内で、ファイルまたはドキュメントを挿入したいページに移動します。
-
[挿入]、[添付ファイル] の順にクリックします。
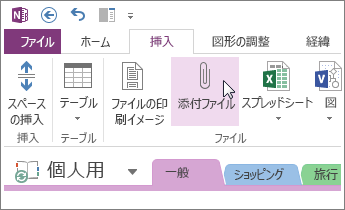
-
[挿入するファイルの選択] ダイアログ ボックスで、1 つまたは複数のファイルを選んで、[挿入] をクリックします。
挿入されたファイルは、ノート ページにアイコンとして表示されます。 アイコンをダブルクリックしてファイルを開きます。
挿入されたファイルは単なるコピーであることに注意してください。 元のファイルに変更があっても、OneNote が自動的にそのコピーを更新するわけではありません。
画像を挿入する
画面の領域、写真、スキャンした画像、携帯電話の写真などあらゆる種類の画像をノートに挿入できます。
-
好きなページで、画像を挿入する場所にカーソルを置きます。
-
[挿入] をクリックし、次のいずれかの操作を行います。
-
[画面の領域] をクリックし、コンピューター画面の選択を取得して、画像としてノートに挿入します。
-
[画像] をクリックし、コンピューター、ネットワーク、または外部 USB ドライブなど他のディスク ドライブにある画像ファイルを挿入します。
-
[オンライン画像] をクリックして、Bing イメージ検索、ユーザーの OneDrive アカウントなど Web 上の場所の画像を探して挿入します。
-
[スキャンした画像] をクリックして、コンピューターに接続されたスキャナーで画像を OneNote にスキャンします。
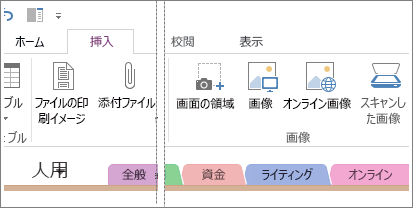
-
表を作成する
表は、ノート ページの情報を整理するうえで優れた方法となります。 まず、簡単なグリッドを描画してみましょう。
-
[挿入]、[表] の順にクリックします。
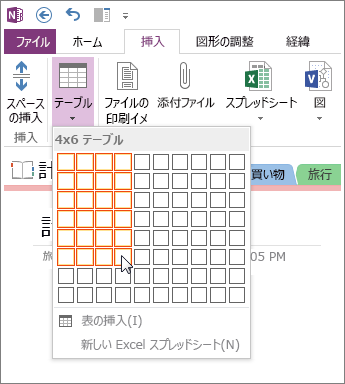
-
マウス ポインターをグリッド上に移動させ、表のサイズを選び、マウスの左ボタンをクリックします。 たとえば、4x6 の表を選ぶと、4 列 6 行の表が作成されます。
表またはその一部をすばやく変更するには、表のセルを右クリックし、[表] をクリックしてから、メニュー上のコマンドを使います。
ヒント: 表があまりにも複雑になった場合は、OneNote でスプレッドシートに変換できます。 表を右クリックし、[Excel スプレッドシートに変換] をクリックします。
ページを追加する
ノートブックの場所がさらに必要な場合は、必要な分だけページを追加します。
-
ノートブックで追加したいページを選ぶときには、新しいページを追加するごとにページの右側近くで [ページの追加] をクリックします。
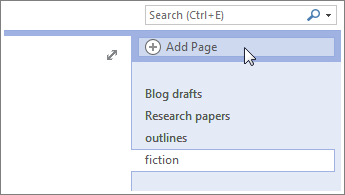
-
新しいページの 1 つを使用する準備ができたら、そのページの見出し領域にページ タイトルを入力して、Enter キーを押します。
ヒント: ページの順番を変更するには、ページ タブをクリックし、新しい位置にドラッグします。
セクションを追加する
OneNote のセクションは、一般的な 5 科目用の紙製ノートブックの色タブのようなものです。 ただし、紙と異なり、OneNote では好きなだけセクションを作成できます。
-
現在のページ上部のセクション タブを右クリックして、[新しいセクション] をクリックします。
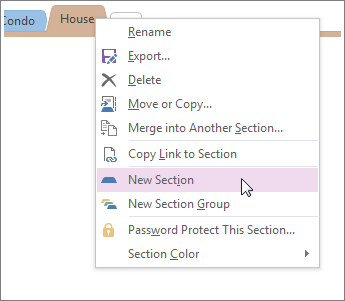
-
新しいセクションにタイトルを入力して、Enter キーを押します。
新しいセクションには、空白ページが 1 ページ必ず含まれています。 このページでノートの書き込みを開始することもできますし、このページを削除して、気に入ったテンプレートのページから開始することもできます。
ノートを保存する
OneNote には保存ボタンはありません。 OneNote では、他のプログラムのように作業を保存する必要がないためです。
OneNote では、ノートでの変更の大小に関係なく、作業内容がすべて自動的に保存されます。 このため、コンピューター上のファイル管理にわずらわされることなく、自分のプロジェクト、考え、アイデアについて検討できます。










