2024 年 3 月
ブランド化された Teams 会議で会議を公式にする
Teams Premiumを持つ組織が利用できる、新しいブランドの Teams 会議でプロフェッショナルな状態を保ちます。 これで、組織は、会議出席依頼、事前参加画面、背景にブランドの色と画像を組み込むことができます。 カスタマイズは IT 管理者によって設定され、自動的に適用されます。
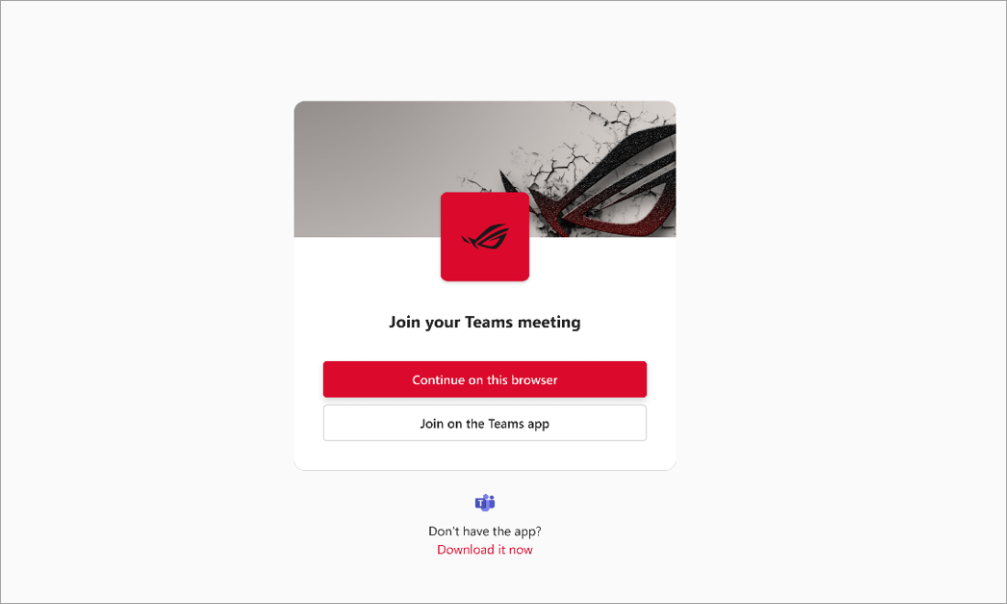
いずれかの Teams アプリから個人用およびプロフェッショナルな会議に参加する
これで、Teams アプリを切り替えたり、ブラウザーから参加するように求められたりすることなく、個人用またはプロフェッショナルな会議に参加できます。 参加元の Teams アプリからのすべての会議に対応します。 詳細については、「 Microsoft Teams で会議に参加する」を参照してください。
プライベート チャネルと共有チャネルへのリンクを共有する
他のユーザーをチャネルディスカッションに招待するには、チャネル、投稿、返信への直接リンクを送信します。 チャネルを共有するには、[ Teams ![[Teams] ボタン](https://support.content.office.net/ja-jp/media/20305b5c-df47-4154-a21a-b12712c4224c.png)

![[リンクの挿入] ボタン](https://support.content.office.net/ja-jp/media/35fb6d7b-160b-44e5-ad0d-9a23ad0a9ce5.png)

Teams で新しい曇りガラスの背景効果を試す
新しい曇りガラス効果を使用して、会議の背景をプライベートでプロフェッショナルにします。 この効果を使用するには、IT 管理者がアップロードした透過 PNG 画像を使用するか、[ ビデオ効果 ]>[ 新規追加] に移動して独自の画像をアップロードします。 次に、カメラがオンの画像を選択します。 画像の透明領域はぼかしの背景に変わり、画像のグラフィックは背景に残ります。 詳細については、「 Microsoft Teams でのビデオの使用」を参照してください。
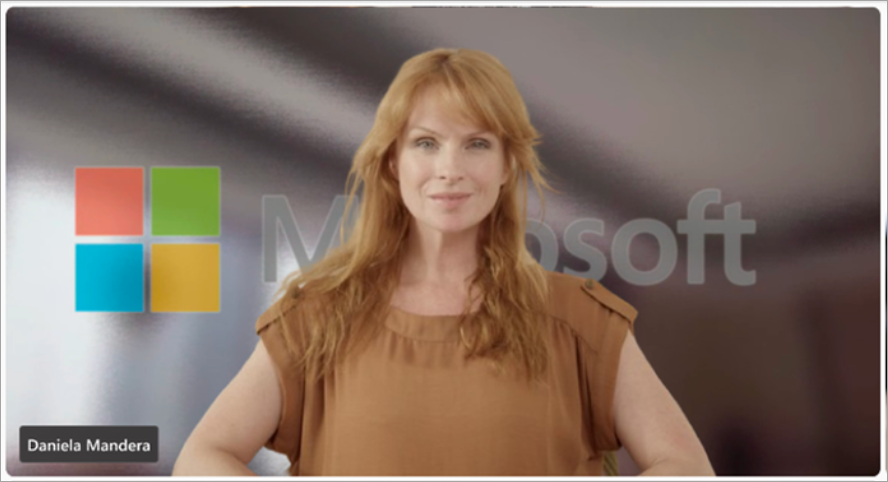
会議出席依頼デザインの改善
Teams 会議出席依頼の新しいデザインは、重要な会議の詳細を見つけ、すばやく参加するのに役立ちます。
Teams 会議でコンテンツ カメラを使用する
新しい Teams でサポートされるコンテンツ カメラを使用した Teams 会議中に、ホワイトボード、印刷されたドキュメント、その他の物理オブジェクトに対する参加者の注意を引きます。 詳細については、「 Microsoft Teams 会議でカメラを使用してホワイトボードとドキュメントを共有する」を参照してください。
会議のトランスクリプトに参加または休暇の詳細が含まれるのがなくなりました
出席者が会議に参加または退出するタイミングに関する詳細は、会議のトランスクリプトに表示されなくなります。 開催者は、会議の後も [ 出席 ] タブでこの情報を確認できます。 詳細については、「 Microsoft Teams で会議出席レポートを管理する」を参照してください。
PowerPoint LiveとWhiteboardコンテンツに透かしを適用する
Teams Premiumでは、透かしが有効になっている会議でPowerPoint LiveとWhiteboardコンテンツがサポートされるようになりました。 詳細については、「 Teams 会議の透かし」を参照してください。
すべて Recap で見つける
会議に要約がある場合は、前の [記録] & [文字起こし] タブではなく、[要約] タブでその記録とトランスクリプトにアクセスできるようになりました。 会議に要約がない場合でも、[記録 & 文字起こし ] タブに記録とトランスクリプトが表示されます。 詳細については、「 Microsoft Teams での会議のまとめ」を参照してください。
非アクティブなチャネルをアーカイブする
チャネル所有者と管理者は、メッセージ、ファイル、タブを失うことなく、使用されていないチャネルをアーカイブできるようになりました。 チャネルをアーカイブするには、[Teams ![[Teams] ボタン](https://support.content.office.net/ja-jp/media/20305b5c-df47-4154-a21a-b12712c4224c.png)

チャネルでタグをカスタマイズする
チャネルにタグを作成して、他のチャネルのメンバーにすばやくアクセスします。 チャネル タグを作成するには、[Teams ![[Teams] ボタン](https://support.content.office.net/ja-jp/media/20305b5c-df47-4154-a21a-b12712c4224c.png)

2024 年 2 月
Microsoft Teams の Copilot へようこそ
Microsoft Teams の新しい Copilot アプリでは、会議、ファイル、同僚などのパーソナライズされた情報が提供されます。 リマインダーが必要な場合は、いつでも Copilot でチャット履歴に戻るし、Copilot Labでさまざまなプロンプトを調べて、エクスペリエンスを最大限に活用できます。 Copilot アプリは、チャット会話の上部にあり、現在、 M365 ライセンスの Copilot で提供されています。 詳細については、「 Microsoft Teams の Copilot へようこそ」を参照してください。
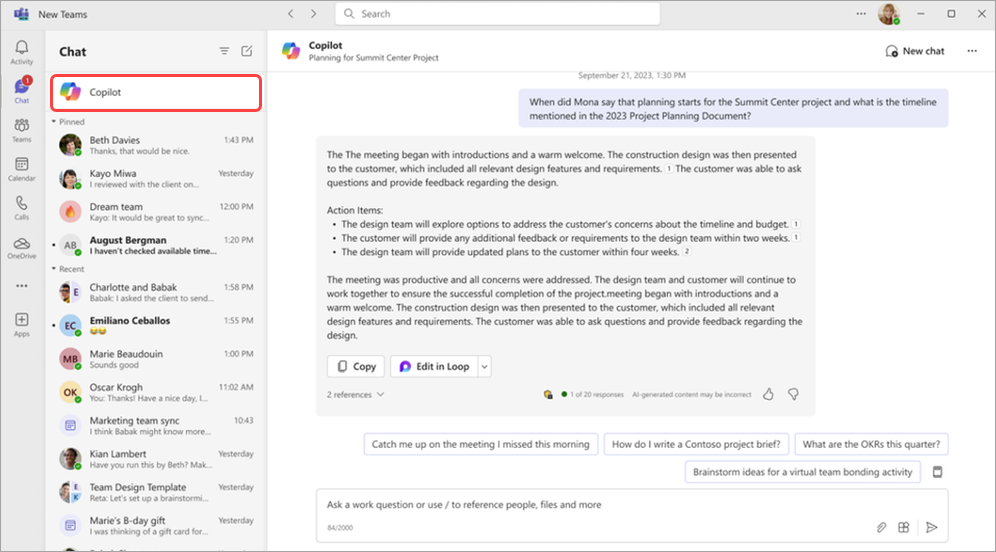
アクティビティ フィードを簡略化する
アクティビティ フィードから通知を削除し、最も関連性の高いものに焦点を当てます。 通知を削除するには、通知にマウス ポインターを合わせ、[ その他のオプション ]
フィードからのアクティビティ通知を微調整する
アクティビティ通知を変更して、重要な情報のみを監視します。 アクティビティ通知にマウス ポインターを合わせ、[ その他のオプション ]
コンテンツの共有中に対象ユーザーに焦点を当てる
共同モードでコンテンツを共有しながら、対象ユーザーを快適に表示します。 プレゼンテーション中に、[ 表示 ]
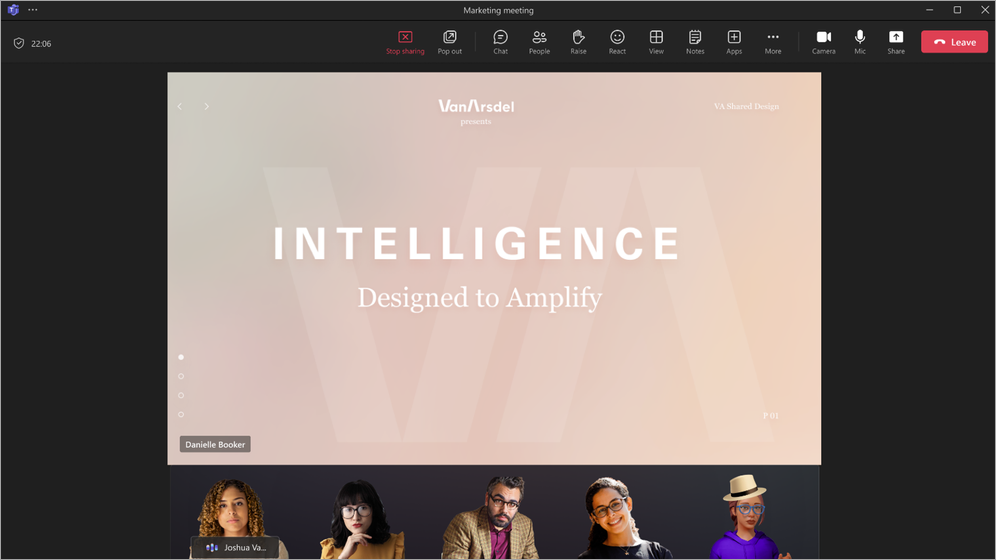
ウェビナーまたはタウン ホールのスケジュール設定中に会議オプションを変更する
ウェビナーまたはタウン ホールを整理するときは、スケジュール フォームで [ 会議オプション ]![[設定] ボタン](https://support.content.office.net/ja-jp/media/fe3fb52d-f1db-49e6-88cf-7d1ec1e8022e.png)
ウェビナー登録フォームの機能強化
これで、ウェビナーの出席者がイベントに登録するときに入力する登録フォーム フィールドを並べ替えることができます。 フォームにフィールドを追加した後、各フィールドの横にある上矢印と下矢印を選択して、その位置を移動します。 詳細については、「 Microsoft Teams でのウェビナー登録の管理」を参照してください。
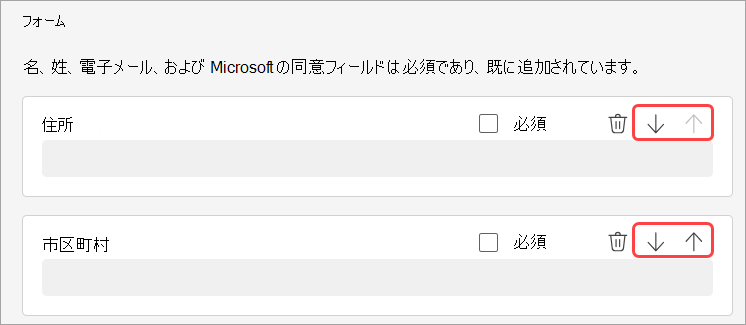
2024 年 1 月
チャット メッセージを転送して共有を容易にする
コピーして貼り付けずにチャット メッセージを共有する。任意のメッセージを右クリックし、[転送] を選択 します。 次に、必要に応じて追加のコンテキストを追加し、メッセージを個人またはグループに転送します。 詳細については、「 Teams チャットでメッセージを転送する」を参照してください。
Mesh で新しい方法で会議を体験する
Microsoft Mesh は、Teams 会議にイマーシブな 3D エクスペリエンスを提供し、仮想接続を対面操作のように感じさせます。 Teams 会議で、[> イマーシブ 空間 (3D) の表示 ] を選択します。 共有コンテンツ、チャット、ライブ リアクションなどの使い慣れた Teams 機能を引き続き使用しながら、3D で他のユーザーと共同作業を行います。 詳細については、「 Microsoft Teams でのイマーシブ スペースの概要」を参照してください。
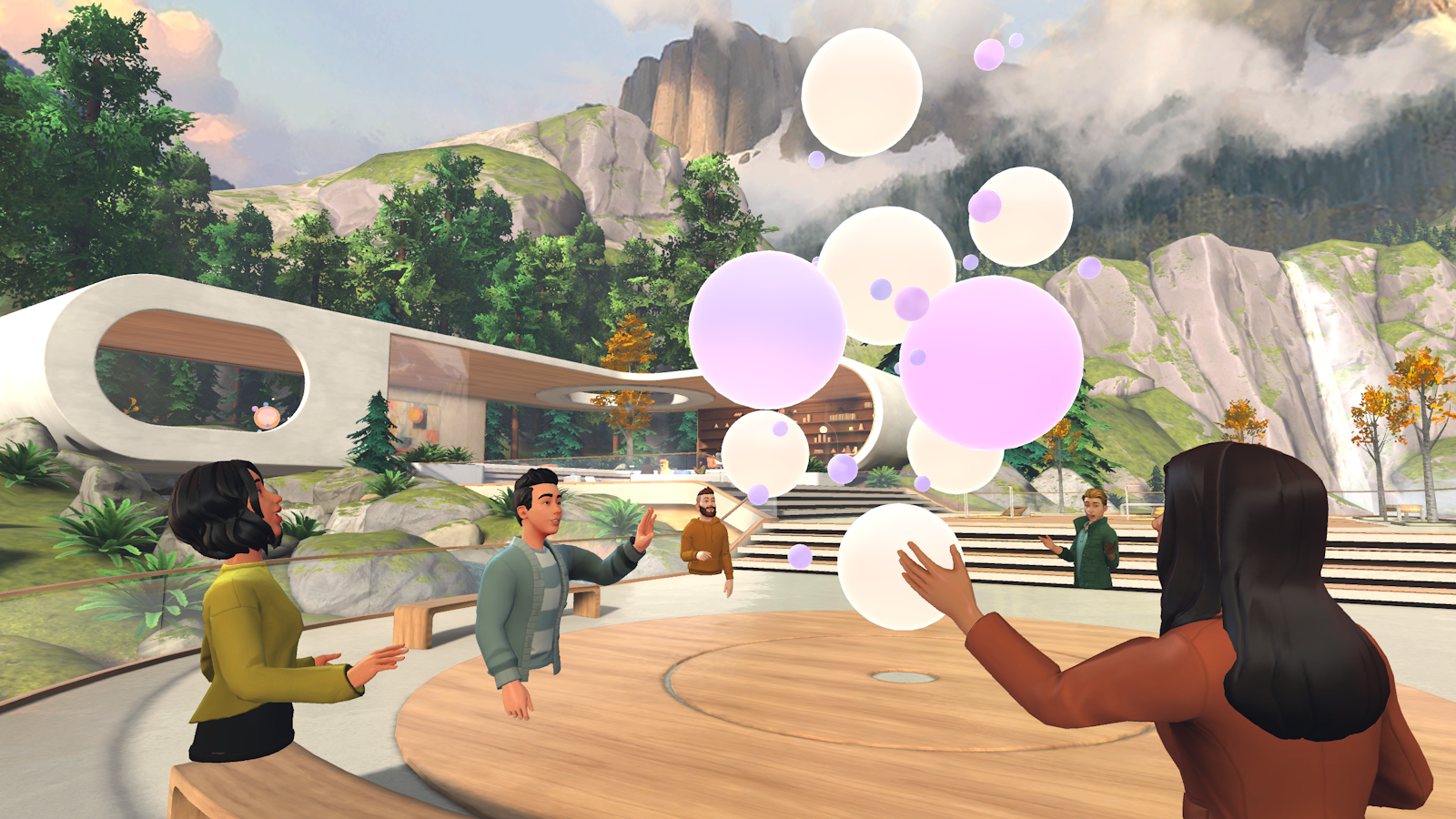
インテリジェントな要約がCopilot for Microsoft 365
に含まれるようになりました
インテリジェントな要約は、Copilot を使用する Microsoft 365 ユーザーが利用できるようになりました。 インテリジェントな要約は、パーソナライズされたタイムラインマーカーを使用して会議を要約します。これにより、関連するものに基づいて記録を簡単に閲覧できます。 詳細については、「 Microsoft Teams での会議のまとめ」を参照してください。
AI を使用して背景を飾る
AI の力を使用して、現実世界の部屋を飾り、強化する背景を生成します。 整理、植物の追加などを行います。 [ 効果とアバター ] > [ ビデオ効果 ] >[装飾] を 選択します。 次に、テーマを選択し、[ 背景の生成] を選択します。 背景を選択し、[ 背景の適用と保存 ] を選択して会議で使用します。 Teams Premiumで利用できるようになりました。
コラボレーション ノートのPeople固有のリンク
コラボレーション ノートのユーザー固有のリンクを使用して、Microsoft Teams 会議のセキュリティが強化されました。 この新しいリンクの種類は、会社固有のリンクよりも制御されたアクセスを提供し、ファイル共有ポリシーが特定のユーザーとして設定されているユーザーと一致します。 詳細については、「 Microsoft Teams で会議ノートを作成する」を参照してください。
Teams 会議で他の顔を表示する
Chrome と Edge の Teams 会議では、既定で最大 9 つのビデオが画面に自動的に表示されるようになります。 以前は、Teams 会議では、Web ブラウザーで既定で画面で最大 4 つのビデオがサポートされました。 詳細については、「Microsoft Teams でのビデオの使用」を参照してください。
オーディオコントロールとビデオコントロールの簡素化
Teams 会議でオーディオとビデオの設定を簡単に管理できます。 会議コントロールの [カメラ ] または [マイク ] の横にあるドロップダウン矢印を選択し、音量、空間オーディオ、背景などを調整します。
![Teams 会議の [マイク] の横にあるドロップダウン矢印を強調表示しているスクリーンショット。](https://support.content.office.net/ja-jp/media/5b965c64-d450-4619-bec8-a5b84a95ad49.png)
オンデマンド仮想予定のスタッフと期間をスケジュールする
特定のスタッフ メンバーを割り当て、[SMS テキスト メッセージを使用する] を設定して、Teams Premiumを使用したオンデマンド仮想予定の予定期間を顧客に通知します。 割り当てられたスタッフメンバーは、予定に出席するための通知を受け取ります。 詳細については、「予定キューの管理」を参照してください。
仮想予定の SMS 通知を常に把握する
Teams アプリを通じてスケジュールされた仮想予定の出席者は、SMS テキスト通知を受信できるようになりました。 これらの通知には、予定の詳細と直接の会議参加リンクが含まれており、予定の確認、更新、リマインダーのために送信されます。 この機能は、カナダ、英国、米国のTeams Premiumユーザーが利用できます。 詳細については、「SMS テキスト メッセージを使用して顧客に予定を通知する」を参照してください。
2023 年 12 月
チャネルのお知らせを目立たせる
注目を集め、Microsoft Teams Premium と で利用できるカスタム チャネルのお知らせの背景を使用してチームを引き付けます。 説明を入力するか、AI が独自の背景を生成できるようにします。 Microsoft 365 Copilot ユーザー向けに一般公開されています。 詳細については、「 Teams 会議を記録せずに Copilot を使用する」を参照してください。
ループ コンポーネントがチャネルに追加されました
作業フローを維持し、チャネル内のループ コンポーネントとコンテンツを同期したままにします。 これで、チャネルで投稿を作成するときに、テーブル、リスト、進行状況トラッカーなどのループ コンポーネントを簡単に共同作成して共同作業できます。 詳細については、「チャネルでループ コンポーネントを送信する」を参照してください。
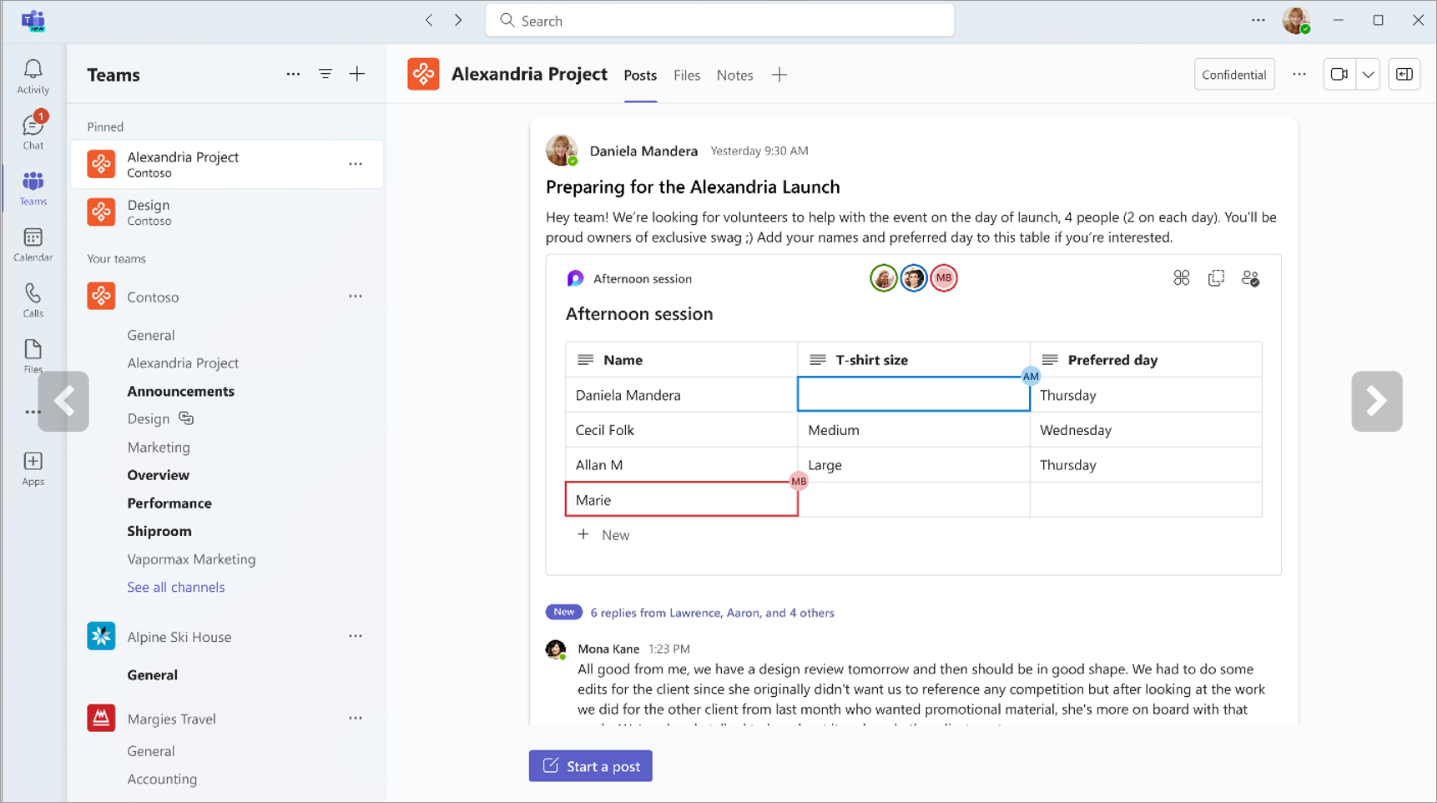
チャットとチャネルでの検索エクスペリエンスの向上
新しい [チャネルで検索] 検索ボタンを使用すると、特定のチャットまたはチャネル内で簡単に検索し、画面の右側のウィンドウで結果を表示できます。 これにより、ワークフローを中断することなく、チャネルまたはチャット インターフェイスと共に検索結果をすばやく確認できます。
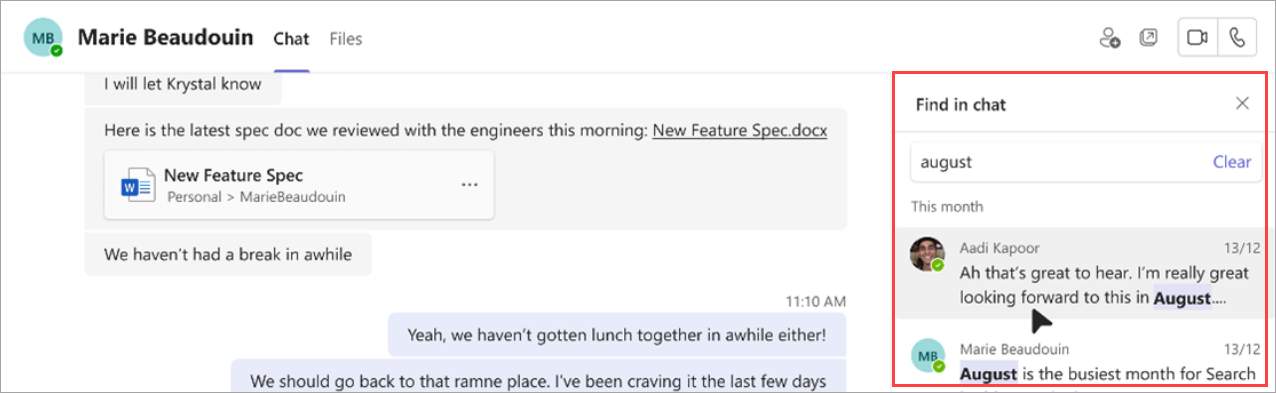
会話を見逃さない
アクティビティ フィードの新しいチャット ボタンを使用して、不在着信を簡単にフォローアップできます。 チャット ボタンを選択して、見逃したユーザーとチャットを開始するだけです。
Teams の OneDrive アプリ
Teams のファイル アプリが OneDrive アプリになり、最新の OneDrive 機能、パフォーマンスの向上、その他のビューが提供されます。 Teams デスクトップ クライアントの左側からアクセスします。 詳細については、「Microsoft Teams のファイルの一覧を調べる」を参照してください。
ドメイン固有のフィルターを使用してスマートにSearchする
Teams の新しいドメイン固有の検索フィルターを使用して、探しているものをすばやく見つけます。 "ファイル"、"グループ チャット"、または "チームとチャネル" を検索して結果を絞り込みます。 関係者の名前を検索して、共有ファイルやグループ チャットを見つけることもできます。
Copilot の会話履歴を表示する
Microsoft Teams で過去の Copilot 会話を表示します。 Copilot ポップアップを開き、質問を入力します。 Copilot ポップアップを閉じてもう一度開くと、以前の Copilot との会話が表示されます。 詳細については、「Microsoft Teams のチャットとチャネルで Copilot を使用する」を参照してください。
Outlook の新しいウェビナーとタウン ホール テンプレート
Teams アドインを使用して Outlook でウェビナーとタウン ホールを直接作成します。 [予定表] タブの [Teams 会議] ドロップダウン メニューから新しい会議テンプレートにアクセスします。 これらのテンプレートは、Outlook アプリと Teams アプリの両方の予定表に表示されます。
Teams 電話の新しい呼び出し元のショートカット
Teams 電話の呼び出しショートカットを更新して、呼び出しをより効率的に行います。 これらのショートカットは、特にモビリティや視覚障穣を持つユーザー向けに、移動しやすく設計されています。
Windows:
-
Alt + Shift + A: 音声通話を開始する
-
Alt + Shift + V: ビデオ通話を開始する
Macos:
-
オプション + Shift + A: 音声通話を開始する
-
オプション + Shift + V: ビデオ通話を開始する
詳細については、「Microsoft Teams のキーボード ショートカット」を参照してください。
2023 年 11 月
新しい Copilot 機能は離陸の準備が整いました
-
Teams 会議での Copilot (トランスクリプト保持なし)
会議のトランスクリプトやその他の Copilot 操作を保存せずに、Teams 会議で Copilot を使用できるようになりました。 この設定を有効にするには、既存の会議を開き、[会議オプション] を選択し、[Copilot] ドロップダウン メニューから [文字起こしなし] を選択します。 Microsoft 365 Copilot ユーザー向けに一般公開されています。 詳細については、「 Teams 会議を記録せずに Copilot を使用する」を参照してください。 -
Copilot
でクリア メッセージを作成する チャットでもチャネルでも、Copilot は作成ボックスに手助けをして簡潔なメッセージを作成するのに役立ちます。 送信する前に、書き換え、トーンの調整、メッセージ長の変更を行います。 Microsoft 365 Copilot ユーザー向けに一般公開されています。 詳細については、「 Microsoft Teams で Copilot を使用してメッセージを書き換えて調整する」を参照してください。 -
Copilot に巻き込まれ続けろ
タスク リスト、ディスカッション ポイントなど、チャネル投稿の重要な情報を強調表示するように Copilot に依頼します。 Copilotは引用文献を含む整理された要約を生成し、ソースについて知らせ続けます。 Microsoft 365 Copilot ユーザー向けに一般公開されています。 詳細については、「 Microsoft Teams のチャットとチャネルで Copilot を使用する」を参照してください。 -
Copilot を呼び出して、より多くの通話分析情報を得る
Teams の通話アプリから Copilot にアクセスして、過去の通話から分析情報を得ることができます。 Teams 電話の Copilot では、AI を使用して、キー ポイント、タスク所有者、次の手順をキャプチャします。 VoIP 呼び出しと PSTN 呼び出しがサポートされています。 Microsoft 365 Copilot ユーザー向けに一般公開されています。
新しい Teams on Web を試す
新しい Teams は、Edge と Chrome の Web で一般提供されるようになりました。 これを試すには、Teams for Web にサインインし、画面の上部にある新しい Teams トグルをオンにします。 詳細については、「 新しい Teams に切り替える」を参照してください。
Microsoft Edge ブラウザーに埋め込まれたチャット
Microsoft Edge を使用して Teams チャットから Web リンクを開くと、ブラウザーにチャット ウィンドウが表示されます。 アプリを切り替える必要はありません。閲覧中に会話を続けることができます。 詳細については、「 Microsoft Teams でファイル、画像、またはリンクを送信する」を参照してください。
AI ファイル共有の提案で時間を節約する
チャット会話では、Teams AI がファイルを共有する意図を認識できるようになり、このアクションが提案され、ファイルを見つけて添付するためのワークフローの中断を防ぐことができます。
Teams イベントの新しいエンゲージメント分析
Teams ウェビナーとタウン ホール イベントに関するより高度な分析情報を使用して、対象ユーザーをよりよく理解します。 ライブ リアクションや挙手など、エンゲージメントの詳細を、対象ユーザー全体または個々のレベルで表示します。 このデータを表示するには、Teams 予定表から過去のウェビナーまたはタウン ホールを開き、[ 出席 > エンゲージメント] を選択 します。 詳細については、「 Microsoft Teams で会議出席レポートを管理する」を参照してください。
仮想予定の分析情報
ロビーの平均待機時間、開始または終了が遅れた予定の数、新しい仮想予定の分析情報などについて説明します。 Teams で過去の仮想予定を開き、[ 分析 ] タブを選択するだけです。
![[分析] タブが強調表示された仮想予定分析。](https://support.content.office.net/ja-jp/media/249d1fe1-3d0f-4d2c-bda8-fff22f318ba9.png)
仮想予定出席者のデスクトップから Web への参加エクスペリエンス
仮想予定の [Web ブラウザーから出席者を参加 させる] 設定を有効にして、出席者がデスクトップで参加しようとすると、出席者が Web で参加するように指示できます。 これにより、出席者は、挙手やライブ リアクションなどのエンゲージメント機能にアクセスできるようになります。 詳細については、「予定の 種類を作成および編集する」を参照してください。
スクリーン リーダーの機能強化
スクリーン リーダー支援テクノロジは、アプリの多くの領域でより明確で、より詳細ではありません。
2023 年 10 月
新しい Teams に切り替える
Windows および Mac OS デバイスで一般公開された新しい Teams の新機能とパフォーマンスの向上を体験してください。 新しい Teams は、ゼロから再考することで、これまで以上にシンプルで迅速で信頼性が高くなります。 切り替えるには、Teams ウィンドウで [ 新しい Teams を試す ] トグルをオンにします。 詳細については、「 新しい Microsoft Teams に切り替える」を参照してください。
Meet を使用して会議を最大限に活用する
今後の会議に備え、Microsoft Teams で Meet を使用して、記録、チャット、要約をすべて 1 か所で見つけます。 Teams アプリ バーで、[ その他のアプリの追加] を選択し、 Meet を検索し、それを選択して追加します。 詳細については、「 Microsoft Teams で会議を開催する」を参照してください。
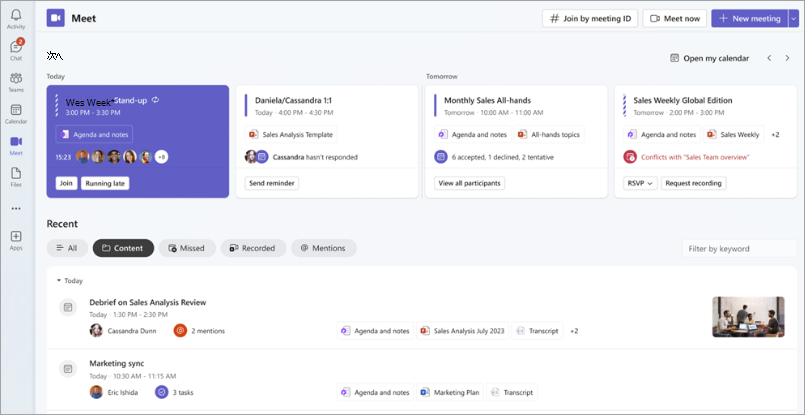
Microsoft Teams のタウン ホールで全員をまとめる
Microsoft Teams のタウン ホールで、これまでにない大規模な仮想イベントを整理します。 タウン ホールは、高品質なイベントを生成するために最適化されており、最大 10,000 人の出席者、または最大 30 時間のTeams Premiumで 20,000 人の出席者をホストできます。 詳細については、「 Microsoft Teams でのタウン ホールの概要」を参照してください。
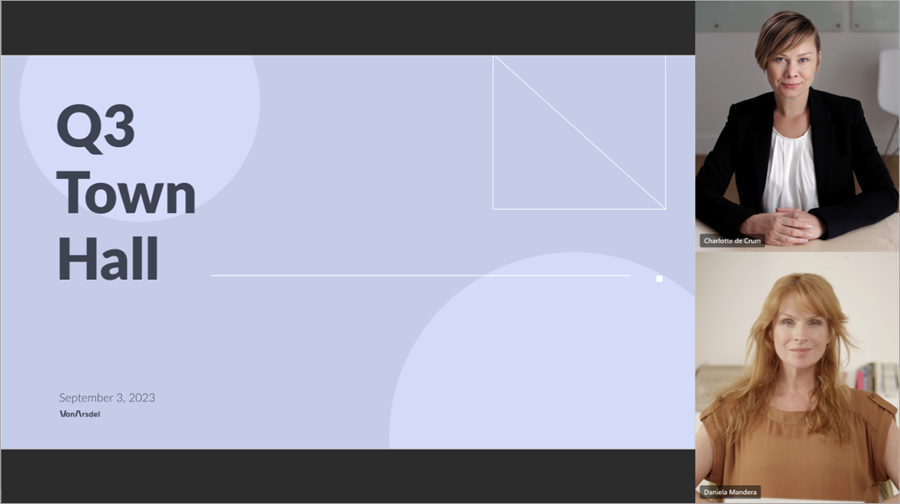
ライブ翻訳されたトランスクリプトで相互に理解を深める
Teams 会議中にライブ翻訳されたキャプションを試して、最も使い慣れた言語でライブ会議のトランスクリプトを表示し、Teams Premiumで利用できるようになりました。 30 以上の翻訳言語から選択し、元のトランスクリプトを参照として表示します。 詳細については、「 Microsoft Teams 会議でライブ文字起こしを表示する」を参照してください。
ポートレートぼかしで会議中に目立つ
Teams 会議中にビデオに縦のぼかしを適用して、より多くのフォーカスを表示し、背景を微妙にぼかします。 カメラがオンの場合は、[縦] > [縦] ぼかし > [ビデオ効果] を選択します。
ウェビナーとタウン ホールの外部発表者参加リンク
ウェビナーまたはタウン ホールに外部発表者を追加すると、イベントに参加するための一意の参加リンクが記載されたメールが自動的に届きます。 リンクを使用すると、ロビーをバイパスし、発表者として直接参加できます。
新しいチャネル エクスペリエンス
会話ビューや新規作成ボックスの改善、チャネル内検索エクスペリエンスなどの新機能を使用して、チャネルエクスペリエンスを強化します。 詳細については、「 Microsoft Teams の新しいチャネル エクスペリエンスを把握する」を参照してください。
Outlook の連絡先を Teams に持ち込む
Microsoft Teams にPeople アプリを追加して、すべての M365 アプリとデバイス間で Outlook の連絡先を同期します。 すばやく並べ替えてフィルター処理して、必要なときに必要なユーザーを見つけることができます。 詳細については、「Manage-your-contacts-with-the-People-App-in-Teams」を参照してください。
Teams の共有チャネルに外部組織を追加する
共有チャネルで要求を提出して、外部組織と共同作業します。 これを有効にするには、管理者が事前に内部サポート ページまたは要求フォームを設定する必要があります。 詳細については、「 Microsoft Teams でチームとチャネルを共有する」を参照してください。
仮想予定の SMS 通知
仮想予定をスケジュールするゲストには、予定に関するテキスト メッセージの確認、更新、リマインダーが届きます。 また、デバイスから直接参加できるように、会議リンクも受け取ります。 これはTeams Premiumで利用でき、米国でのみ動作します。
2023 年 9 月
チームに最大 1,000 チャネルを作成する
プロジェクトに別のスペースまたはワークグループが必要ですか? そのチャネルがあります。 スペースを使い果たしたり、ワークグループに別のチームを作ったりすることなく、新規および既存のチームに最大 1,000 の標準チャネルまたは共有チャネルを作成します。 プライベート チャネルのサポートは近日公開予定です。 詳細については、「Microsoft Teams のチャネルについて最初に知っておくべきこと」を参照してください。
Teams でウェビナーの記録を公開する
イベント終了後に出席者と共有するために、Teams でウェビナーの記録を直接公開します。 発行するには、Teams で過去のウェビナーを開き、[ レコーディング] に移動し、[発行] を選択 します。 出席者は、記録へのリンクを含む電子メールを自動的に受信します。 詳細については、「Microsoft Teams でウェビナーの記録を管理する」を参照してください。
ビデオ クリップ メッセージでより多くを記録する
これで、チャットでビデオ クリップ メッセージを送信するときに、背景をぼかしたり、画面を録音したり、オーディオのみのクリップを録音したりできます。 詳細については、「Microsoft Teams でビデオまたはオーディオ クリップを録音する」を参照してください。
2023 年 8 月
アニメーションの背景を使用して会議を動かしたままにする
Teams 会議中に、よりイマーシブな仮想エクスペリエンスを実現するために、動的でアニメーション化された背景の前で会議を行います。 会議の前に、[効果] を選択し、事前参加画面 > ビデオ効果をアバターします。 次に、プレビュー画像の隅にあるビデオ アイコンを含む背景を選択します。 詳細については、「 Microsoft Teams 会議で背景を変更する」を参照してください。
コンパクト モードで重要なチャットの詳細を一目で確認する
コンパクト モードでチャットをすばやくスキャンします。 コンパクト モードでは、メッセージ プレビューはチャット リストに表示されず、会話の詳細が表示されます。 同じ送信者からの連続するメッセージは圧縮され、改行で区切られます。 Teams でコンパクト チャット モードを使用するには、[ 設定] やその他 の > [設定] を選択し、[ チャットの密度 ] を [コンパクト] に設定します。 詳細については、「 Microsoft Teams でチャット メッセージの間隔を変更する」を参照してください。
ホバー メニューを使用してチャット内の特定のメッセージを編集して返信する
チャットで受信したメッセージにマウス ポインターを合わせ、[ 返信 ]

最大 3 台のデバイスからウェビナーに参加する
出席者は、独自の登録リンクを使用して、最大 3 つの異なるデバイスからパブリック ウェビナーに参加できます。 詳細については、「Microsoft Teams ウェビナーの概要」を参照してください。
Microsoft Loopタスク リストを使用して追跡を維持する
Microsoft Loopでタスクを整理し、複数のアプリ間でタスクを追跡します。 Outlook または Teams でタスク リスト コンポーネントを編集して、Microsoft Plannerと To Do 間の変更の同期を確認します。 詳細については、「タスクのループ リストからタスクを管理する」と「Plannerおよび To Do」のコラボレーション ノートに関するページを参照してください。
Teams の電話デバイスでの通話の移動と参加の高速化
Teams 電話デバイス UI の新しい更新により、会議参加の高速化とアプリケーション間のナビゲーションが容易になります。 再設計された Teams 電話ダイヤル パッドと新しい "ダイヤル パッドのみ" ビューを横向きモードで使用すると、ダイヤルミスが少なくなります。 詳細については、「Microsoft Teams 電話の概要」を参照してください。
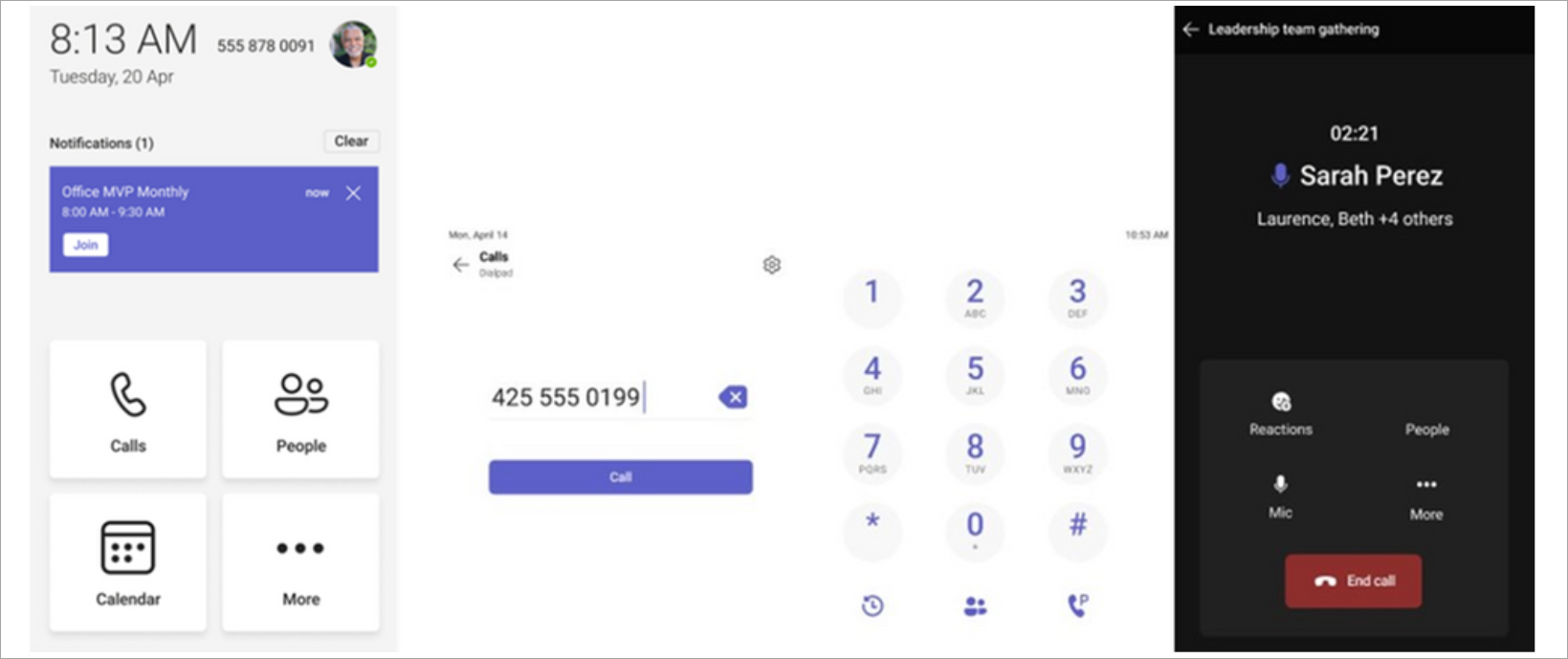
通話委任の機能強化
通話代理人がタブを簡単に切り替え、自身とその委任者の通話レコードを表示できるようになりました。 委任者は、デリゲートによって処理されたアクティブな呼び出しを表示して参加させ、デリゲートがアクティブな呼び出しに参加できるようにすることもできます。 詳細については、「Microsoft Teams 電話の概要」を参照してください。
![更新された [代理呼び出し] タブのスクリーンショット](https://support.content.office.net/ja-jp/media/b8829d99-0ba2-4a0d-81fb-a2263cac46f6.png)
Teams ホットライン電話ですばやく接続する
認定されたデバイスMicrosoft Teams 電話プログラムして、緊急サービスや組織のヘルプ デスクなど、特定の電話番号や連絡先に直接ダイヤルできるようになりました。 ユーザーが Teams の携帯電話を受け取ると、事前にプログラムされた電話番号に自動的にダイヤルされます。 Teams 共有デバイス ライセンスで有効になっている電話は、デバイス設定または Teams 管理センターを使用して構成できます。
保護されたボイスメール通知
保護されたボイスメールを受信すると、Teams で通知が届きます。 通知は Teams の通話アプリに表示され、リンクをクリックして Outlook Web アプリでボイスメールを開くことができます。 詳細については、「 Microsoft Teams でボイスメールを確認する」を参照してください。
Teams for Web を使用して緊急通報中に位置情報を共有する
米国に配置されているユーザーの場合、Teams for Web で行われた緊急通話中に担当者に位置情報を追加できるようになりました。 詳細については、「自宅での緊急対応 911: 位置情報サービスを有効にする」を参照してください。
2023 年 7 月
Teams でウェビナーメールをカスタマイズする
ウェビナーの電子メールのカスタマイズを使用して、ウェビナーの出席者とやり取りします。 送信者の名前、メールの件名、バナーとロゴの画像、本文のテキストを変更します。 ウェビナーメールをカスタマイズするには、Teams カレンダーでウェビナーを開きます。 [ コミュニケーション] で、カスタマイズするメールの行で [ 編集 ] を選択します。 詳細については、「Microsoft Teams でウェビナー メールを管理する」を参照してください。
ウェビナーの記録を即座に公開して共有する
ウェビナーが終了すると、開催者が出席者を管理および共有するためにオンデマンドの記録をすぐに利用できます。 開催者が記録を公開すると、出席者は自動的に記録へのリンクを含む電子メールを受信します。 開催者は、電子メールを送信する前に表示および編集できます。 詳細については、「Microsoft Teams でウェビナー メールを管理する」を参照してください。
Teams 会議中に画面共有を拡大または縮小する
Teams 会議中に画面共有の元のビューを拡大、縮小、または復元するには、会議ウィンドウの下部にあるズーム ボタンを使用します。 詳細については、「 Microsoft Teams を拡大または縮小する」を参照してください。
Teams ブレークアウト ルームで参加者シャッフルで切り替える
Teams ブレークアウト ルームの参加者をランダムに割り当て、参加者シャッフルを行います。 ルームにまだ割り当てられていないすべてのユーザーまたは参加者だけをシャッフルすることにします。 参加者をシャッフルするには、Teams 予定表で会議を開 き、[参加者の割り当て ] > シャッフル] を選択します。 [ すべてのユーザー ] または [ 割り当てられたユーザーのみ] をシャッフルすることを選択します。 [保存] を選びます。 詳細については、「 Microsoft Teams でブレークアウト ルームを使用する」を参照してください。
グループ チャット メッセージのリンクをコピーして送信する
グループ チャットで特定のメッセージを参照する必要がありますか? メッセージを右クリックし、[リンクの コピー ] を選択して、そのメッセージのリンクをコピーします。 別のメッセージまたは投稿に貼り付けて共有します。 受信者がリンクを選択すると、会話でそのメッセージに移動します。 詳細については、「 特定のメッセージへのリンクを共有する」を参照してください。
Teams チャットでのビデオ エクスペリエンスの強化。
会議の録画など、共有Microsoft Streamビデオを再生し、チャットでキャプションを直接表示します。
議題ビューを使用して Teams 予定表を管理する
Teams 予定表の議題ビューを使用して、今後の会議を表示して参加します。 RSVP、参加者とのチャット、会議ノートへのアクセスも可能です。 Teams 予定表に移動し、現在のビューを選択し、ドロップダウン メニューから [議題 ] を選択して、議題ビューに切り替えます。 詳細については、「 Microsoft Teams で予定表を管理する」を参照してください。
会議を新しいタイムスロットにドラッグ アンド ドロップする
Teams 予定表でイベントを簡単に再スケジュールするには、イベントを選択し、新しいタイムスロットにドラッグして削除します。 イベントを更新する前に、他の参加者の可用性をチェックすることもできます。 詳細については、「 Microsoft Teams で会議をスケジュールする」を参照してください。
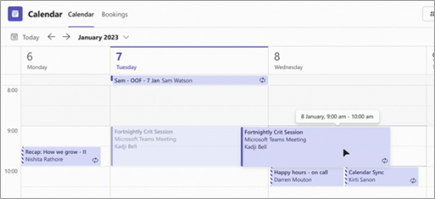
2023 年 6 月
Teams 会議で他のユーザーがどこから来ているかを聞く
Teams 会議中に、空間オーディオを使用して自然でイマーシブなオーディオを体験します。 一緒にモード、ギャラリー ビュー、およびスピーカー ビューで相対的な位置から来る人々の声を聞きます。 会議の事前参加画面から空間オーディオを有効にするには 、[デバイスの設定] を選択し、[ スピーカー] で互換性のあるデバイスを接続し、[ 空間オーディオ ] トグルをオンにします。 詳細については、「Microsoft Teams 会議での空間オーディオ」を参照してください。
一緒モードの機能強化
Together モードの使いやすさの向上により、各ユーザーの名前、リアクション、または手を挙げた動画を確認できます。 状態アイコンは、他のユーザーがミュート、スピーキング、ピン留め、スポットライトを受けた場合に表示されます。 会議を Together モードで表示するには、[ 表示] > [Together Mode]\(一緒にモード\) を選択します。
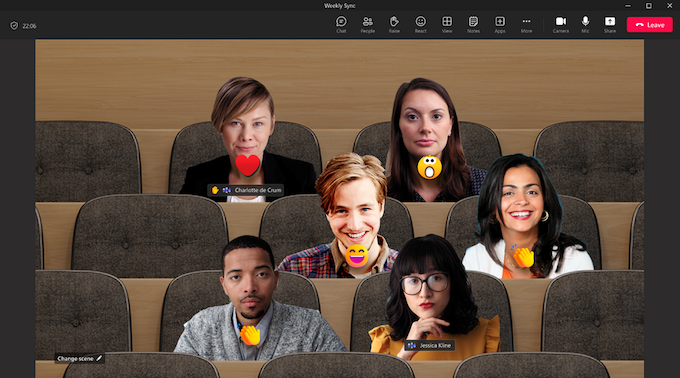
会議のキャプションのビューを変更する
会議中にキャプションに表示されるフォント サイズ、色、配置、および行数をカスタマイズします。 会議キャプション設定を編集するには、[その他] に移動します。> 言語と音声 > ライブ キャプションを有効にします。 次に、[ 設定] > [キャプション設定] を選択します。 詳細については、「 Teams 会議でライブ キャプションを使用する」を参照してください。
すべて読み取りとしてマークする
すべてが追いついた? Teams アクティビティ フィードのすべての通知を既読としてマークするには、アクティビティ フィードを開き、[ その他のオプション] > [すべて既読としてマークする] を選択します。 詳細については、「 Microsoft Teams で通知を管理する」を参照してください。
その日の勤務先を設定する
オフィスで即席の午後を決める場合でも、自宅でプロジェクトをまとめる場合でも、Teams の職場の場所の設定は、自分と同じくらい柔軟です。 Teams の仕事の場所を切り替えるには、Teams プロファイルの画像を選択し、場所のドロップダウン メニューから場所を選択します。 詳細については、「Microsoft Teams で職場の場所を設定する」を参照してください。
![[職場の場所] オプションが示されたデスクトップ メニューのスクリーンショット](https://support.content.office.net/ja-jp/media/fe7369d4-ad63-4d52-9191-356f7b215743.png)
2023 年 5 月
会議で話しているユーザーに焦点を当てる
話者ビューを使用して、より大きな会議中に話しているユーザーに焦点を当てます。これは、話しているユーザーのビデオにスポットライトを当てる設定です。 会議コントロールから [表示] > [スピーカー ビュー ] を選択して 、[話者ビュー ] をオンにします。
会議の要約タブで会議を数分で確認する
過去の会議の詳細を 1 か所で確認します。 画面やアプリを切り替えることなく、会議の記録、トランスクリプトなどを表示できます。 Teams 予定表で会議を開き、[ 要約 ] タブを選択するだけです。 詳細については、「 Microsoft Teams での会議のまとめ」を参照してください。
インテリジェントな会議の要約 (Teams Premium) を使用して、よりスマートで難しくなくレビューする
Teams Premiumで利用できるインテリジェントな会議の要約を使用して、過去の会議から AI を活用した分析情報を取得します。 AI で生成されたノート、会議の講演者などを確認します。 Teams 予定表から会議を開き、[ 要約 ] タブを選択するだけです。 詳細については、「 Microsoft Teams での会議のまとめ」を参照してください。
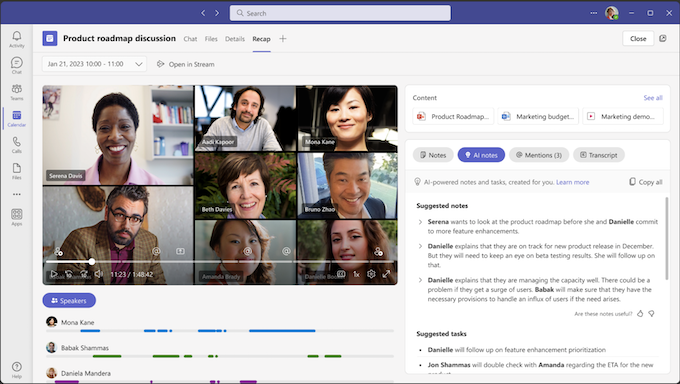
Microsoft Teams でのアバター
Teams のアバターを使用してオフカメラの会議でプレゼンスを維持します。 アバターはカスタマイズ可能なので、最も適切なものを作成できます。 開始するには、Teams の左側にあるアプリからアバター アプリを追加し、最初のアバターを作成します。 次に、会議の前または会議中にカメラの電源を切り、[その他のオプション] > [効果とアバター] を選択します。 そこでは、既存のアバターを選択するか、新しいアバターを作成することができます。 詳細については、「 Teams でアバターとして会議に参加する」を参照してください。
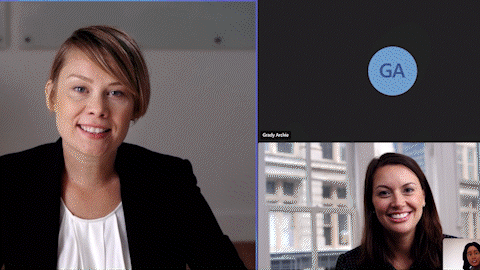
Teams のライブ キャプションから不適切な表現をフィルター処理する
Teams の不適切な表現フィルターを使用すると、Teams 会議のライブ キャプションから不適切な表現をフィルター処理できます。 有効にするには、Teams 設定の [キャプションとトランスクリプト ] に移動し、[ 会議のキャプションで不適切な単語をフィルター処理 する] トグルをオンにします。 詳細については、「 Teams 会議でライブ キャプションを使用する」を参照してください。
新しい [ノート] タブを使用してチャネルで共同作業する
新しい [メモ] タブを使用して、チャネルでノートの追加と検索、ファイルの共有などを行います。 [メモ] タブは、作成した新しいチャネルに既定で表示されるようになります。 他のチャネルの場合は、[ノート] タブを手動で追加できます。 詳細については、「 OneNote ノートブックを Teams に追加する」を参照してください。
Teams 予定表で対人会議を行う時間を作る
社内で会議を行う場合も、同僚とランチに参加する場合でも、Teams の予定表で対面会議の時間を設定できるようになりました。 これらの会議は予定表に表示されますが、チャット スレッドやその他の仮想会議機能はありません。 オフライン会議をスケジュールするには、Teams で会議を作成し、[オンライン会議] の横にあるトグルをオフにします。
通話のあいさつ文を変更して更新する
Teams 設定で通話キューと自動応答の案内応答を管理することで、営業時間の案内応答の管理、保留音の追加などを簡単に行うことができます。 [ 設定] > [通話 ] > [通話キュー] または [自動応答] に移動して変更を加えます。 詳細については、「 Microsoft Teams で通話キューと自動応答応答を管理する」を参照してください。
リダイレクトされた呼び出しのコンプライアンス記録
転送、転送、ボイスメールへのリダイレクト、委任された呼び出しなど、リダイレクトされた呼び出しに対するコンプライアンス記録ポリシーが維持されるようになりました。 詳細については、「 Teams での通話転送、通話グループ、同時呼び出し」を参照してください。
2023 年 4 月
手を上げ、手を下げる
もう一度会議に手を置くことを忘れないでください。 これで、共有が完了したと感じたとき、Teams によって自動的に手が下がります。
緑色の画面でビデオの品質を向上させる
Teams 会議をより鮮明に見るか、緑色の画面で仮想背景を歪めずに小道具を移動して使用します。 緑色の画面を使用するには、後ろにソリッドカラーの背景または壁が必要です。 次に、[ デバイス > 設定] に 移動し、[ 緑の 画面 ] トグルをオンにして、次の会議に適用します。
ウェビナーリマインダーメールを使用して、イベントを常に念頭に置いておきます
ウェビナーでリマインダー メールが提供されていることをユーザーに知らせます。 Emailアラームには、イベント名、日付、開始時刻が含まれており、イベントが開始される 1 時間前に送信されます。 リマインダー メールを管理するには、Teams 予定表でウェビナーを開き、[ コミュニケーション > リマインダー メール] に移動します。
PowerPoint Liveのビデオのクローズド キャプション
クローズド キャプション ファイルを含むPowerPoint Live プレゼンテーション内の任意のビデオのクローズド キャプションを有効にし、キャプションを表示する言語を選択します。 詳細については、「Microsoft Teams 会議のPowerPoint Liveでクローズド キャプションを導入する」を参照してください。
新しいファイル エクスペリエンス
Teams の新しいファイル ナビゲーション パネルを使用して、ファイルをすばやく効率的に検索してアクセスします。
-
ホーム: 最近アクセスしたファイルを表示します。
-
マイ ファイル: OneDrive に保存されている個人用ファイルにアクセスします。
-
共有: M365 アプリ間で、またはユーザーと共有されているファイルを確認します。
-
ダウンロード: Teams からデバイスにダウンロードされたファイルを表示します。
詳細については、「Teams のファイルの一覧を調べる」を参照してください。
自動通話のあいさつ、お知らせなどを管理する
Teams を離れずに通話キューと自動応答の案内応答を変更します。 営業時間、保留音などを更新します。 変更を行うには、[ 設定] > [ 通話 > キューまたは自動応答] を選択します。 詳細については、「 Microsoft Teams で通話キューと自動応答応答を管理する」を参照してください。
2023 年 3 月
Teams ビデオ フィルターを使用して自分を表現する
カスタム ビデオ フィルターを使用して Teams 会議で自分の個性を表示します。 会議の前または会議中に [ビデオ効果] に移動して、アニメーションフレーム、色の色合いなどをビデオに適用します。 詳細については、「 Microsoft Teams 会議でのビデオ フィルターの概要」を参照してください。
すべてのデバイスに会議を残す
[退席] の横にある矢印を選択し、すべてのデバイスで [退席] を選択することで、複数のデバイスに会議を残す問題をスキップします。
Web 会議でライブ文字起こしがサポートされるようになりました
Web 会議でライブ文字起こしを開始して、リアルタイムで言われていることのテキストを読み上げます。 ライブ文字起こしを使用すると、聴覚障閩者、聴覚障閧者、または話されている言語にあまり馴染みのないユーザーが会議にアクセスできるようになります。 詳細については、「Teams 会議でライブ文字起こしを表示する」を参照してください。
Whiteboardを作成して共同作業する
会議で既存のホワイトボードを開き、他のユーザーと共有および共同作業を行います。 チャットからホワイトボードにループ コンポーネントをコピーして貼り付けることもできます。 詳細については、「Whiteboardの機能」を参照してください。
新しく改善された会議ツール バー
再設計された会議ツール バーから、お気に入りの Teams 機能をより便利に移動します。 [上げる] ボタンを使用して、すぐに手を上げたり、[その他] メニューを簡単に移動したりします。
超音波ハウリング検出を使用して Teams オーディオからのエコーとハウリングを排除する
Teams は、他のユーザーが同じ領域で会議に参加した場合に自動的に通知し、マイクとスピーカーをミュートして不要な音声フィードバックを防ぎます。
Teams プロファイルは、より個人的になりました
Teams プロファイルの拡大されたビューから、同僚をよりよく知ることができます。 他のユーザーの LinkedIn プロファイル、キャリアの更新、誕生日などを確認できます。 プロファイルカードに代名詞を追加することもできます。
Teams プロファイルから他のユーザーの LinkedIn プロファイルを表示カード
外部ユーザーが自分の Teams プロファイルに LinkedIn プロファイルを含める場合は、クリックしてプロファイルのカードを展開することで、そのプロファイルを Teams で右に表示できます。
チャネル会議にアプリを追加する
対話型アプリを追加することで、チャネル会議をより動的にします。
Teams の探索中に便利なアプリを見る
Teams のコンテキスト内ストアを使用すると、Teams の場所に基づいて、関連する可能性があるアプリを見つけてダウンロードできます。
Visio 個人用アプリが Teams に付属
Visio は、Teams のプライベート ワークスペースとして使用する個人用アプリとして使用できるようになりました。 Teams で Visio ファイルを直接表示および編集するか、ポップアップ アプリを開いて別のウィンドウで表示します。
Microsoft Viva Sales を使用して Teams での販売エクスペリエンスを合理化する
Microsoft Viva Sales は、顧客関係管理 (CRM) システムと Microsoft 365 および Microsoft Teams を組み合わせて、販売エクスペリエンスに継続性と AI パワーをもたらします。
Teams を利用した Yammer でエンコードされたイベント
以前はStreamを利用していた Yammer イベントが、Microsoft Teams によって利用されるようになります。
2024 年 2 月
秘密度ラベルを使用して会議を保護する
機密ラベルを追加することで、会議の安全性を高めます。モバイル デバイスから整理された会議で使用できるようになりました。 モバイル デバイスから会議をスケジュールする場合は、[ 秘密度 ] をタップしてラベルを選択します。 詳細については、「 Teams 会議の秘密度ラベル」を参照してください。
2024 年 1 月
モバイルでの新しい通話エクスペリエンス
モバイル デバイスでの通話中に、新しく改善されたインターフェイスを取得します。 1 つの便利な場所から、保留、ミュート、スピーカーなどの通話機能に簡単にアクセスできます。 詳細については、「Microsoft Teams での通話エクスペリエンスを把握する」を参照してください。
会議に参加しているユーザーを一目で確認する
会議に参加しているユーザーと、モバイル デバイス上の Teams 予定表から直接どのくらいの期間が表示されるかを確認します。 会議が記録されているかどうかを確認することもできます。
Teams モバイルで Azure で保護されたボイスメールにアクセスする
これで、Teams アプリから Azure で保護されたボイスメールにアクセスできます。 ボイスメールを受信すると、Teams アプリに通知が表示されます。 通知のリンクをタップするだけで、Web ブラウザーでボイスメールが開きます。 詳細については、「 Microsoft Teams でボイスメールを確認する」を参照してください。
2023 年 11 月
横向きモードで新しい角度から Teams を表示する
横向きモードは、モバイル デバイスの新しい Teams で完全にサポートされるようになりました。
2023 年 10 月
コラボレーション会議ノートと一緒に整理する
Teams 会議で共同作業の会議ノートを使用して、議題の計画、メモの作成、アクション アイテムの割り当てを行います。 Teams 会議に参加する場合は、会議メニューの [メモ ] をタップし、[ 会議 メモ] ウィンドウでメモを編集または追加します。 詳細については、「 Microsoft Teams で会議ノートを作成する」を参照してください。
簡単な会議参加
Microsoft Teams for mobile を使用して、より少ない手順で会議に参加します。 外部組織の会議に参加したり、サインインせずに会議に参加したりすると、会議に入る前にビデオとオーディオの設定を変更できます。
2023 年 9 月
Teams をデバイスの通話ログから除外する
Teams の通話と会議がデバイスの通話ログに表示されないようにすることを選択します。 Teams モバイル アプリの [設定] > [通話] に移動するだけです。 次に、[ 通話ログに Teams 通話を表示 する] トグルをオフにします。
2023 年 7 月
Teams モバイルの詳細については、Search
Teams モバイル検索の機能強化により、探しているものを簡単に見つけることができます。 名前を検索して、より適切な検索候補を表示したり、特定のユーザーに検索結果をフォーカスしたり、その後にキーワード (keyword) ("Lisa okr" を検索する) を表示します。 検索結果に外部のユーザーを表示することもできます。
検索結果からメッセージにすばやく移動する
Teams モバイル検索結果からメッセージを選択して、チャット内のそのメッセージの場所に直接移動します。
Apple CarPlay で Teams の短縮ダイヤルと通話履歴を介して通話を行う
Apple CarPlay を使用して、Teams で最近の通話から簡単に短縮ダイヤルの連絡先を呼び出したり、通話を開始したりできます。
2023 年 6 月
チャットとチャネルでファイルを添付する
モバイル デバイスを使用して、デバイス、Teams ファイル タブ、または OneDrive から Teams チャットとチャネルにファイルをアップロードします。 詳細については、「 Microsoft Teams でファイルを共有する」を参照してください。
2023 年 5 月
会議共有の改善
これで、会議への共有リンクを取得すると、受信者は長い URL を取得できなくなります。 代わりに、会議に関する詳細が表示され、会議に参加する方法に関する情報を簡単に読み取ることができます。
チャット用ダッシュボード
詳細を表示し、新しく設計されたチャット ダッシュボードで簡単に情報を見つけることができます。
2023 年 4 月
クラウド ファイルをチャットとチャネルに添付する
Teams モバイル アプリのチャットとチャネルに OneDrive ファイルをアップロードしてアタッチします。
2023 年 3 月
Apple CarPlay から会議に参加する
iPhone の Apple CarPlay の新しい Teams 予定表ビューから会議を開いて参加します。
モバイル向けのテキスト予測で時間を節約する
Teams モバイル アプリでメッセージを入力する場合、テキスト予測エディターは、書き込みを予測し、次に使用する可能性のある単語または語句を提案します。
2024 年 2 月
秘密度ラベルを使用して会議を保護する
機密ラベルを追加することで、会議の安全性を高めます。モバイル デバイスから整理された会議で使用できるようになりました。 モバイル デバイスから会議をスケジュールする場合は、[ 秘密度 ] をタップしてラベルを選択します。 詳細については、「 Teams 会議の秘密度ラベル」を参照してください。
お気に入りの Teams アプリを 1 回のタップで開く
Android デバイスにショートカットを作成して、お気に入りの Teams アプリをすばやく簡単に開きます。 Teams のアプリ アイコンを長押しするだけで、その他のオプションが表示されます。
秘密度ラベルを使用して会議を保護する
機密ラベルを追加することで、会議の安全性を高めます。モバイル デバイスから整理された会議で使用できるようになりました。 モバイル デバイスから会議をスケジュールする場合は、[ 秘密度 ] をタップしてラベルを選択します。 詳細については、「 Teams 会議の秘密度ラベル」を参照してください。
Microsoft Teams で Android Auto がサポートされるようになりました
Android Auto を使用して、Android デバイスを使用して車から Teams に接続します。 会議に参加し、連絡先を迅速にダイヤルし、最近の Teams 通話を車から確認します。 詳細については、「 車で Surface Duo を接続して使用する」を参照してください。
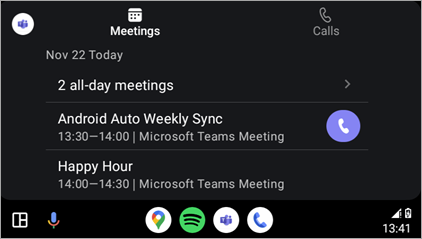
Android でのTeams Roomsの機能強化
-
Teams Premium
を使用して会議を保護する Android のTeams Roomsで高度な会議保護を利用できるようになりました。 Teams Premiumを持つ開催者は、会議のエンドツーエンドの暗号化とセキュリティ ラベルを有効にすることができます。 -
拡張予定表ビュー
Android のTeams Roomsの新しい予定表から、今日と明日のスケジュールを表示します。 各タイム スロットの横に縦のカラー バーが表示され、部屋が使用可能かどうかが表示されます。空き時間スロットは緑色で表示され、ビジー タイム スロットは紫色で表示されます。 -
会議ビューをカスタマイズする
会議中に [
-
毎日のメンテナンスの再起動期間
既定では、Android デバイスのTeams Roomsは、ローカル タイム ゾーンに基づいて午前 2 時から午前 3 時の間に再起動されます。 その間に使用されている場合、再起動は次の日に延期されます。 IT 管理者は、デバイス設定からこの機能を変更できます。
詳細については、「Microsoft Teams Rooms (Android)」を参照してください。
2024 年 1 月
モバイルでの新しい通話エクスペリエンス
モバイル デバイスでの通話中に、新しく改善されたインターフェイスを取得します。 1 つの便利な場所から、保留、ミュート、スピーカーなどの通話機能に簡単にアクセスできます。 詳細については、「Microsoft Teams での通話エクスペリエンスを把握する」を参照してください。
会議に参加しているユーザーを一目で確認する
会議に参加しているユーザーと、モバイル デバイス上の Teams 予定表から直接どのくらいの期間が表示されるかを確認します。 会議が記録されているかどうかを確認することもできます。
Teams モバイルで Azure で保護されたボイスメールにアクセスする
これで、Teams アプリから Azure で保護されたボイスメールにアクセスできます。 ボイスメールを受信すると、Teams アプリに通知が表示されます。 通知のリンクをタップするだけで、Web ブラウザーでボイスメールが開きます。 詳細については、「 Microsoft Teams でボイスメールを確認する」を参照してください。
2023 年 11 月
横向きモードで新しい角度から Teams を表示する
横向きモードは、モバイル デバイスの新しい Teams で完全にサポートされるようになりました。
2023 年 10 月
コラボレーション会議ノートと一緒に整理する
Teams 会議で共同作業の会議ノートを使用して、議題の計画、メモの作成、アクション アイテムの割り当てを行います。 Teams 会議に参加する場合は、会議メニューの [メモ ] をタップし、[ 会議 メモ] ウィンドウでメモを編集または追加します。 詳細については、「 Microsoft Teams で会議ノートを作成する」を参照してください。
簡単な会議参加
Microsoft Teams for mobile を使用して、より少ない手順で会議に参加します。 外部組織の会議に参加したり、サインインせずに会議に参加したりすると、会議に入る前にビデオとオーディオの設定を変更できます。
2023 年 8 月
Teams でのライブ翻訳されたキャプション
会議中に音声言語を指定して、より正確なキャプションとトランスクリプトを指定できるようになりました。 より包括的な会議エクスペリエンスを実現するために、翻訳されたキャプションを選択することもできます。 詳細については、「 Teams 会議でライブ キャプションを使用する」を参照してください。
2023 年 6 月
進行中の会議に Android デバイスを追加する
Android デバイスを進行中の会議に追加して、チャット、反応、共有などを簡単に行うことができます。
2023 年 3 月
タブレットのキーボード ショートカット
キーボードを Android タブレットに接続する場合は、Teams で基本的なキーボード ショートカットを使用できます。
2023 年 12 月
VDI のお客様向けに新しい Teams アプリが一般公開されました
仮想デスクトップ内で新しい Teams アプリを体験し、従来の Teams と機能パリティを提供し、パフォーマンス、信頼性、およびセキュリティを向上させます。 アプリの応答性の向上、メモリとディスク領域の使用量の削減、新機能と拡張機能への排他的アクセスをお楽しみください。 詳細については、「新しい Teams for VDI へのアップグレード」を参照してください。
2023 年 7 月
VDI での Teams 会議でのライブ リアクション
VDI でサポートされているライブ リアクションを使用して Teams 会議中の気持ちを表現します。 会議ツール バーの [React] を選択して、リアクションを選択します。 反応は、他の人が見るために画面の下部に数秒表示されます。 詳細については、「ライブ リアクションを使用して Teams 会議で自分を表現する」を参照してください。
2023 年 5 月
Teams VDI でのブレークアウト ルームのサポート
ブレークアウト ルームが Teams VDI でサポートされるようになりました。 ブレークアウト ルームを使用して、より焦点を絞ったディスカッションを行うために、大規模な会議を小さなグループに分割します。 詳細については、「 Teams 会議でブレークアウト ルームを使用する」を参照してください。
通話の正常性パネル
Teams 会議または通話で発生している問題の詳細については、通話正常性パネルを参照してください。 ネットワーク、オーディオ、画面共有、送信ビデオ品質に関するデータを確認します。
2023 年 4 月
Azure Virtual Desktop (AVD) / Windows 365
-
AVD および Windows 365 用の Simulcast は、Microsoft Teams のグループ ビデオ通話の品質を向上させ、より良いエクスペリエンスを提供するように設計された機能です。
-
Simulcast を使用すると、各参加者は 2 つの同時ビデオ フィード (高解像度と低解像度) をアップロードでき、会議サーバーは他の参加者のネットワーク条件に基づいてビデオ フィードを選択的に転送できます。
-
RD クライアント バージョン 1.2.3667 以降。
-
管理者またはユーザーの構成は必要ありません。
-
-
ビデオをミラー化すると、ビデオを水平方向に反転できるため、会議の他の参加者と同じビューを表示できます。 この設定を変更すると、自己プレビューのみが変更され、他の参加者には影響しません。
-
RD クライアント バージョン 1.2.3770 以降。
-
2023 年 2 月
Citrix
-
呼び出しをマージして、2 つの呼び出しを 1 つの会話に結合します。 新しい呼び出しを行い、既存の呼び出しとマージするか、着信呼び出しを進行中の呼び出しとマージできます。
-
Mac および Linux 用の Citrix for Workspace アプリ (バージョン 2212 以降) で、仮想デスクトップ インフラストラクチャ (VDI) で背景ぼかし効果を使用できるようになりました。 MultiWindow は前提条件です (VDA 2212 以上)
VMware
-
呼び出しをマージして、2 つの呼び出しを 1 つの会話に結合します。 新しい呼び出しを行い、既存の呼び出しとマージするか、着信呼び出しを進行中の呼び出しとマージできます。
-
この機能は、Teams のヒューマン インターフェイス デバイス (HID) をサポートします。 HID デバイスは、追加設定なしで VDI で自動的に動作します。 通話に応答して終了し、マイクのミュートとミュート解除を行うことができます。
Azure Virtual Desktop (AVD) / Windows 365
-
呼び出しをマージして、2 つの呼び出しを 1 つの会話に結合します。 新しい呼び出しを行い、既存の呼び出しとマージするか、着信呼び出しを進行中の呼び出しとマージできます。
-
画面共有中に個々のアプリやウィンドウを共有できるようになりました。 RemoteApp を使用している場合は、デバイスのローカル デスクトップが共有されます。 Windows クライアント バージョン 1.2.3770 および WebSocket サービス バージョン 1.31.2211.15001 が必要です。
-
これで、マイク、スピーカー、カメラ、ネットワークチェックテスト通話を行うことができます。 [ 設定] > [ デバイス ] > [テスト呼び出し] に移動します。
IT 管理者であるか、Teams デスクフォン、ディスプレイ、パネルで機能更新プログラムを探している場合は、Microsoft Teams デバイスの新機能に関するすべての更新プログラムが表示されます。
Microsoft Teams Rooms の機能更新プログラムを表示するには、次のページに移動します:










