Microsoft Teams for Educationで課題を直接確認して送信します。
課題を有効にする方法
割り当てを有効にするには:
-
目的のクラス チームに移動し、[課題] を選択します。 検索バーを使用してキーワードで課題を検索することもできます。
-
割り当てられた作業は、期限の順に表示されます。 任意の課題カードを選択して開いて、課題の詳細を表示します。
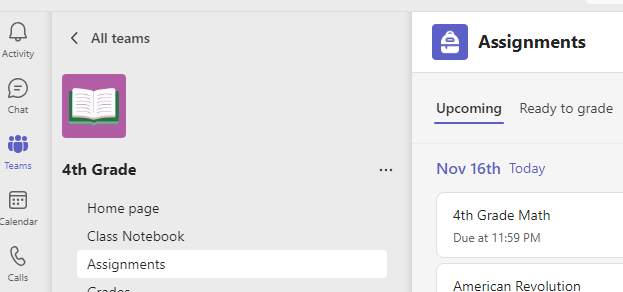
ヒント: 全画面モードで操作するには展開アイコン (両端に矢先が付いた斜めの矢印) を選択します。
-
教師が文書を指定して入れる場合、またはこの課題に添付する他のファイルがある場合は、[ + 作業の追加] を選択してファイルをアップロードします。 最大 10 個のリソースを割り当てにアタッチできます。 500 mb は、リソースの最大ファイル サイズです。
ヒント: この課題に関連付けられた Office ファイルに対しては、アプリを終了せずにそのまま操作することができます。 ファイル拡張子が.doc、.xls、.ppt の古いファイルは、それらのアプリのデスクトップ バージョンでのみ編集できます。 Teams で作成した新しいファイルにコンテンツをコピーして、もう一度編集できます。
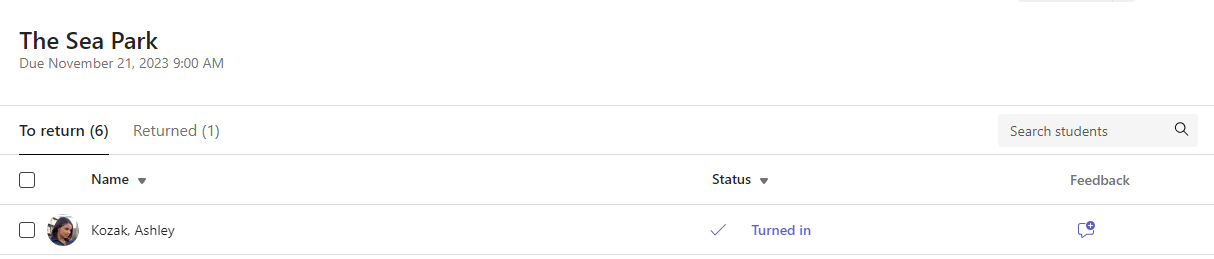
-
[ターンイン] を選択して、期限前に課題を送信します。 このボタンは、状態に応じて変更されます。
-
グループの割り当てに取り組んでいる場合は、グループを有効にします。 割り当てを有効にする必要があるのは、グループの 1 つのメンバーだけです。
-
[再提出] は、提出した課題に手を入れ、もう一度提出する場合です。
-
期限を過ぎて割り当てを有効にしているが、教師が遅いターンインを許可しているか、修正を求められた場合は、遅れてターンインします。
-
割り当てが期限を過ぎて、教師がターンインを受け入れなくなった場合は、ターンインされません。 作業は提出できません。
-
[提出を取り消す] は、期限前に課題を編集する場合です。 編集が完了したら、再度提出にする必要があります。
-
課題を提出したら、[ 成績] タブで進捗状況を追跡 して、獲得したポイントと教師のフィードバックを確認します。










