Microsoft Teams で通話キューと自動応答の設定を管理する
顧客向けのチーム リーダーは、多くの場合、IT 管理者が処理できるよりも頻繁に通話キューと自動応答の設定を調整する必要があります。 管理者は、特定のユーザーを承認されたユーザーとして委任し、Teams を離れずに、操作時間、通話ルーティング、キュー メンバーシップ、それぞれの通話キューと自動応答の事前に記録されたあいさつなどの設定を変更できます。
注:
-
承認されたチームスーパーバイザーを作成するには、IT 管理者はまず音声アプリケーション ポリシーを作成する必要があります。 詳細については、「 自動応答の計画」と「キューに承認されたユーザーを呼び出す」を参照してください。
-
現在、Microsoft Teams の Queues アプリはプライベート プレビュー段階です。 一般公開されると、Teams 会議をよりパーソナライズされ、インテリジェントで安全なものにするための追加機能を提供するアドオン ライセンスである Teams Premium に含まれます。 Teams Premium にアクセスするには、IT 管理者にお問い合わせください。
この資料の内容
通話キューの設定を構成する
自動応答設定を構成する
通話キューの設定を構成する
通話のオプトアウトをユーザーに許可する
-
[設定] > [通話 > 通話の処理とルーティング] に移動します
-
[ ユーザーがニーズに応じて通話のオンとオフを切り替えることを許可する] を切り替えます。
会議モード
電話会議モードを使用すると、通話を承諾した後に発信者と接続するのにかかる時間が短縮されます。
-
[設定] > [通話 > 通話の処理とルーティング] に移動します
-
ニーズに応じて 会議モード をオンまたはオフに切り替えます。
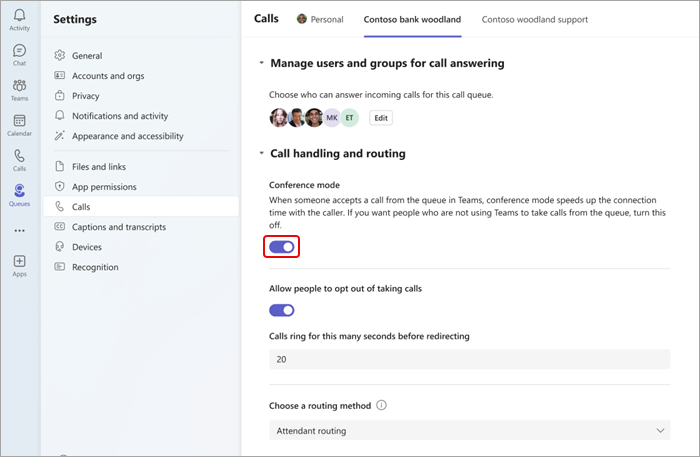
ユーザーとグループを管理する
通話キューとMicrosoft 365 グループからチーム メンバーを追加または削除します。 シリアル通話ルーティングの順序を変更できます。これにより、一覧に表示されている順序で各ユーザーが呼び出されます。
-
[設定] > [通話] に移動します
-
画面の上部に沿って変更を加える通話タブを選択します。
-
通話応答の [ユーザーとグループの管理] を選択します。
-
[ 編集] を 選択して、通話キュー内のユーザーを変更します。
-
[ ユーザーとグループの追加] を選択します。
-
ユーザーまたはグループを追加するには、名前を入力し、ドロップダウンから適切なユーザーまたはグループを選択します。
-
ユーザーまたはグループをクリックしてドラッグし、リストの順序を並べ替えます。
-
一覧からユーザーまたはグループを削除するには、名前の横にあるごみ箱を選択します。
注: 通話キューには最大 20 人のユーザーを追加できます。 ユーザーを追加する必要がある場合 (最大 200 人)、配布リストまたは Microsoft 365 グループに追加する必要があります。
ルーティング方法を選択する
ルーティング メソッドは、エージェントがキューから呼び出しを受信する順序を決定します。 ルーティング方法には、次の 4 種類があります。
アテンダント ルーティング は、キュー内のすべてのエージェントを同時に呼び出します。 呼び出しを取得する最初のエージェントは、呼び出しを取得します。
シリアル ルーティング は、すべてのエージェントを、people リストで指定された順序で 1 つずつ呼び出します。 エージェントが通話を無視した場合、または呼び出しを受け取らない場合、通話は次のエージェントを呼び出します。 このサイクルは、呼び出しに応答するか、タイムアウトするか、呼び出し元がハングアップするまで繰り返されます。
ラウンド ロビン は、各エージェントがキューから同じ数の呼び出しを取得できるように、着信呼び出しのルーティングのバランスを取ります。
最長アイドル ルートは、各ルートで、最も長い時間アイドル状態のエージェントを呼び出します。 エージェントの状態が [使用可能] と表示されている場合、エージェントはアイドル状態と見なされます。 使用できないエージェントは、状態を [ 使用可能] に変更するまで通話を受け取りません。
ルーティング方法を選択する方法:
-
[ 設定] > [通話 > 通話の処理とルーティング] に移動します。
-
[ルーティング方法の選択] まで下にスクロールします。
-
優先するルーティング方法を選択します。
注:
-
最長アイドル時間を使用していて、キュー内の呼び出しが使用可能なエージェントよりも少ない場合は、最初の 2 つの最も長いアイドル エージェントのみがキューからの呼び出しで表示されます。
-
最長アイドル状態を使用する場合、エージェントが使用できなくなった直後にキューから呼び出しを受け取ったり、使用可能になった後にキューからの呼び出しを受信する時間が短くなる場合があります。
-
エージェントへの通話キュー呼び出しの表示は、場所ベースのルーティングの制限と競合する可能性があります。 この場合、エージェントは通話通知を受け取りますが、通話に応答できません。 この条件は、別のエージェントが呼び出しに応答できるようになるか、呼び出し元がハングアップするか、呼び出しキューのタイムアウト条件が発生するまで続行されます。
案内応答の設定を変更する
-
Teams の右上にある [設定] と [その他の

-
変更する通話キュー行を選択します。
![[設定] メニューの Teams の画面](https://support.content.office.net/ja-jp/media/f0a4dde8-341a-4bae-8f34-5a10c61b8c67.png)
-
[あいさつなし]、[あいさつメッセージの追加]、または [あいさつ文] ドロップダウン メニューから [音声ファイルの再生] を選択します。
-
[ オーディオ ファイルの再生] を選択した場合は、使用できる形式でオーディオ ファイルをアップロードします。
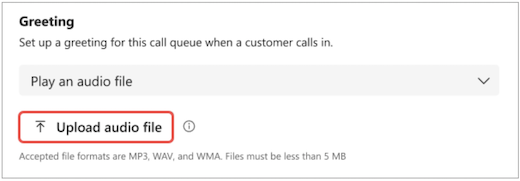
-
[ あいさつメッセージの追加] を選択した場合は、メッセージを入力します。
-
-
[保存] を選択します。
例外処理を変更する
切断された呼び出し、最大待機時間を超える呼び出し、特定の状況に応じて他の通話ルーティング オプションを処理する方法を選択します。
-
[設定] > [通話] に移動します
-
[例外処理] まで下にスクロールします
-
通話の最大数に達したときの通話ルーティング オプションを選択します。 次から選択します。
-
切断: 呼び出しを切断します。
-
organizationのユーザーにリダイレクトする: 特定のユーザーに通話を転送します。
-
音声アプリへのリダイレクト: 自動応答または通話キューにリダイレクトします。
-
外部電話番号にリダイレクトする: リダイレクト先の外部電話番号を設定します。
-
ボイスメールにリダイレクトする: リダイレクト先の個人用ボイスメールを選択します。
-
ボイスメールへのリダイレクト (共有): リダイレクト先の共有ボイスメールを選択します。
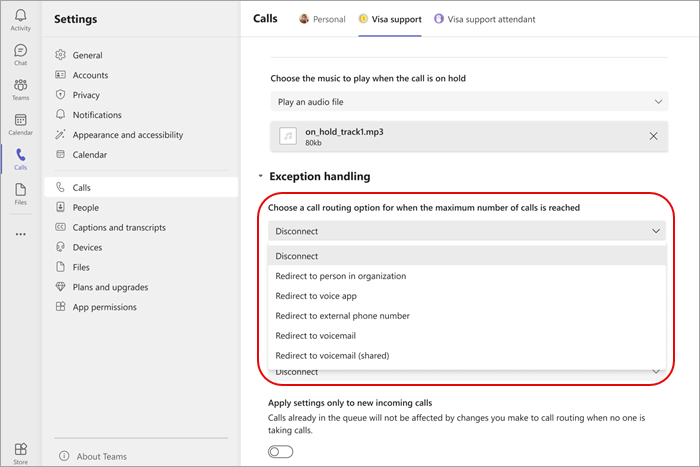
注: organization内のユーザーに呼び出しをリダイレクトする場合、そのユーザーは音声が有効になっている必要があります。 音声の有効化の詳細については、「 Teams アドオン ライセンスをユーザーに割り当てる」を参照してください。
自動応答設定を構成する
自動応答を使用すると、ユーザーはorganizationを呼び出し、メニュー システムを移動して、適切な部署、通話キュー、ユーザー、またはオペレーターと話すことができます。
自動応答の案内応答を変更する
-
Teams の右上にある [設定] と [その他の

-
変更する自動応答行を選択します。
-
[あいさつなし]、[あいさつメッセージの追加]、または [あいさつ文] ドロップダウン メニューから [音声ファイルの再生] を選択します。
-
[オーディオ ファイルの再生] が選択されている場合は、使用できる形式のオーディオ ファイルをアップロードします
-
[ あいさつメッセージの追加] が選択されている場合は、メッセージを入力します。
-
-
[保存] を選択します。
営業時間を管理する
通話キューが呼び出しの受信に対して開かれているタイミングを特定します。
-
[ 設定] > [ 通話 ] > [ビジネスと時間外の管理] に移動します。
-
画面上部にタブの一覧が表示されます。 管理するを選択します。
-
[ 時間の管理] を選択します。
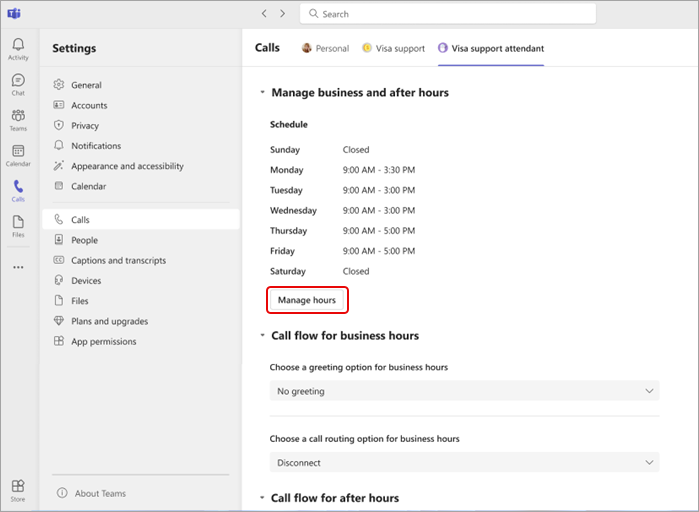
-
ビジネスに最適なシナリオを選択します。 毎日同じ時間を開く、 毎日異なる時間を開く、または 24 時間を開く。
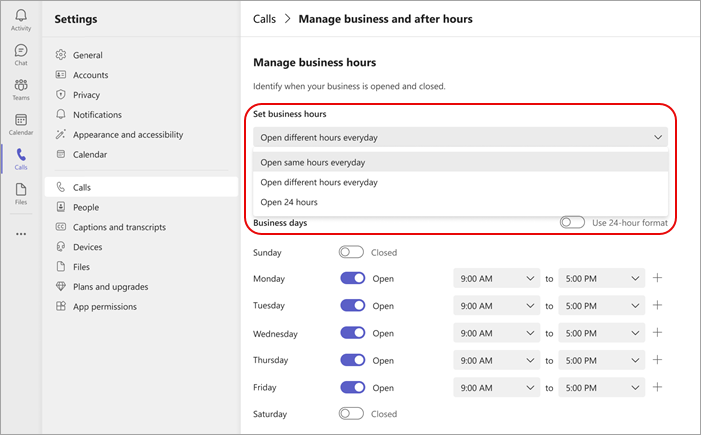
-
トグルを使用して、ビジネスがオープンまたはクローズしている曜日を設定します。
-
毎日のドロップダウン メニューを使用して営業時間を選択します。
-
時間を削除するには、ごみ箱の
![[チームのごみ箱を削除する] ボタン](https://support.content.office.net/ja-jp/media/59ecc8f0-bc07-4c35-93d2-a5fac5da9bf4.png)

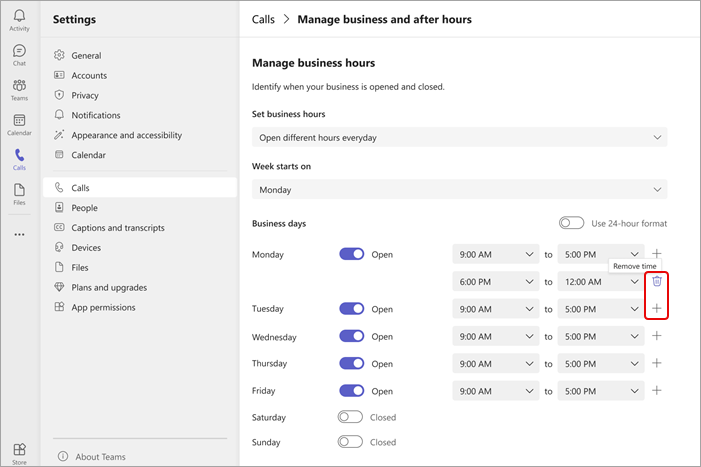
通話フローを管理する
営業時間中および営業時間後に受信した通話のあいさつとルーティングのオプションを変更します。
営業時間中の通話フロー:
-
[ 設定] > [通話 > 営業時間の通話フロー] に移動します。
-
画面上部にタブの一覧が表示されます。 管理する [キュー] タブを選択します。
-
営業時間の案内応答オプションを選択します。 [あいさつ なし]、[ 音声ファイルの再生]、または [ あいさつメッセージの追加] から選択します。
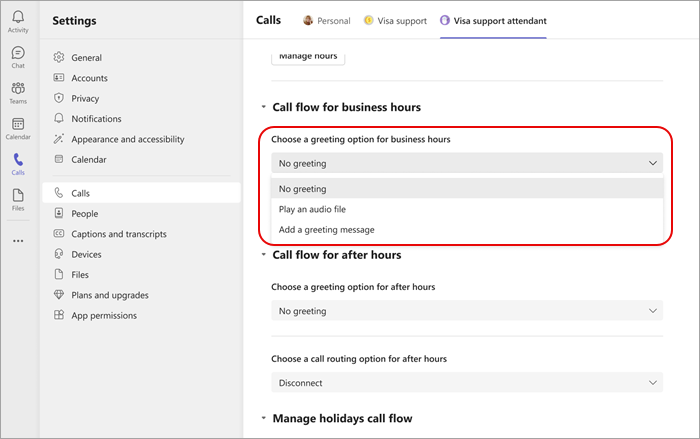
-
営業時間の通話ルーティング オプションを選択します。 次から選択します。
-
切断
-
organizationのユーザーにリダイレクトする: 特定のユーザーに呼び出しを指示します。
-
音声アプリへのリダイレクト: 自動応答または通話キューにリダイレクトします。
-
外部電話番号にリダイレクトする: 外部電話番号を選択します。
-
ボイスメールへのリダイレクト: 共有ボイスメールにリダイレクトします。
-
[再生] メニュー オプション: メニュー オプションの案内応答オプションを選択します。 詳細については、「 自動応答の設定: メニュー オプションの再生」を参照してください。
-
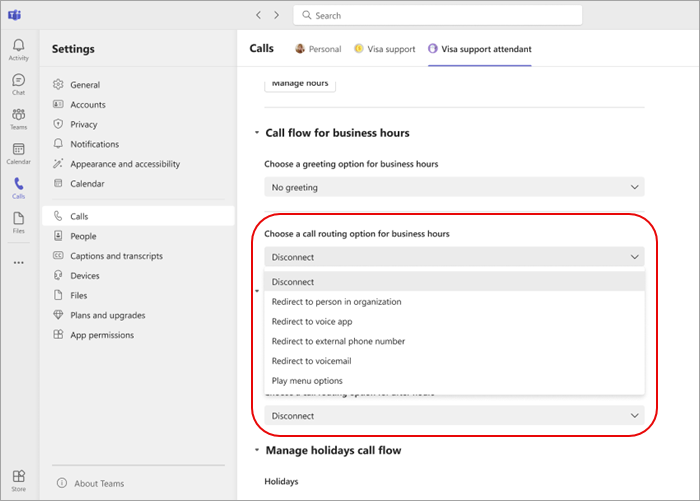
営業時間後の通話フロー
-
[ 設定] > [通話 > 通話フロー] に時間外に移動します。
-
時間外のグリーティング オプションを選択します。
-
時間外の通話ルーティング オプションを選択します。
休日の通話フロー
-
[設定] > [通話 > 時間外の通話フロー] > [休日の通話フローの管理] に移動します
-
表示されている各休日の横にある [編集] を選択して、organizationの観測休日を編集します。
-
各休日のグリーティング オプションを選択します。
-
休日ごとに通話ルーティング オプションを選択します。
注: チーム メンバーは、休日のスケジュールを参照するすべての自動応答に変更を加える権限がない限り、休日の日付を変更することはできません。










