Microsoft Modern USB-C Speaker は、Windows 10/11 PC で使用できる Microsoft Teams スピーカーとして認定されています。 これは強力なスピーカーで、立って仕事していても座って仕事をしていても、背景雑音を削減して Microsoft Teams の会議や通話に最適な音を提供します。 また、会議や通話に参加していない場合は、このスピーカーを使って PC で音楽を聴くことができます。
まず、Microsoft Modern USB-C Speaker の下部にあるゴム タブ (次の図の#2) を引き下げ、下のケーブル格納部 (次の図の#1) から USB-C ケーブルをほどき、Windows 10/11 PC の USB-C ポートに接続します。

ヘッドセットについて次を確認してください。
この図を参考にして、Microsoft Teams の会議や通話中に使用できる Microsoft Modern USB-C Speaker のボタンとコントロールを探します。
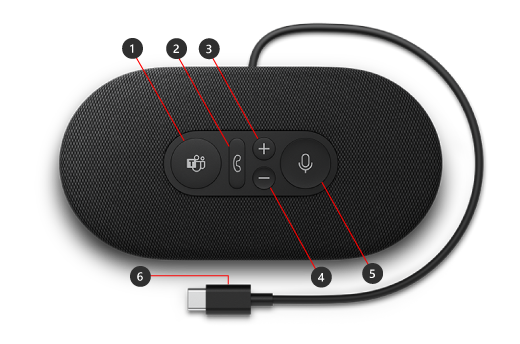
-
Microsoft Teams
-
応答/通話の終了
-
音量を上げる (+)
-
音量を下げる (-)
-
ミュート
-
USB-C コネクタ
スピーカーの使用方法
Microsoft Teams で Microsoft Modern USB-C Speaker を設定して使用する方法を説明します。

Teams で Microsoft Modern USB-C Speaker を設定する
スピーカーを接続したら、Microsoft Teams を開いて設定できます。 スピーカーが Teams に接続されている場合、[Microsoft Teams] ボタンは白く点灯します。
-
Microsoft Teams で、上部のプロフィール写真の左側にある [設定など]

-
[設定] で、[デバイス] を選択します。
-
[オーディオ デバイス] で、[Microsoft Modern USB-C Speaker] を選択します。
スピーカーを選択した後、それが [オーディオ デバイス] セクションでスピーカーとマイクに選択されていることを確認します。
Teams の通話または会議でスピーカーを使用する
Windows 10/11 PC で Microsoft Teams を開いたら、Teams の通話や会議の最中にスピーカーのボタンとボリューム ダイヤルを使用方法は次のとおりです。
|
目的 |
ヘッドセットでの操作 |
|---|---|
|
電話をかける |
ヘッドフォンの Microsoft Teams ボタンを押して、Teams で [通話] を選択して、通話する相手を選択し [通話] を選択します。 不在着信や新しいボイスメールがある場合には、Teams の通話画面に移動します。 |
|
呼び出しに応答する |
[応答/通話の終了] ボタンを押します。 着信呼び出しがあるとボタンが白く点滅し、通話中に白く点灯します。 |
|
着信を拒否する |
スピーカーの [応答/通話終了] ボタンを長押しします。 |
|
会議に参加する |
[Microsoft Teams] ボタンを押して ”Teams” ウィンドウを開きます。 [予定表] > [会議] > [参加] の順に選択します。 Teams の [今すぐ参加] を選択して会議に参加します。 [Microsoft Teams] ボタンは、会議が開始されたことを示す通知を受け取ると、白くフェードインおよびフェードアウトします。 |
|
通話や会議の最中に自分自身をミュートする |
通話中または会議中に [ミュート] ボタンを押します。 [ミュート] ボタンが赤に変わります。 ミュートを解除するには、[ミュート] ボタンをもう一度押します。 |
|
ミュート時に短く発言する |
ミュートになっているとき何か発言したければ、[ミュート] ボタンを長押して発言し、[ミュート] ボタンを離します。 [ミュート] ボタンを離すとミュート状態に戻り、再び赤の点灯に戻ります。 |
|
通話や会議の最中にボリュームを調整する |
[音量を上げる (+)] ボタンまたは [音量を下げる (-)] ボタンを押します。 |
|
通話を終了する、または会議から退出する |
通話中または会議中に [応答/通話の終了] ボタンを押します。 |
Microsoft Accessory Center アプリを入手する
Microsoft Accessory Center アプリを使用すると、Microsoft Modern USB-C Speaker の設定をカスタマイズして更新できるため、最大限に活用できます。 Microsoft Accessory Center アプリを Microsoft Store からダウンロードして、Windows 10/11 PC にインストールできます。
注: Microsoft Accessory Centre は macOS では利用できません。












