Microsoft Update による Windows の自動更新をオンにすると、以前のバージョンの Office (Office 2010 など) や Office ボリューム ライセンス インストールの Office 更新プログラムも入手します。 下からお使いのバージョンの Windows を選択し、自動更新をオンにします。
ヒント: ほとんどのバージョンの Office で、自動更新を有効にするか、Office アプリケーション内で手動で更新プログラムを入手できます。 詳細については、「Office の更新プログラムをインストールする」を参照してください。 Office for Mac の更新プログラムについての情報は、「更新プログラムを自動的にチェックする」を参照してください。
Windows のバージョンを選択する:
Windows 10 で自動更新を有効にする
-
Windows Update を開始するには、[スタート]、[設定]、[更新とセキュリティ] の順に選びます。
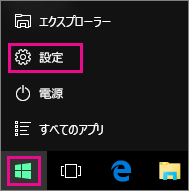
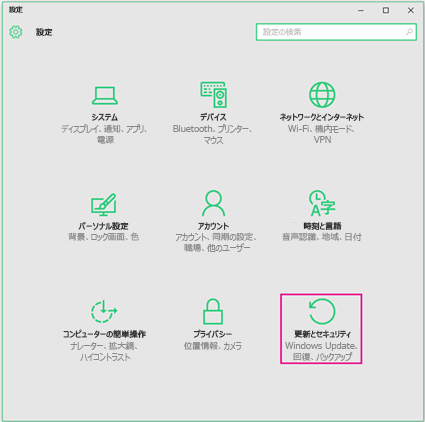
-
[詳細オプション] を選びます。
-
[更新プログラムのインストール方法を選ぶ] で目的のオプションを選択します。このときに、[Windows の更新時に他の Microsoft 製品の更新プログラムも入手します。] をオンにして、Office の更新プログラムを入手できるようにします。
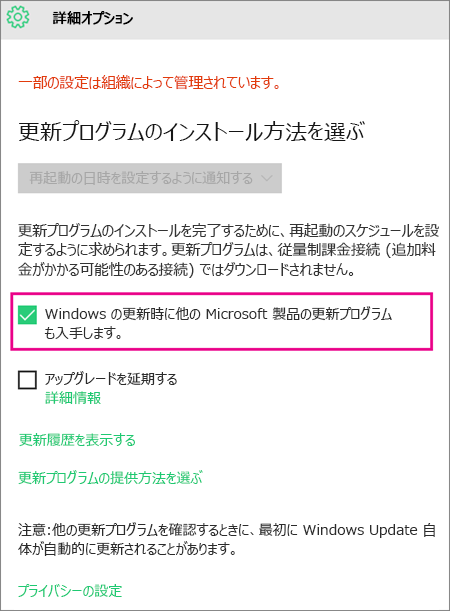
Windows 8 または 8.1 で自動更新を有効にする
-
Windows ロゴ キーを押しながら X キーを押し、コマンドとオプションの一覧で [コントロール パネル] をクリックして、コントロール パネルを開きます。
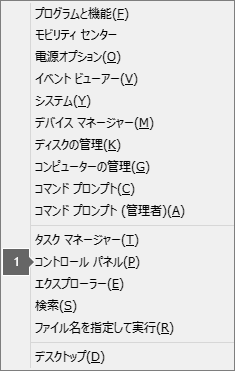
-
[システムとセキュリティ] を選びます。
![Windows 8 のコントロール パネルの [システムとセキュリティ] のリンク](https://support.content.office.net/ja-jp/media/28409a19-6e98-40bb-9284-26c440861a90.png)
-
[Windows Update] を選びます。

-
[設定の変更] を選択し、必要な設定を選択するか、変更します。 Office 更新プログラムを入手できるように、[Windows の更新時に他の Microsoft 製品の更新プログラムを入手する] ボックスを必ず選択します。 新しい更新プログラムをインストールすることを選択した時刻に、コンピューターを起動させておく必要があることを覚えておきます。
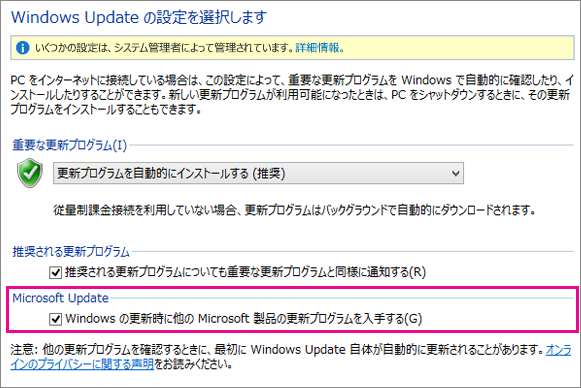
Windows 7 で自動更新を有効にする
-
開いているすべてのプログラムを終了します。
-
[スタート]、[コントロール パネル] の順に選びます。
-
[システムとセキュリティ] ([コントロール パネル] を [カテゴリ] で表示) を選びます。
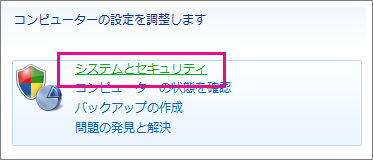
-
[Windows Update] を選びます。
![[コントロール パネル] の [Windows Update] リンク](https://support.content.office.net/ja-jp/media/507a0870-6a63-4d94-8893-03b23c39d4e8.png)
-
左側のウィンドウで、[設定の変更] を選びます。
-
[重要な更新プログラム] で [更新プログラムを自動的にインストールする] を選択し、[Microsoft Update] で [Windows の更新時に Microsoft 製品の更新プログラムを入手し、新しいオプションの Microsoft ソフトウェアについて確認する] をオンにして、Office 更新プログラムを入手できるようにします。
IT 部門により自動更新が設定されている場合もあります。 その場合は、次のように黄色のバーにメッセージが表示され、[重要な更新プログラム] 一覧や日付と時刻の設定を利用できません。
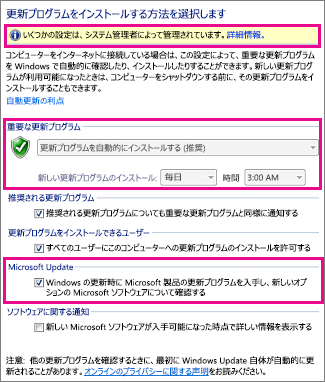
-
その他のオプションを選び、自動更新をスケジュールした時刻にコンピューターを起動させておくために、時刻を覚えておきます。
ヒント:
-
コントロール パネルのアイテムが、カテゴリではなくアイコンで表示されている場合は、[システム]、[Windows Update]、[設定の変更] の順に選びます。
-
Office、Windows、Zune など、その他の製品の更新プログラムを受け取ることになります。
-
更新プログラムは、重要、推奨、オプションの 3 つに分類されます。 2 番目の [推奨される更新プログラムについても重要な更新プログラムと同様に通知する] オプションを選択していなければ、重要な更新プログラムだけがインストールされます。
-
推奨される更新プログラムもインストールすることをお勧めします。 オプションの更新プログラムは、Office プログラムの言語を変更する機能など、どうしても必要な更新ではない場合もあります。 インストールによる悪影響はありませんが、手動で更新する必要があります。
-
Windows Vista で自動更新を有効にする
-
[スタート]、[すべてのプログラム] の順に選びます。次に、[Windows Update] を選びます。
-
次のいずれかの操作を実行します。
-
更新プログラムをインストールする必要がある場合は、[更新プログラムのインストール] を選びます。
-
更新プログラムのチェックを開始するには、[更新プログラムの確認] を選びます。
-
詳細を表示するには、[利用可能な更新プログラムを表示します] を選びます。
-
[Windows Update] ダイアログ ボックスのリンクを選んで、変更を行うか、更新プロセスの詳細を表示します。
-
更新プログラムの確認 利用可能な更新プログラムを検索します。
-
設定を変更する Microsoft からコンピューターが更新プログラムを受け取る方法を指定するオプションを選びます。
-
更新履歴の表示 実行済みのインストールと、それらのインストールの状態を表示します。
-
非表示の更新プログラムの再表示 コンピューターで更新プログラムを非表示にして、後でインストールします。
-
更新プログラムについてよく寄せられる質問 更新プロセスの詳細情報を表示します。
Windows XP で自動更新を有効にする
-
[スタート]、[コントロール パネル] の順に選びます。
-
[パフォーマンスとメンテナンス] を選び、[システム] をダブルクリックします。
-
[システムのプロパティ] ダイアログ ボックスの [自動更新] タブを選びます。
-
使用する設定を選びます。
-
[適用]、[OK] の順に選びます。
注: クラシック表示の場合は、[システム] をダブルクリックして、[自動更新] タブをクリックします。











