Office をアクティブ化しようとすると、このエラーが発生しますか? Office では、ライセンス認証プロセスの実行でトラブルが発生することがあります。 トラブルが発生すると、次のエラー メッセージが Office に表示されます。
「申し訳ございません。問題が発生したため、今のところこれを行うことはできません。 後でもう一度試してください。 (0x80070005)"
ここでは、問題を解決するためにできるいくつかの操作について説明します。
Windows を更新した後に Office でエラー 0x80070005が発生する場合
Windows の更新後に0x80070005 エラーが発生した場合は、レジストリを更新することで問題を解決できます。
注:
-
警告:レジストリ エディターの使い方が正しくないと、オペレーティング システムの再インストールが必要となる可能性のある重大な問題が発生する場合があります。 Microsoft は、レジストリ エディターの誤用により発生した問題の解決に関して、一切責任を負わないものとします。
-
レジストリを変更する前に、レジストリをバックアップしてください。
-
すべての Office アプリを閉じます。
-
画面の左下隅にある [Windows ] ボタンを右クリックし、[ 実行] を選択します。
-
[ 開く ] ボックスに「 regedit」と入力し、[ OK] を選択します。
レジストリエディターがデバイスに変更を加えることを許可するように求められたら、[はい] を選択します。
-
[レジストリ] エディターで、[HKEY_USERS] を展開し、[S-1-5-20] を選択します。
-
[S-1-5-20] を右クリックし、[アクセス許可] を選択します。
-
[追加] を選択します。
-
ログインしたユーザーの名前を入力し、[名前の 確認] を選択し、[ OK] を選択します。
-
[詳細設定] を選択します。
-
[ セキュリティの詳細設定] の [ アクセス許可 ] タブで、追加したユーザーを選択し、[ 編集] を選択します。
-
[ 基本アクセス許可] で、[ フル コントロール] を選択し、[ OK] を選択します。
これにより、 セキュリティの詳細設定に戻ります。
-
[ セキュリティの詳細設定] の [ アクセス許可 ] タブで、[ ネットワーク サービス] を選択し、[編集] を選択 します。
-
[ 基本アクセス許可] で、[ フル コントロール ] (まだ選択されていない場合) を選択し、[ OK] を選択します。
これにより、 セキュリティの詳細設定に戻ります。
-
[ セキュリティの詳細設定] で、[ すべての子オブジェクトのアクセス許可エントリを継承可能なアクセス許可エントリに置き換える ] という名前のチェック ボックスをオンにして、[ OK] を選択します。
-
レジストリ エディターを閉じ、Office アプリを再起動して、もう一度アクティブ化を試みます。
Office の最新更新プログラムを取得する
Office を更新して、現在のエラー用の最新の修正プログラムを適用します。

Office を更新するには
-
Word や Excel など、Office アプリケーションを開きます。
-
[ファイル]、[アカウント] の順にクリックします。
-
[製品情報] で、[更新オプション]、[今すぐ更新] の順にクリックします。
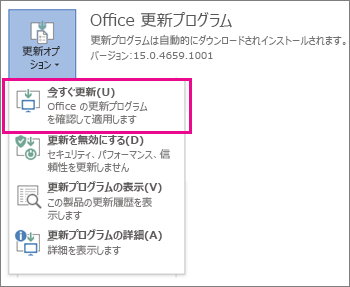
注:
-
[今すぐ更新] が表示されない場合は、[更新オプション]、[更新を有効にする] の順にクリックして、自動更新を有効にします。 有効にしたら、[更新オプション]、[今すぐ更新] の順にクリックします。
-
![[更新オプション]、[更新を有効にする] の順にクリックする](https://support.content.office.net/ja-jp/media/8fc8a9de-463c-4dc7-8be7-5a5d5d20cd09.png)
-
管理者として Office を実行して、ライセンス認証を完了する
管理者として Office を実行すると、Office のライセンス認証が失敗する可能性のあるアクセス許可の問題を解決するのに役立ちます。 使用しているオペレーティング システムに適した方法を下から選び、その手順に従います。
|
Windows 10の詳細 |
|
|
Windows 8.1の詳細 |
|
|
Windows 8の詳細 |
|
|
Windows 7 の詳細 |
|
Microsoft 365: Microsoft 365のサポートと回復アシスタントを使用する
サポートと回復アシスタント アプリは Windows PC で実行され、 Microsoft 365でのアクティブ化の問題を特定して修正するのに役立ちます。
-
下にある [ダウンロード] ボタンを選択します。
-
ドロップダウン リストからブラウザーを選択して保存し、 Microsoft 365のサポートと回復アシスタントを起動する方法を確認します。
ブラウザーを選択する- ブラウザーを選択する
- Microsoft Edge
- Internet Explorer
- Chrome
- Firefox
-
ブラウザー ウィンドウの一番下で [保存] を選択します。
-
ダウンロードが 完了SetupProd.exe 示す次のボックスで、[ 開く] を選択します。
-
ブラウザー ウィンドウの下部にある [ 開く ] を選択して 、SetupProd.exe ファイルを開きます。
ファイルが自動的に開かない場合は、[ 保存] > [ フォルダーを開く] を選択し、ファイルをダブルクリックします ("SetupProd.exe"で始まるはずです)。
-
左下隅にある SetupProd.exe ファイルを選択し、ドロップダウンから [ フォルダーに表示] を選択します。
ダウンロードをダブルクリックし、 をSetupProd.exeします。
-
[ファイルの保存] を選んで、[OK] をクリックします。
ブラウザー ウィンドウの右上で、[すべての履歴を表示] を選択します。 [ライブラリ] で、[ ダウンロード ] > [SetupProd.exe] を選択し、フォルダー アイコンを選択します。 SetupProd.exeをダブルクリックします。
-
Microsoft 365 のサポートと回復アシスタントが開きます。 [ Office] を選択し、[ 次へ] を選択します。
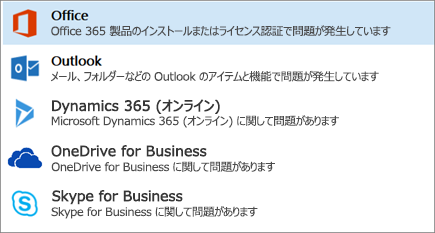
-
[ Office をインストールしたがアクティブ化できない] を選択し、[ 次へ] を選択します。
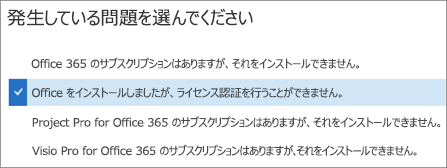
-
指示に従って、Office のライセンス認証のトラブルシューティングを行います。
 |
それでも Office がライセンス認証されない場合
|











