図をトリミングして、不要な外側の端を切り取ります。
-
代わりに、画像の 背景を削除 する場合は、「画像の 背景を削除する」を参照してください。
-
画像を大きくまたは小さくする場合は、「画像のサイズを変更する」を参照してください。
重要: 画像のトリミングされた部分はファイルから削除されず、他のユーザーによって表示される可能性があります。トリミングされた画像がオンラインで投稿されている場合は、検索エンジンを含みます。 トリミングしている領域に機密情報がある場合は、トリミングされた領域 (下記参照) を削除してから、ファイルを保存してください。
基本的な余白トリミングに加えて、特定の図形や縦横比に画像をトリミングしたり、図形内の図の塗りつぶしをトリミングすることもできます ( Microsoft 365 for Mac および新しいバージョンの Office)。

(1:32)
Office 上のビデオに示すように基本的な画像編集に役立ちますが、より高度なタスクの場合は、専用の画像編集アプリが必要になる場合があります。 デジタルトレンドには、 無料の写真編集ソフトウェアに関する推奨事項があります。
図の余白をトリミングする
-
[画像 > 挿入] を使用して、Office ファイル ( Word ドキュメント、プレゼンテーション、 Excel ブックなど) に画像 PowerPoint 追加します。
-
画像を右クリックします。 ポップアップ メニューが表示され、メニューのすぐ上または下に 2 つのボタンが表示されます。 トリミング はボタンの 1 つです。
![ポップアップ メニューの上または下に [トリミング] ボタンが表示されます](https://support.content.office.net/ja-jp/media/bf5af41f-c3c3-4b6f-90b7-6b92318c6919.png)
-
[トリミング] ボタンを選択します。
黒いトリミング ハンドルが図の端および角に表示されます。
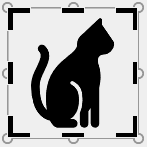
-
次のいずれかの方法で、画像をトリミングします。
説明
操作
片側をトリミングする
辺のトリミング ハンドルを内側にドラッグする
同時に 2 つの隣接する辺をトリミングする
角のトリミング ハンドルを内側にドラッグする
同時に 2 つの平行する辺を均等にトリミングする
Ctrl キーを押しながら辺のトリミング ハンドルを内側にドラッグする
内側ではなく外側へ向かってトリミング ハンドルをドラッグして、アウトトリミング (図の周囲に余白を追加) することもできます。
-
(省略可能)トリミング領域の位置を変更するには、トリミング四角形の端または角をドラッグしてトリミング領域を変更するか、図を移動します。
-
完了したら、Esc キーを押すか、ドキュメント内の図の外側をクリックします。
注: トリミング ツールは図形には使用できませんが、図形のサイズを変更したり、[ポイントの 編集] ツールを使用して、トリミングのような効果を実現したり、図形をカスタマイズしたりできます。 詳細については、「編集ポイントを使用して図形を編集またはトリミングする 」を参照してください。
円などの図形にトリミングする
「図をトリミングして図形に収める」を参照してください。
他の種類のトリミング
次の見出しを選択して開くと、詳細な手順が表示されます。
図を一般的な写真のサイズまたは縦横比にトリミングすると、標準のピクチャ フレームに収まりやすくなります。 このツールを使用すると、トリミング前に特定の縦横比に図がどのように収まるかをプレビューすることもできます。
-
[> 図の挿入] を使用して、画像をOffice ファイル ( Word ドキュメント、 PowerPoint プレゼンテーション、 Excel ブックなど) に追加します。
-
図をクリックします。
-
[図ツール] の [書式] をクリックし、[サイズ] で [トリミング] の下の矢印をクリックします。
![[図ツール] の [書式] タブにある [トリミング] ボタン](https://support.content.office.net/ja-jp/media/d79eadec-f22b-43e3-b4e4-eee99ced550f.png)
-
表示されるメニューで、[縦横比] を選択し、目的の比率をクリックします。
選択した縦横比にトリミングした場合に図がどのように表示されるかを示す、トリミングの四角形が表示されます。
-
必要に応じて、「図をトリミングする」に記載されているように、トリミング ハンドルを使用してトリミング領域を調整します。
-
完了したら、Esc キーを押すか、ドキュメント内の図の外側をクリックします。
「図形から始めてイメージを追加する」を参照してください。
ペイント (Windows の複数のバージョン) およびペイント 3D (Windows 10 の場合) アプリの両方で、図をトリミングできます。 アプリで図を開くと、ツール バーに [トリミング] ボタンが表示されます。 こちらのペイント 3D アプリの機能の概要に関するビデオをご覧ください。
既定では、画像を 収穫 した後、トリミングされた領域はファイルの一部のままであり、表示されません。 ただし、画像ファイルからトリミングされた領域を削除することで、ファイル サイズを小さくできます。 この方法は、図の削除した部分を他のユーザーから見えないようにするためにも役立ちます。
重要: トリミングされた領域を削除した後で気が変わったら、[ 元に戻す] 
画像ファイルからトリミングされた領域を削除するには:
-
トリミング部分を削除する図を選択します。
-
[図ツール] の [書式] をクリックし、[調整] グループで [図の圧縮] をクリックします。 圧縮オプションを示すダイアログ ボックスが表示されます。
![[図ツール] の [書式] タブの [図の圧縮] ボタン](https://support.content.office.net/ja-jp/media/7e50c75d-6690-4b6c-ac8a-830c45dd8c0a.png)
[図ツール] タブまたは [書式] タブが表示されない場合は、図を選択していることを確認してください。 図をダブルクリックして選択し、[書式] タブを開くことが必要な場合があります。 また、画面のサイズによっては、[図の圧縮] アイコンのみが表示される可能性があります。
![ラベルのない [図の圧縮] アイコン](https://support.content.office.net/ja-jp/media/8f7b1468-52d7-4b5a-bc50-69d22122e6eb.png)
-
[圧縮オプション] で、[図のトリミング部分を削除する] チェック ボックスをオンにします。
![[図の圧縮] ダイアログ ボックス](https://support.content.office.net/ja-jp/media/c1212bab-d98b-4bcc-8319-bf84a5d7d95f.png)
選択した図のトリミング部分のみを削除し、ファイル内のすべての図を削除するわけではない場合、[この画像だけに適用する] チェック ボックスをオンにします。
必要であれば、[解像度] オプションを選択します。
-
[OK] をクリックします。
ヒント: 図のファイル サイズを小さくする方法および図を圧縮する方法の詳細については、「画像のファイル サイズを縮小する」を参照してください。
関連項目
図の余白をトリミングする
-
[画像 > 挿入 ] を使用して、Office ファイル ( Word ドキュメント、プレゼンテーション、ブック PowerPoint など) に画像 Excel 追加します。
-
図をクリックし、ツール バー リボンの [ 図の書式 ] タブをクリックします。
![Word 2019 の [図形式] タブの [トリミング] オプション。](https://support.content.office.net/ja-jp/media/d1aa2b2d-ed4b-423e-bec1-b3ddb469d735.png)
-
[ 図の書式 ] タブで、[トリミング] を選択 します。
黒いトリミング ハンドルが図の端および角に表示されます。
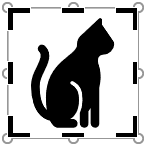
-
トリミング ハンドルを内側にドラッグして画像をトリミングします。 いずれかのコーナー ハンドルをドラッグすると、隣接する 2 つの辺が同時にトリミングされます。
-
図の外側をクリックして、トリミングした画像を確認します。
注: 図をトリミングすると、トリミングされた部分は非表示になりますが、画像ファイルの一部として残ります。 トリミングされた部分を完全に削除して画像のサイズを小さくするには、このページの下にある「 画像のトリミングされた領域を削除する」という名前のセクションを参照してください。
特定の図形に合わせてトリミングする
「 図をトリミングして図形に収める」を参照してください。
画像のトリミング部分を削除する
既定では、画像の一部を 収穫 した後でも、トリミングされた部分は画像ファイルの一部として残ります。 ただし、画像ファイルからトリミングを削除することで、ファイル サイズを小さくできます。 この方法は、図の削除した部分を他のユーザーから見えないようにするためにも役立ちます。
重要: 図のトリミングした部分を削除する操作は、元に戻すことができません。 したがってこの操作は、必要なトリミングと変更をすべて加えたことを確認した後で行ってください。
画像ファイルのトリミングされた領域を削除するには:
-
トリミング部分を削除する図をクリックします。
-
[ 図の形式 ] タブで、[ 画像の圧縮]
![[図の圧縮] ボタン](https://support.content.office.net/ja-jp/media/86d0a95c-ac2c-4734-b2db-b19c36631ddf.png)
([図の書式設定] タブが表示されない場合は、図を選んでいることをご確認ください。)
-
[図のトリミング部分を削除する] チェック ボックスをオンにします。
選択した図のトリミング部分のみを削除し、ファイル内の他の図のトリミング部分は削除しない場合、[選択された画像のみ] をオンにします。
関連項目
Office for Mac で図、テキスト ボックス、またはその他のオブジェクトを移動、回転、またはグループ化する
Web 用 Word と Web 用 PowerPoint では、基本的な画像トリミングを行うことができます。画像の不要な余白をトリミングします。 ただし、トリミングされた領域をイメージから削除できるのはデスクトップ アプリだけです。
図をトリミングする
-
トリミングする画像を選択します。
-
リボンで、[ 図 ] タブを選択します。
-
[ トリミング ] オプションの横にある下向きの矢印
![[図] タブの [トリミング] オプション。](https://support.content.office.net/ja-jp/media/af8a0de6-c336-4dac-a5fd-2f90b3ee828f.png)
黒いトリミング ハンドルが画像の端に表示されます。
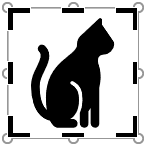
-
マウスでトリミング ハンドルをポイントし、内側をクリックしてドラッグして画像の余白をトリミングします。
-
余白のトリミングが完了したら、画像の境界の外側をクリックして変更を保存します。
重要: 画像のトリミングされた部分はファイルから削除されず、他のユーザーが見る可能性があります。トリミングされた画像がオンラインで投稿されている場合は、検索エンジンを含みます。 Office デスクトップ アプリのみが、基になるイメージ ファイルからトリミングされた領域を削除できます。
図を図形に合わせてトリミングする
詳細については、「 図形内に画像をフィットする」を参照してください。










