Ctrl キーを押しながら S キーを押して新しいファイルを保存したり、クイック アクセス ツール バーの [保存] ボタンを押したりするときにエクスペリエンスをカスタマイズする場合は、ニーズに合わせていくつかのオプションを次に示します。
通常はクラウドを使用しますが、ローカルに保存する必要がある場合はありますか?
ローカルで保存する場合は、代わりに [名前を付けて保存] を 使用します。これにより、以前と同様に、従来の保存ダイアログがトリガーされます。 クイック アクセス ツール バー (QAT) に名前を付けて保存を簡単に追加することも、F12 キーボード ショートカットを使用することもできます。
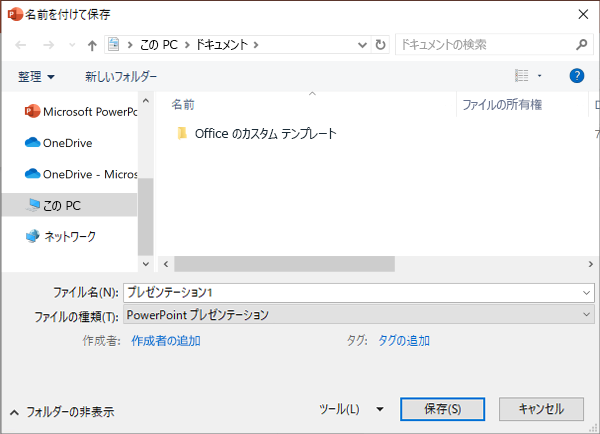
クラウドは使用しませんが、通常は 1 つの場所に保存しますか?
ファイルをクラウドに保存せず、ローカル デバイスの既定の場所に保存する場合は、既定のローカルの場所で新しいダイアログを引き続き使用します。
[場所] ドロップダウンから、その場所を右クリックするか、表示されている任意の場所でアプリケーション キーを押すことで、最近の場所を既定の場所として設定できます。 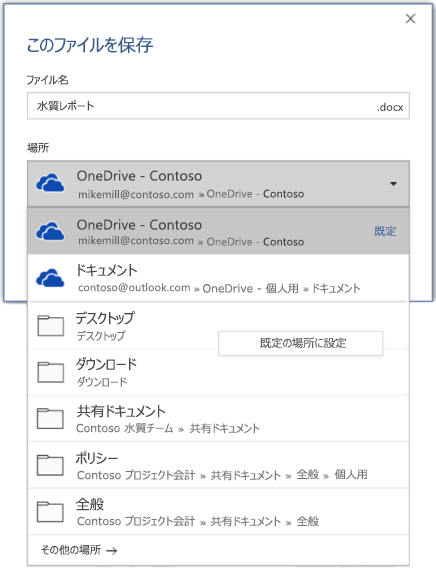
または、[ファイル > オプション] > [保存] を使用して、[既定でコンピューターに保存] をチェックし、[既定のローカル ファイルの場所] を目的の場所に設定できます。 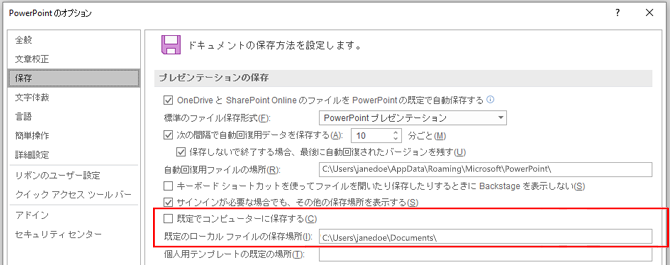
Windows エクスプローラーのように、よりクラシックなフォルダー閲覧エクスペリエンスを好みますか?
代わりに、従来の [保存] ダイアログを使用します。
[ファイル > オプション ]> [保存] を使用して、「キーボード ショートカットでファイルを開いたり保存したりするときに Backstage を表示しない」をチェックします。
![キーボード ショートカットを使用して保存するときに Backstage を使用しない設定が強調表示されている [PowerPoint オプション] ダイアログのスクリーンショット](https://support.content.office.net/ja-jp/media/99eb7085-0472-4345-8319-4f79e7bcb770.png)
Backstage を使用して、すべてのフォルダーをすぐに参照するか、別の接続済みサイトにアクセスしますか?
[ ファイル ]> [保存] をクリックして Backstage に移動 します。
既定の作業フォルダーを設定する
ドキュメント フォルダーは、Microsoft Office プログラムで作成するすべてのファイルの既定の作業フォルダーです。 既定の作業フォルダーに別のフォルダーを選ぶことができます。
![既定の [ドキュメント] フォルダーの場所](https://support.content.office.net/ja-jp/media/59275c3c-d6f9-4e41-8a01-ca9dee6cc406.png)
ここで選択した既定のフォルダーは、現在使用中のプログラムにのみ適用されます。 たとえば、Word の既定の作業フォルダーを変更しても、PowerPoint の既定のフォルダーは [ドキュメント] のままで変更されることはありません。
Excel、PowerPoint、Project、Word
-
[ファイル] タブをクリックし、[オプション] をクリックします。
-
[保存] をクリックします。
-
最初のセクションで、[既定のローカル ファイルの場所] ボックスにパスを入力するか
![既定の作業フォルダーの設定を示す Word の [保存] オプション](https://support.content.office.net/ja-jp/media/eda140e0-411e-4c8f-94ae-be6e235fdfab.png)
注: Word で [参照] をクリックして、使用するフォルダーに移動することもできます。
そのアプリケーションの詳細については、以下の見出しを選択してください
-
[ファイル] タブをクリックし、[オプション] をクリックします。
-
[全般] をクリックします。
-
[ データベースの作成] の [ 既定のデータベース フォルダー ] ボックスで、[ 参照 ] をクリックし、目的の既定のデータベース フォルダーに移動するか、Access データベース ファイルを格納するフォルダーのパスを入力します。
-
[ファイル] タブをクリックし、[オプション] をクリックします。
-
[全般] をクリックし、[InfoPath オプション] の [その他のオプション] をクリックします。
-
[デザイン] タブをクリックします。
-
"Visual Basic および Visual C# コードのプロジェクトの場所" フィールドで、[参照] をクリックして新しい既定のフォルダーに移動し、[開く] をクリックします。
-
[OK] をクリックして変更を保存します。
Visio で既定の作業フォルダーを設定する場合、特定の種類のファイル用に指定するフォルダーは、Visio によってその種類のファイルが検索される場合に最初に検索されるフォルダーとなります。 指定のフォルダーで特定のファイルが見つからない場合、図面とテンプレートについては [マイ ドキュメント] フォルダーが検索され、ステンシルについては [マイ ドキュメント] の下の [個人用図形] フォルダーが検索されます。 アドインについては、[Documents and Settings] の下の "ユーザー名" フォルダーが検索されます。
-
[ファイル] タブをクリックし、[オプション] をクリックします。
-
[詳細設定] をクリックし、[全般] の [ファイルの場所] をクリックします。
-
既定のフォルダーを設定するファイルの種類ごとに、適切な [参照]

-
個人用図形
-
図面
-
テンプレート
-
ステンシル
-
ヘルプ
-
アドオン
-
スタートアップ
-
-
[OK] を 2 回クリックします。
注: 1 つの種類につき、複数のフォルダーを追加できます。 この場合、最初のフォルダーが既定の作業フォルダーとなります。 最初のフォルダーを使用できない場合 (たとえば、ネットワーク共有が一時的に利用できない場合など)、一覧にある 2 番目のフォルダーが使用されます。 これらのフォルダーに保存されたプロパティ レポート定義は、[レポート] ダイアログ ボックスから参照できます。 プロパティ レポートの詳細については、[参照] セクションのリンクを参照してください。










