注: Office 2021 Mac は Office 2019 for Mac が実行されているのと同じコード ベースの継続であるため、Mac から Office 2021 にアップグレードした後に Office 2019 for Mac に戻る利点はありません。 ただし、Office 2016 for Mac から Office 2021 for Mac にアップグレードし、Office 2016 for Mac に戻す必要がある場合は、次の手順と同じです。
これらの手順は、Microsoft 365 のお客様ではなく、1 回限りのバージョンまたはボリューム ライセンス バージョンの Office for Mac を購入したユーザーを対象としています。
Microsoft は、2018 年 9 月 24 日 にで Office 2019 for Mac (バージョン 16.17) をリリースしました。 これらのビルドには高度な新機能が含まれていますが、Office 2019 for Mac のインストール後に作業を停止する問題が発生した場合は、以前にインストールしたことがある場合は、Office 2016 for Mac (バージョン 16.16) に戻ることができます。
始める前に
-
Office 2019 for Mac を使用していることを確認します。 Wordなど、任意の Office アプリを開きます。
-
上部のメニューで、[Word]、[Word について] をクリックします。
-
表示されたダイアログボックスで、Office 2019 for Mac を使用している場合は、「16.17」 以降で始まるバージョン番号が表示され、ライセンスの種類によってリテールライセンス 2019 またはボリューム ライセンスと言うことになります。
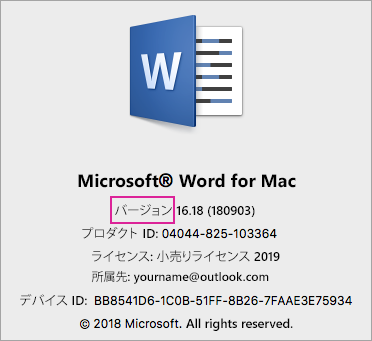
Office 2019 for Mac のアンインストール
-
すべての Office 2019 for Mac アプリを終了します。
-
[Finder]、[アプリケーション] の順に移動します。
-
次の Office 2019 for Mac アプリの場合は、右クリックして [ゴミ箱に移動] を選択します。
-
Microsoft Word
-
Microsoft Excel
-
Microsoft PowerPoint
-
Microsoft OneNote
-
Microsoft Outlook (利用可能な場合)
重要: POP/IMAP サーバーを使っている場合は、プロファイルを削除する前にメールボックスをエクスポートします。 これを行うには、Outlook を起動し、[ファイル]、[エクスポート] の順に移動してから、上記の手順に従います。
-
-
Outlook をアンインストールした場合は、Outlook プロファイルも削除することをお勧めします。 これを行うには、ライブラリに移動し、[グループコンテナー ]、[ UBF8T346G9 ]、[ Office ]、[ Outlook ]、[ Outlook 16 プロファイル] の順に選びます。 [メインプロファイル]フォルダーとそのすべてのコンテンツを削除します。
重要: これにより、コンピューターに保存されているメールボックスデータも削除されます。 Microsoft 365Outlook.com または Exchange メール アカウントをお持ちの場合は、もう一度 Outlook プロファイルを設定した後、データを再同期することができます。
-
Mac から Office ライセンスを削除するには、次の手順に従います。 いつでも再インストールし、再びライセンス認証を行うことができます。
Office 2016 for Mac を再インストールしてライセンス認証を行う
-
お客様に適用される Office 2016 for Mac (バージョン 16.16) インストーラーをダウンロードしてインストールします。
注: その違いは何ですか? Home&Business には Outlook が含まれていますが、Home&Student には含まれていません。 Home&Student ライセンスを持っているが、Home&Business をインストールすると、Outlook を使用できなくなります。
-
次の 2 つの方法のいずれかを使用して、Office 2016 for Mac を使用していることを確認します。
Office 2016 for Mac (1 回限りの購入)
-
wordなどの Microsoft Office アプリを起動します。
-
[サインインして Office のライセンス認証を行う] 画面で、Office 2016 for Mac の購入に関連付けられている Microsoft アカウントを使用してサインインします。
-
上部のメニューで、[Word]、[Word について] を選択します。
-
ダイアログボックスで、表示されるバージョン番号が16.16で始まることを確認します。 これは、Office 2016 for Mac を使用していることを意味します。
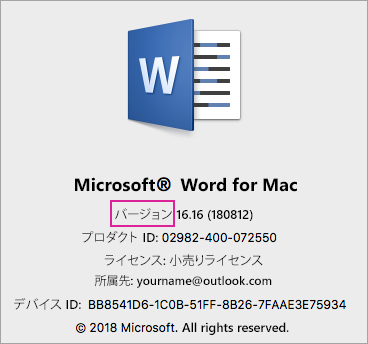
Office 2016 for Mac (ボリュームライセンス)
-
VLSC にログインします。
-
[ダウンロードとキー ] タブを選択します。
-
Office for Mac 2016 の [ダウンロード] ボタンを選びます。
-
ポップアップウィンドウで [続行] を選び、VL シリアライザーをダウンロードします。
-
ダウンロードが完了したら、ダブルクリックしてOffice_2016_Mac .iso ファイルを開き、インストーラーパッケージ- Microsoft_Office_2016_VL_Serializerを実行します。
-
Wordなどの Office アプリを起動します。 上部のメニューで、[ word ]、[ Word について] を選びます。
-
ダイアログボックスで、表示されるバージョン番号が16.16で始まることを確認します。 これは、Office 2016 for Mac を使用していることを意味します。
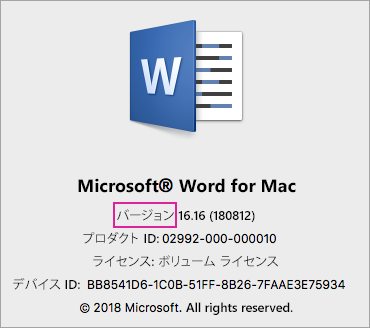
-











