Office のプログラムには、ファイルを PDF として保存したり変換したりする機能があり、ファイルを他の人と共有する場合や、印刷業者を利用して印刷する場合に利用できます。 他のソフトウェアやアドインは必要ありません。
PDF 形式は、ファイルを次のようにしたいときに使用します。
-
ほとんどのコンピューターで同じように表示されるようにする
-
ファイル サイズを小さくする
-
業界の形式に準拠する
例としては、履歴書、法律文書、ニュースレター、読み取り (編集されていない) と印刷を目的としたファイル、プロの印刷を目的としたファイルなどがあります。
重要:
-
Microsoft Wordを含む多くのプログラムでは、PDF ファイルを開いて編集できます。 PDF として何かを共有するだけでは、受信者がファイルを編集できないことを保証するのに十分ではありません。
-
スプレッドシートを PDF に変換すると、変換中にスプレッドシート内の内部リンクが失われ、リンクを確認する必要があります。 ただし、他のソースへの外部リンクは問題ありません。
詳しい手順を参照するには、ドロップダウン リストで Office プログラムを選択してください。
-
PDF 形式で発行するテーブルまたはレポートを開きます。
-
[ 外部データ ] タブの [ エクスポート ] グループで、[ PDF] または [XPS] を選択します。
![[pdf または xps] の画像](https://support.content.office.net/ja-jp/media/f34d4e53-dcdf-488e-a24f-199db6f9c3d8.jpg)
-
[ ファイル名] フィールドに、ドキュメントの名前を入力または選択します。
-
[ 名前を付けて保存] の一覧で 、[ PDF (*.pdf)] を選択します。
-
ドキュメントで高い印刷品質が必要な場合は、[ 標準 ] (オンラインで発行して印刷) を選択します。
-
ファイル サイズが印刷品質よりも重要な場合は、[ 最小サイズ (オンライン公開)] を選択します。
-
-
[ オプション] を 選択して、印刷するページを設定し、マークアップを印刷するかどうかを選択し、出力オプションを選択します。 [ OK] を選択します 。
-
[ 発行] を選択します。
注: Power View シートを PDF ファイルとして保存することはできません。
-
[ファイル] タブ を 選択します。
-
[ 名前を付けて保存] を選択します 。
Excel 2013 または Excel 2016で [名前を付けて保存] ダイアログ ボックスを表示するには、場所とフォルダーを選択する必要があります。 -
[ ファイル名 ] ボックスに、ファイルの名前を入力します (まだ入力していない場合)。
-
[ 名前を付けて保存] の一覧で 、[ PDF (*.pdf) を選択します。
-
保存後に選択した形式でファイルを開く場合は、[発行後にファイルを開く] ボックスチェック選択します 。
-
ドキュメントで高い印刷品質が必要な場合は、[ 標準 ] (オンラインで発行して印刷) を選択します。
-
ファイル サイズが印刷品質よりも重要な場合は、[ 最小サイズ (オンライン公開)] を選択します。
-
-
[ オプション] を 選択して、印刷するページを設定し、マークアップを印刷するかどうかを選択し、出力オプションを選択します。 Excel の [オプション] ダイアログ ボックスの詳細については、「 PDF オプションの詳細 」を参照してください。 完了したら 、[OK] を選択します 。
-
[ 保存] を選択します 。
-
[ファイル] タブ を 選択します。
-
[ エクスポート] を選択します。
-
[ 現在のエクスポート] で、PDF として保存するノートブックの一部を選択します。
-
[ 書式の選択] で 、[ PDF (*.pdf)] を選択し、[エクスポート] を選択 します 。
-
[ 名前を付けて保存 ] ダイアログ ボックスの [ ファイル名 ] フィールドに、ノートブックの名前を入力します。
-
[ 保存] を選択します 。
-
[ファイル] タブ を 選択します。
-
[ 名前を付けて保存] を選択します 。
PowerPoint 2013 または PowerPoint 2016 で [名前を付けて保存] ダイアログ ボックスを表示するには、場所とフォルダーを選択する必要があります。 -
[ ファイル名 ] ボックスに、ファイルの名前を入力します (まだ入力していない場合)。
-
[ 名前を付けて保存] の一覧で 、[ PDF (*.pdf) を選択します。
-
保存後に選択した形式でファイルを開く場合は、[発行後にファイルを開く ] ボックスチェック選択します。
-
ドキュメントで高い印刷品質が必要な場合は、[ 標準 ] (オンラインで発行して印刷) を選択します。
-
ファイル サイズが印刷品質よりも重要な場合は、[ 最小サイズ (オンライン公開)] を選択します。
-
-
[ オプション] を 選択して、印刷するページを設定し、マークアップを印刷するかどうかを選択し、出力オプションを選択します。 完了したら 、[OK] を選択します 。
-
[ 保存] を選択します 。
-
[ ファイル ] タブで、[ 名前を付けて保存] を選択します。
Project 2013 または Project 2016 で [ 名前を付けて保存 ] ダイアログ ボックスを表示するには、場所とフォルダーを選択する必要があります。 -
[ ファイル名 ] ボックスに、ファイルの名前を入力します (まだ入力していない場合)。
-
[ 名前を付けて保存] の一 覧で、[ PDF ファイル (* .pdf)] または [XPS ファイル (*.xps)] を選択し、[保存] を選択 します 。
-
[ ドキュメント エクスポート オプション] ダイアログ ボックスで、[ 発行範囲 ] を選択し、 印刷以外の情報を含める かどうか、ISO 19500-1 準拠 (PDF のみ) を選択します。
書式設定のヒント
Project では、すべての PDF または XPS の書式設定機能がサポートされているわけではありません。ただし、一部の印刷オプションでは引き続き、最終的なドキュメントの外観を変更することができます。
[ ファイル ] > [印刷] を選択し、次のいずれかのオプションを変更します。
-
日付
-
印刷の向き
-
用紙サイズ
-
ページ設定
[ ページ設定] ダイアログ ボックスでは、次のタブのオプションを変更できます。
-
余白
-
凡例
-
ビュー
-
[ファイル] タブ を 選択します。
-
[ 名前を付けて保存] を選択します 。
Publisher 2013 または Publisher 2016で [名前を付けて保存] ダイアログ ボックスを表示するには、場所とフォルダーを選択する必要があります。 -
[ ファイル名 ] ボックスに、ファイルの名前を入力します (まだ入力していない場合)。
-
[ 名前を付けて保存] の一覧で 、[ PDF (*.pdf) を選択します。
-
ドキュメントの最適化方法を変更する場合は、[ 変更 ] を選択します。 (Publisher 2013 または Publisher 2016 で [オプション] を選択します)。
-
画像の解像度と印刷対象外の情報を必要に応じて変更します。
-
[ 印刷オプション] を 選択して、ドキュメントの印刷オプションを変更します。
-
完了したら 、[OK] を選択します 。
-
-
保存後に選択した形式でファイルを開く場合は、[発行後にファイルを開く ] ボックスチェック選択します。
-
[ 保存] を選択します 。
-
[ファイル] タブ を 選択します。
-
[ 名前を付けて保存] を選択します 。
Visio 2013 または Visio 2016 で [ 名前を付けて保存 ] ダイアログ ボックスを表示するには、場所とフォルダーを選択する必要があります。 -
[ ファイル名 ] ボックスに、ファイルの名前を入力します (まだ入力していない場合)。
-
[ 名前を付けて保存] の一覧で 、[ PDF (*.pdf) を選択します。
-
保存後に選択した形式でファイルを開く場合は、[保存後にファイルを自動的に表示 する] ボックスチェック選択します。
-
ドキュメントで高い印刷品質が必要な場合は、[ 標準 ] (オンラインで発行して印刷) を選択します。
-
ファイル サイズが印刷品質よりも重要な場合は、[ 最小サイズ (オンライン公開)] を選択します。
-
-
[ オプション] を 選択して、印刷するページを設定し、マークアップを印刷するかどうかを選択し、出力オプションを選択します。 [ OK] を選択します 。
-
[ 保存] を選択します 。
-
ファイルが以前に保存されていた場合は、[ ファイル ] > [ コピーの保存] を選択します。
ファイルが保存されていない場合は、[ ファイル ] > [名前を付けて保存] を選択します。 -
[ 参照] を 選択して、ファイルを保存するコンピューター上の場所を選択します。
-
ドロップダウン リストで 、[PDF] を選択 します。
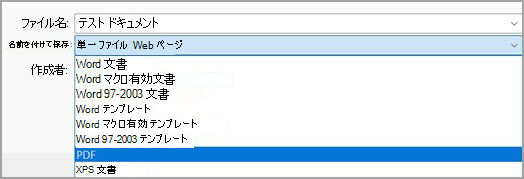
-
[保存] を選択します。
[ その他のオプション] > [オプション] を選択 して PDF をカスタマイズします。
-
ドキュメント内の一部のページからのみ PDF ファイルを作成するには、[ ページ範囲] でオプションを選択します。
-
PDF に変更履歴を含める場合は、[ 公開内容] で [ マークアップを表示するドキュメント] を選択します。 それ以外の場合は、[ ドキュメント] が選択されていることを確認します。
-
PDF ファイルにブックマークのセットを作成するには、[ を 使用してブックマークを作成する] を選択します。 次に、[見出し] を選択するか、文書にブックマークを追加した場合は 、[ブックマーク] をWordします。
-
PDF にドキュメント プロパティを含める場合は、[ ドキュメント プロパティ] が選択されていることを確認します。
-
画面読み取りソフトウェアでドキュメントを読みやすくするには、 アクセシビリティのために [ドキュメント構造タグ] を選択します。
-
ISO 19005-1 準拠 (PDF/A) このオプションを選択すると、PDF ドキュメントが、アーカイブの標準であるバージョン 1.7 PDF として出力されます。 PDF/A を使用すると、後で別のコンピューターで開いたときも、ドキュメントが同じ形式で表示されます。
-
フォントが埋め込まれていない場合のビットマップ テキスト ドキュメントにフォントを埋め込むことができない場合、PDF では、元のドキュメントと同じように表示されるように、テキストのビットマップ画像を使用します。 このオプションが選択されていないときに、埋め込み不可能なフォントがファイルに使用されると、PDF リーダーは別のフォントに置き換える場合があります。
-
パスワードを使用してドキュメントを暗号化する [OK] をクリックすると、Word で [PDF ドキュメントの暗号化] ボックスが開きます。 [OK] を選択すると、Word [PDF ドキュメントの暗号化] ボックスが開き、パスワードを入力して再入力できます。
Word で PDF を開いてコンテンツをコピーする
Word で開くことにより、PDF から必要なコンテンツをコピーできます。
[ファイル ] > [開く] に移動し、PDF ファイルを参照します。 PDF コンテンツが Word の新しいファイルに開かれます。 ここから画像や図など、必要なコンテンツをコピーできます。
Office for Macでファイルを PDF として保存するには、次の簡単な手順に従います。
-
[ ファイル] を選択します。
-
[ 名前を付けて保存] を選択します。
-
ウィンドウの下部にある [ ファイル形式 ] を選択します。
![Word の [名前を付けて保存] のファイル形式ツールを使用して、保存する他の形式 (PDF など) を選択します](https://support.content.office.net/ja-jp/media/bf047901-d193-450b-913d-58c6f9cc6a6f.png)
-
使用可能なファイル形式の一覧から [PDF ] を選択します。
-
ファイルにまだ名前がない場合は、[エクスポート] を選択 します。
注: [印刷に最適] を使用すると、ハイパーリンクが正しく変換されないことがあります。 これは、Word for Macの既知の問題です。
重要:
-
Online Service を使用する場合は、Microsoft が使用できる法的権限を持つフォントのみを使用できます。 ドキュメントにカスタム フォントが含まれている場合は、置換され、問題が発生する可能性があります。 これは、文書にフォントを埋め込むことで回避できます。
-
フォントの埋め込みの詳細については、以下を参照してください。
Word、PowerPoint、OneNote for the Web を使用して、ドキュメントを PDF に変換できます。
-
[ ファイル ] > [ 印刷 ] > [印刷] を選択します (PowerPoint では、3 つの形式のいずれかを選択します)。
-
[ プリンター ] のドロップダウン メニューで、[ PDF として保存 ] を選択し、[保存] を選択 します。
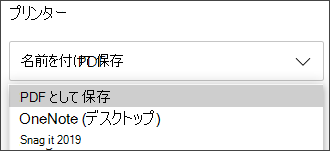
-
次に、開いたエクスプローラーメニューで、PDF に名前を付けて保存する場所を選択し、[保存] を選択します。
この方法により、元の文書のレイアウトと書式を維持する基本的な PDF を生成できます。
ブックマークの追加など、PDF のオプションをさらに制御する必要がある場合は、デスクトップ アプリを使用してドキュメントを PDF に変換します。 PowerPoint と OneNote のツール バー で [デスクトップ アプリで開く] を選択してデスクトップ アプリの使用を開始し、Wordで最初に [編集] ドロップダウンを選択し、[デスクトップ アプリで開く ] を選択します。
![[デスクトップ アプリで開く] コマンドの画像](https://support.content.office.net/ja-jp/media/2c318ee9-7f41-430c-8720-109ac585ee3d.png)
デスクトップ アプリを所有していない場合は、Microsoft 365 を 試 すか 購入 できます。
iOS でWordドキュメントまたは Excel ブックを PDF 形式にエクスポートするには、左上の [ファイル] ボタンをタップし、[エクスポート] を選択し、[PDF] を選択します。
![[ファイル]、[エクスポート] の順にタップして、文書を PDF にエクスポートします](https://support.content.office.net/ja-jp/media/3af9199a-1003-4d54-99b1-7945aac94de6.png)
Portable Document Format (PDF) では、ドキュメントの書式が維持されるため、ファイル共有が可能になります。 PDF 形式のファイルは、オンラインで表示した場合も印刷した場合も、作成者の意図した書式が正確に維持されます。 PDF 形式は、ドキュメントを業者に渡して印刷する場合にも適しています。 PDF は、多くの機関や組織で受け入れ可能な形式として採用されており、ビューアーは XPS に比べて多くの種類のプラットフォームのものが揃っています。
XML Paper Specification (XPS) 形式は、文書の書式を維持したままファイルの共有を可能にする電子ファイル形式です。 XPS 形式では、ファイルをオンライン表示または印刷したときに、意図した書式が正確に維持され、また、ファイル内のデータを容易に変更することはできません。
重要: ほとんどの最新の Web ブラウザーでは、PDF ファイルを開いて表示できます。 ただし、古いオペレーティング システムがある場合は、Adobe Systems から入手できる Acrobat Reader などの PDF リーダーがデバイスにインストールされている必要があります。











